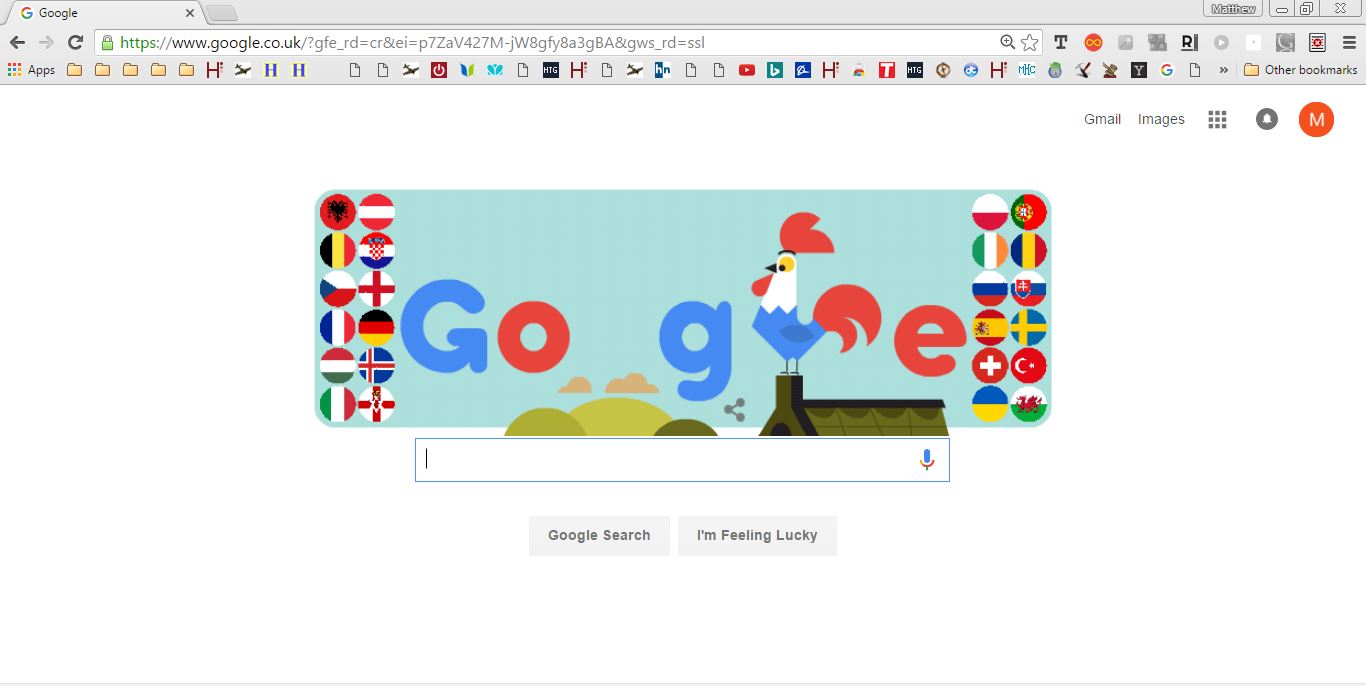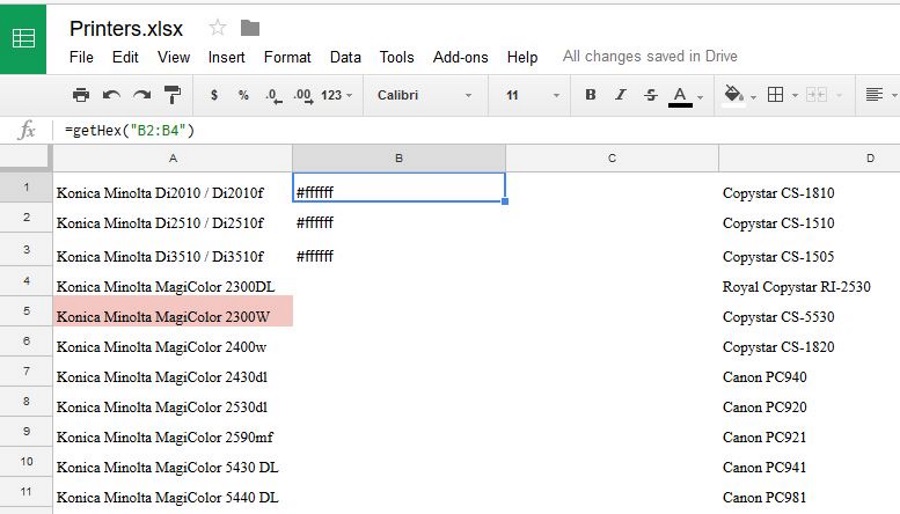
Google выпустила свою первую тестовую версию Sheets еще в 2006 году и быстро расширила ее до функциональной версии, которую многие используют сегодня. Пользователи электронных таблиц любят Sheets, потому что это универсальный инструмент с быстрой кривой обучения и множеством функций.
Содержание
Реальность такова, что любая программа — это баланс между многими факторами — сложностью кривой обучения, набором функций, надежностью программы, стоимостью программы и так далее.
Ни одна программа не совершенна; все они вынуждены идти на компромиссы между областями производительности. Поэтому, хотя Google Sheets имеет очень низкую кривую обучения и идеальную цену (бесплатно!), это уравновешивается его несколько ограниченным набором функций. Sheets почти так же многофункционален, как Excel, хотя делать более сложные вещи, такие как поворотные таблицы, в Sheets сложнее, чем в Excel, и у Sheets не так много функций.
Для большинства пользователей это не проблема… пока не наступает момент, когда вам действительно нужна функция, которой в Sheets нет.
К счастью, есть способы обойти ограничения Sheets. Одной из функций, которую хотели бы иметь многие пользователи, является возможность фильтрации по цвету. В этой статье я покажу вам несколько различных способов фильтрации по цвету в Google Sheets.
Есть ли способ фильтрации по цвету в Google Sheets?
Да, на самом деле, есть по крайней мере несколько различных способов выполнить фильтрацию по цвету в Sheets.
В Sheets есть мощный инструмент условного форматирования, но он основан на данных, хранящихся в ячейках, а не на атрибутах ячейки, таких как цвет. Для более полного ознакомления с условным форматированием ознакомьтесь с нашим руководством по условному форматированию в Sheets.
Кажется, что в Sheets нет возможности фильтровать по цвету ячеек, но есть несколько различных способов сделать это.
Один способ заключается в использовании скрипта для определения ячеек по их цвету и последующего сохранения шестнадцатеричного значения этого цвета в другой ячейке; затем вы можете фильтровать на основе содержимого этой ячейки, и результат будет выглядеть так же, как если бы вы фильтровали по цвету.
Другой способ использует дополнения Sheets; есть несколько хороших дополнений, которые содержат эту функциональность. Я покажу вам, как использовать оба этих метода.
Как фильтровать в Google Sheets?
Этот подход предназначен для более технически ориентированных пользователей или опытных пользователей Google Apps, поскольку он использует Google App Script с редактором Google Script Editor для создания функции, которую можно вызвать из Google Sheets.
В данном примере у вас есть лист, содержащий все невыполненные тикеты (способ отслеживания проблем поддержки клиентов), с цветовой кодировкой по приоритету: низкий, средний, высокий и срочный. Сортировка по цвету может оказаться полезной в этом сценарии, и вы можете применить эту идею в любой ситуации, когда вам понадобится сортировать лист по цвету.
Первый метод — использование сценариев Google Apps, которые технические пользователи и опытные пользователи Google Apps могут найти полезными, поскольку они дают вам много гибкости и возможностей для расширения возможностей Google Sheets.
Большинство пользователей Sheets захотят перейти к «дополнениям», которые гораздо проще и быстрее реализовать. Дополнения часто являются самым простым способом сделать то, что не является основной функцией Google Sheets.
Метод сценариев Google Apps
Начнем с копирования и вставки самого сценария в редактор сценариев Google Apps.
Сначала откройте Google Sheets на листе, который вы хотите отфильтровать.
Далее выберите Редактор сценариев в раскрывающемся меню Инструменты .
Скопируйте и вставьте следующий код:
function GetCellColorCode(input) { var ss = SpreadsheetApp.getActiveSpreadsheet(); var cell = ss.getRange(input); var result = cell.getBackground(); return result }
Теперь вы можете вызвать функцию, созданную в Google Apps Script, из ячеек вашего листа.
Вызов функции из листа
Теперь, когда у вас есть готовый сценарий, вы можете вызвать функцию в сценарии из листа. Сначала создайте специальный столбец под названием «colors» или что-то подобное.
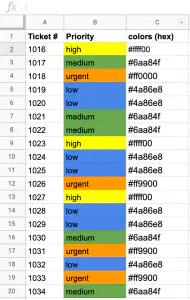
Чтобы получить эти шестнадцатеричные коды, используйте следующий вызов функции в каждой ячейке строки, в которой есть ячейка с цветовым кодом, в данном случае это C2:
=GetCellColorCode("B"&ROW())
Обратите внимание, что параметры ссылаются на столбец B, который является столбцом с цветовым кодом, и на строку. В данном примере это столбец B, но, конечно, вы можете изменить номер столбца в соответствии с вашей ситуацией.
Затем вы можете просто скопировать функцию в каждую из других ячеек в этом столбце. В результате у вас будет столбец шестнадцатеричных кодов, по одному для каждого цвета, который вы выбрали для кодирования.
Создание фильтра
Теперь, когда у вас есть сценарий и вызов функции в Листе, создайте фильтр, чтобы можно было фильтровать по одному или нескольким цветам:
- Выделите заголовок столбца столбца цветов.
- В выпадающем меню Данные выберите Создать фильтр
- Затем очистите шестнадцатеричные коды для цветов, которые вы хотите использовать в фильтре.
- Наконец, выберите один или несколько цветов (шестнадцатеричных кодов), которые вы хотите видеть.
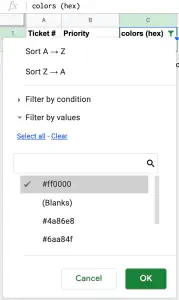
Это вернет все строки, где приоритет был срочным (оранжевый). Конечно, можно выбрать любой из цветов или несколько цветов в зависимости от того, что вы хотите видеть в таблице.
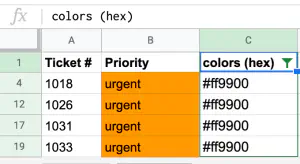
Для опытных пользователей использование сценариев Google Apps Script дает большую гибкость и возможность расширить возможности Google Sheets. Для большинства пользователей проще просто использовать надстройку.
Использование надстройки Sort Range Plus
Я нашел работающую надстройку Sort-by-color на странице надстроек Google Sheets. Преимущество этого дополнения в том, что оно может сортировать по цвету ячеек или по цвету текста, но недостаток в том, что вы не можете изменить порядок или настроить его.
- Перейдите на страницу Sort Range Plus и выберите синюю кнопку + Free в правом верхнем углу, чтобы установить его.
- Выберите ячейки в листе, которые вы хотите сортировать по цвету.
- Выберите Дополнения и Sort Range Plus.
- Выберите Sort Range.
- Используйте дополнение для сортировки.
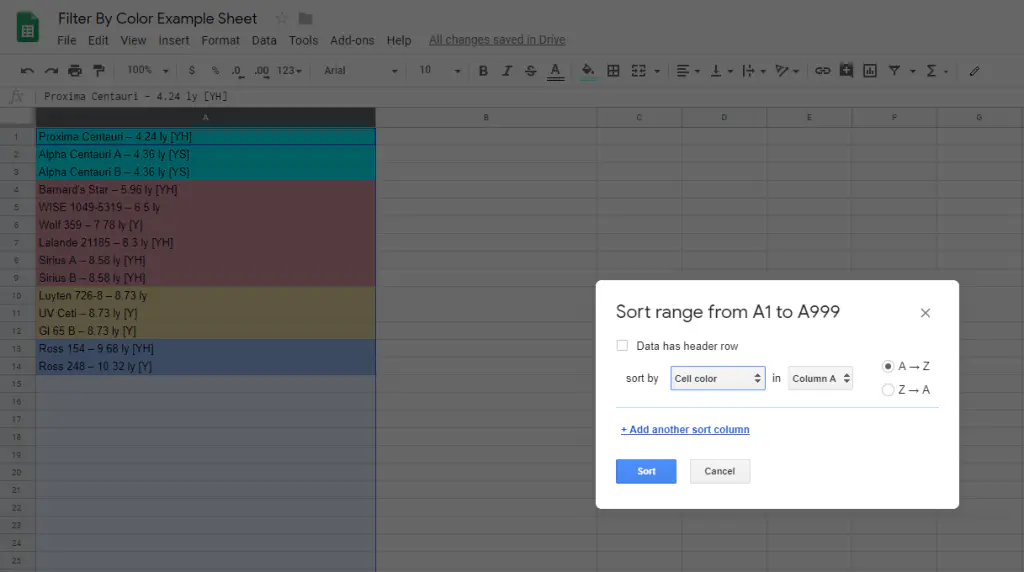
В настройках приложения вы можете изменить порядок сортировки на один из трех предустановленных типов, что дает вам немного возможностей для настройки.
Использование дополнения ColorArranger
Еще одним полезным дополнением для Sheets является Color Arranger . ColorArranger позволяет сортировать листы с помощью визуального представления цвета фона ячеек.
Основные возможности дополнения включают сортировку из большого количества цветов, автоматическое определение данных и столбцов сортировки, опцию «ближайшее соответствие», которая помещает похожие цвета рядом, и точную настройку порядка сортировки путем перетаскивания цветов на палитре.
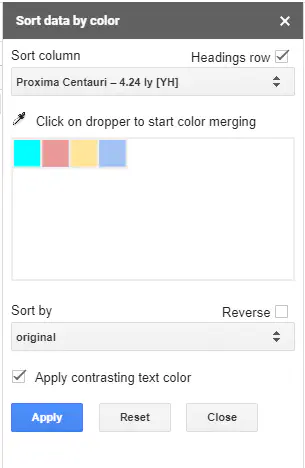
Использовать ColorArranger очень просто. Просто загрузите лист, назначьте цвета столбцам данных и выберите команду Add-Ons->Color Arranger->Sort by color. Появится диалоговое окно с автоматически определенным столбцом данных. Благодарим читателя TechJunkie Sekhar за информацию об этом дополнении!
На TechJunkie есть много статей о Google Sheets, которые помогут вам развить свои навыки, включая эти статьи:
Руководство по функциям Sheets
Как скрыть столбцы в Google Sheets
Как добавить диаграмму и отредактировать легенду в Google Sheets
Использование поворотных таблиц в Sheets!
Я надеюсь, что вы нашли это полезное руководство по использованию цвета ячеек в качестве инструмента для сортировки и фильтрации в Google Sheets. Если у вас есть собственные предложения по этому поводу, пожалуйста, поделитесь ими с нами в разделе комментариев ниже!
YouTube видео: Как фильтровать по цвету в Google Sheets
Вопросы и ответы по теме: “Как фильтровать по цвету в Google Sheets”
Как сделать фильтр по цвету в гугл таблице?
**Сортировка по **цвету****1. Откройте файл в Google Таблицах на компьютере. 2. Выделите диапазон ячеек. 3. Выберите Данные Создать фильтр. 4. Чтобы увидеть доступные фильтры, нажмите на значок фильтра в первой строке диапазона. 5. Если фильтр вам больше не нужен, нажмите Данные Удалить фильтр.
Как в гугл таблице сделать выделение цветом по условию?
**Вот как установить правила:**1. Откройте файл в Google Таблицах на компьютере. 2. Выделите нужные ячейки. 3. Нажмите Формат Условное форматирование. Справа откроется панель инструментов. 4. Создайте правило. Один цвет. В разделе “Форматирование ячеек” укажите, при каких значениях ячейки выделяются цветом. 5. Нажмите Готово.
Как сделать личный фильтр в гугл таблице?
**Применение фильтров для **Google Таблиц****1. Щелкните на ячейку, содержащую данные. Щелкните кнопку Фильтр в меню Данные. 2. Появился выпадающий список со стрелкой в заголовке каждого столбца. Щелкните стрелку выпадающего списка в столбце, которые Вы хотите фильтровать. 3. Нажмите очистить, чтобы убрать чеки от данных.
Сохраненная копия
Как посчитать количество ячеек по цвету в гугл таблице?
Выберите ячейки для диапазона, который вы хотите подсчитать или суммировать в зависимости от цвета ячеек, а затем щелкните Кутулс Плюс > Считать по цвету, см.
Как в Excel сделать фильтр по цвету?
На вкладке Данные нажмите кнопку Фильтр. в столбце с содержимым, которое вы хотите отфильтровать. В разделе Фильтр во всплывающем меню По цвету щелкните Цвет ячейки, Цвет шрифта или Значок ячейки и выберите условия.
Как работает функция фильтр в гугл таблице?
FILTER может использоваться для фильтрации либо только столбцов, либо только строк. Чтобы одновременно отфильтровать столбцы и строки; можно использовать выходные значения одной функции FILTER в качестве диапазона для другой такой же функции.