
Освоение Google Sheets может оказаться сложной задачей. Если вы ищете способы повышения эффективности и производительности, то ярлыки — это то, что вам нужно.
Содержание
Один из самых важных ярлыков, о котором следует знать, — это удаление строки в электронной таблице. В этой статье мы расскажем вам все о добавлении и удалении строк и покажем, какие сочетания клавиш следует использовать.
Добавление и удаление строк — сочетания клавиш
Ваша электронная таблица Google Sheets может расширяться до необходимого количества строк. Но когда вы вводите или вставляете большое количество данных, наступает момент, когда вам нужно удалить целую строку или даже ряды.
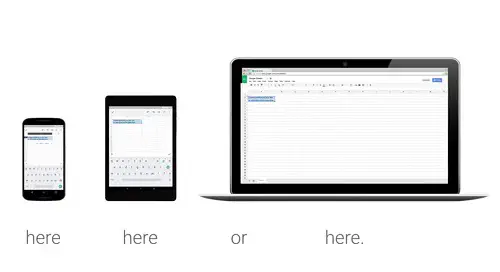
Самый быстрый способ сделать это — использовать сочетание клавиш. В зависимости от того, являетесь ли вы пользователем PC или MAC, ярлык будет выглядеть немного по-разному. Чтобы удалить строку в Google sheets, нужно нажать:
Для PC : ALT + E + D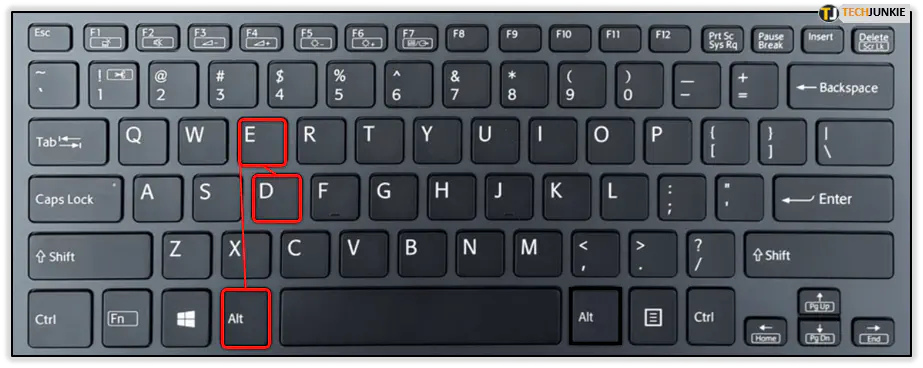
Для MAC : Ctrl + Option + E, а затем D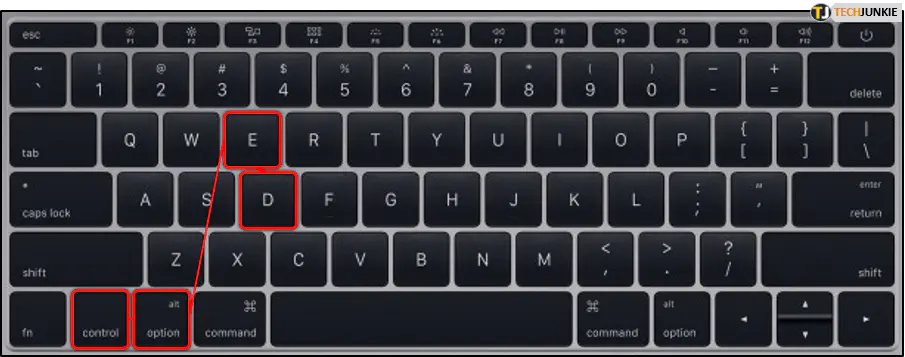
Обратите внимание, что эти сочетания клавиш применимы только в том случае, если вы используете браузер Chrome, который наиболее совместим с Google Sheets. Если вы используете другой браузер, вам придется использовать кнопку «Shift» вместе с клавишей «ALT».
Также, поскольку строки взаимосвязаны со столбцами в Google Sheets, давайте покажем вам сочетание клавиш для удаления столбца:
Для ПК : ALT + E + E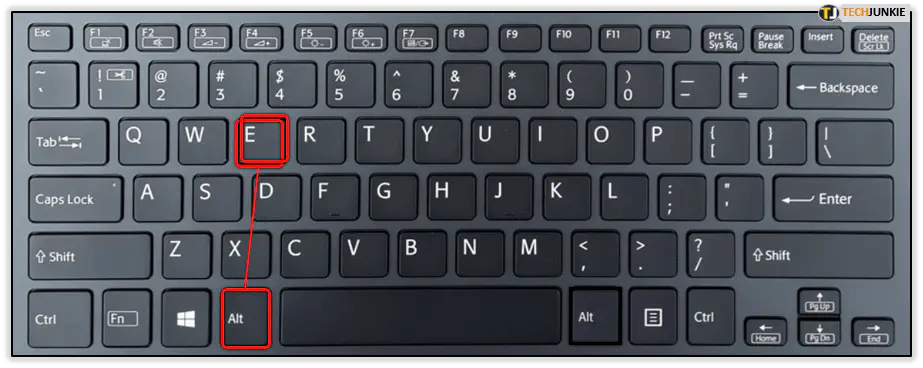
Для MAC : Ctrl + Option + E затем E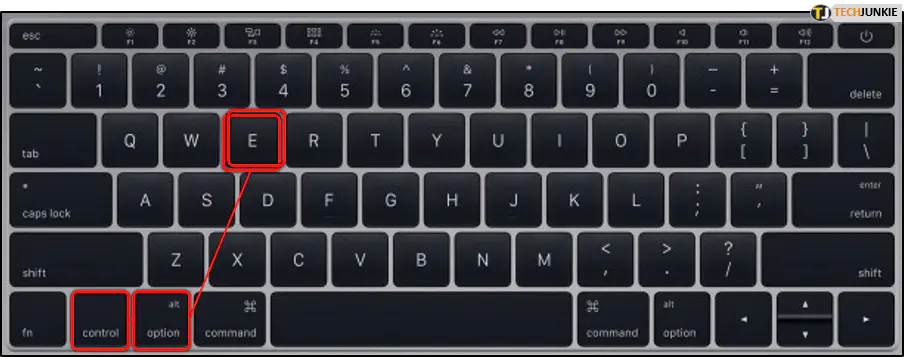
Еще одно сочетание клавиш, которое пригодится в сочетании с вышеописанными. Вы также можете использовать это сочетание клавиш, когда хотите выделить целую строку или столбец. Вместо того, чтобы выделять его курсором, есть удобное сочетание клавиш, которое сделает это за вас:
Select a Row for PC & MAC : Shift + Space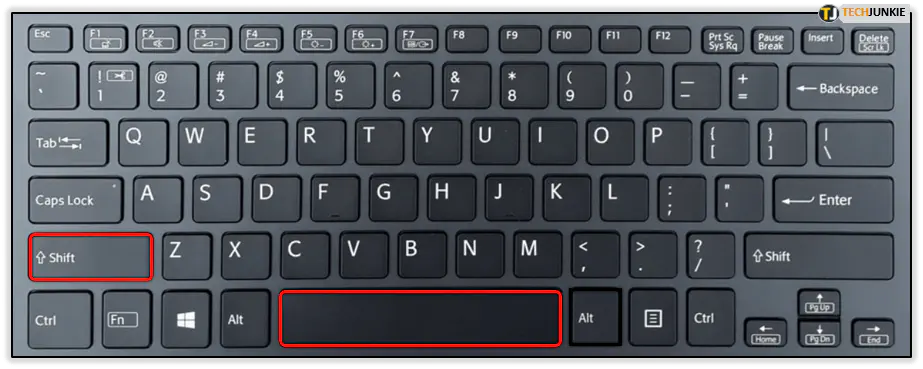
Select a Column for PC & MAC : CTRL + Space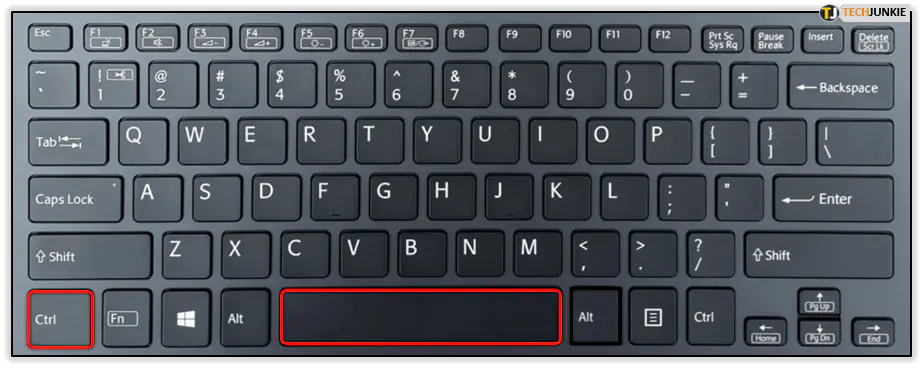
Добавление строк и столбцов
Узнать, как удалять строки и столбцы в Google Sheets с помощью сочетаний клавиш, может быть очень полезно и сэкономит вам много времени.
Однако вы также должны знать, как добавлять строки и столбцы с помощью сочетаний клавиш и без них.
Таким образом, вы можете использовать любой из методов в зависимости от того, что лучше работает в тот или иной момент времени. Давайте сначала посмотрим, как добавить строки или столбцы в Google Sheets:
- На компьютере откройте Google Sheets, а затем откройте электронную таблицу.
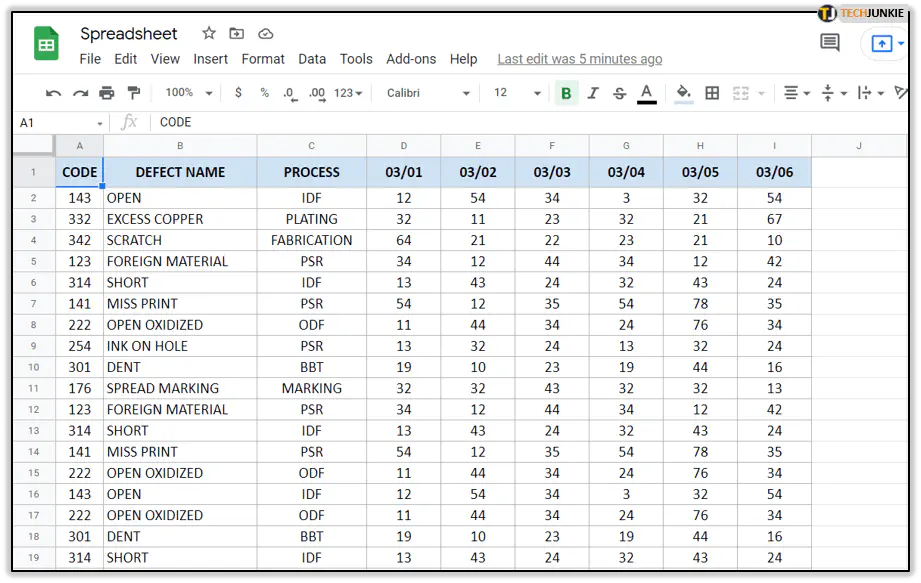
- Выделите ячейку, в которую вы хотите добавить новую строку или столбец.
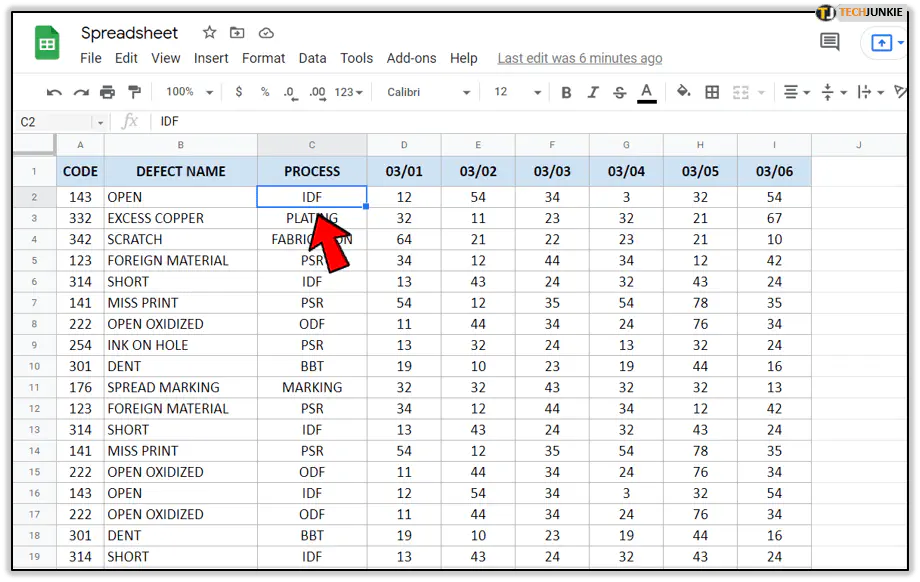
- Затем откройте панель инструментов и выберите «Вставить».
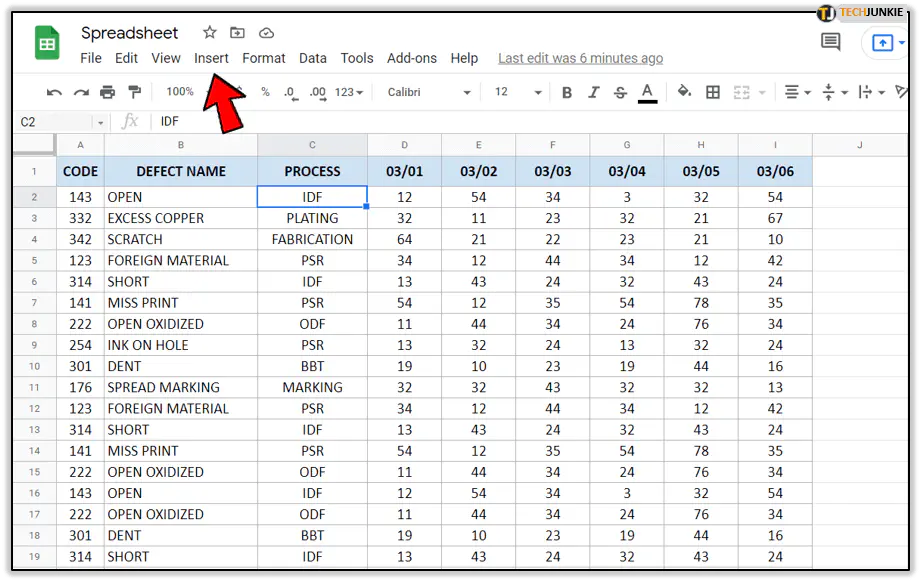
- В выпадающем меню вы увидите несколько вариантов. Вы можете добавить строку выше или ниже. Вы можете добавить столбец слева или справа от выделенной ячейки.
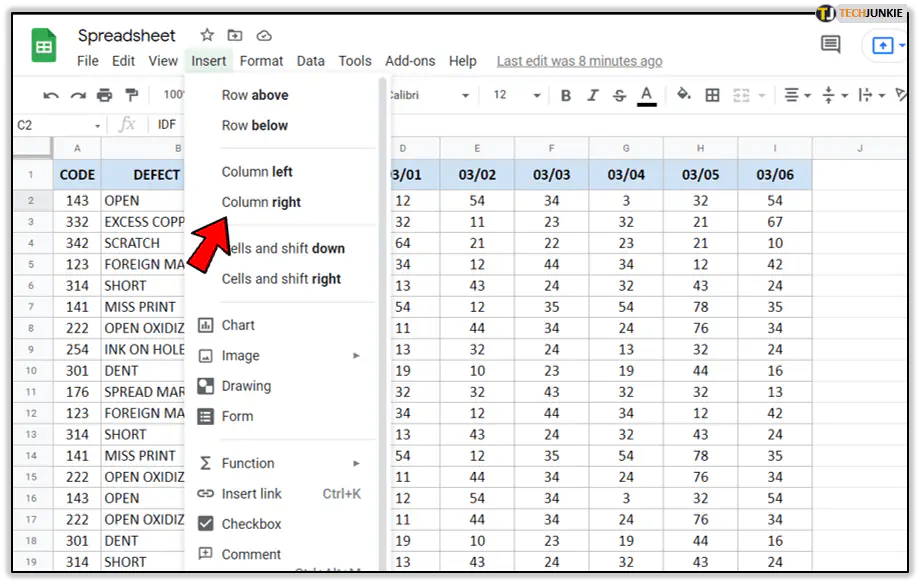
- Если вам нужно добавить более одной строки или столбца, все, что вам нужно сделать, это выделить столько ячеек, сколько вы хотите добавить.
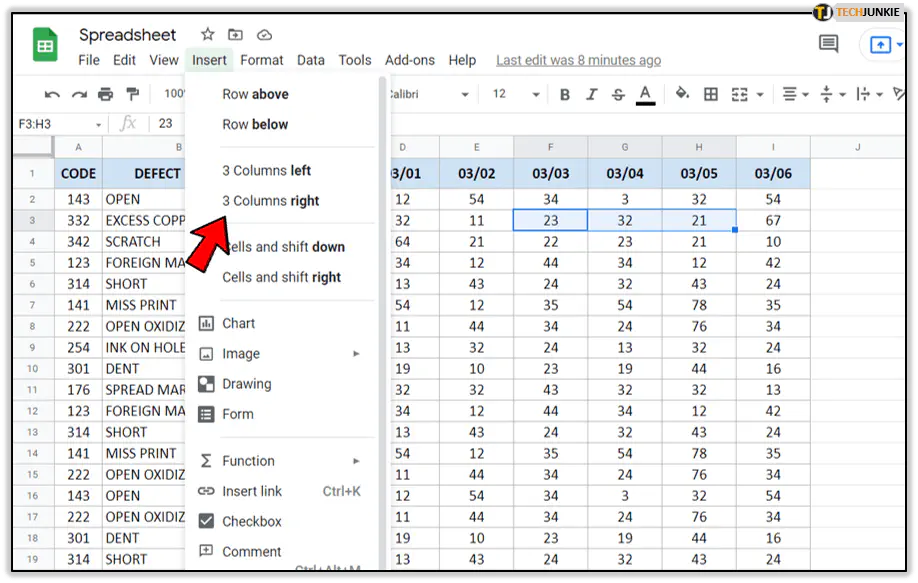
- В качестве альтернативы щелкните правой кнопкой мыши на выделенных ячейках и выберите «Вставить X строк» или «Вставить X столбцов».
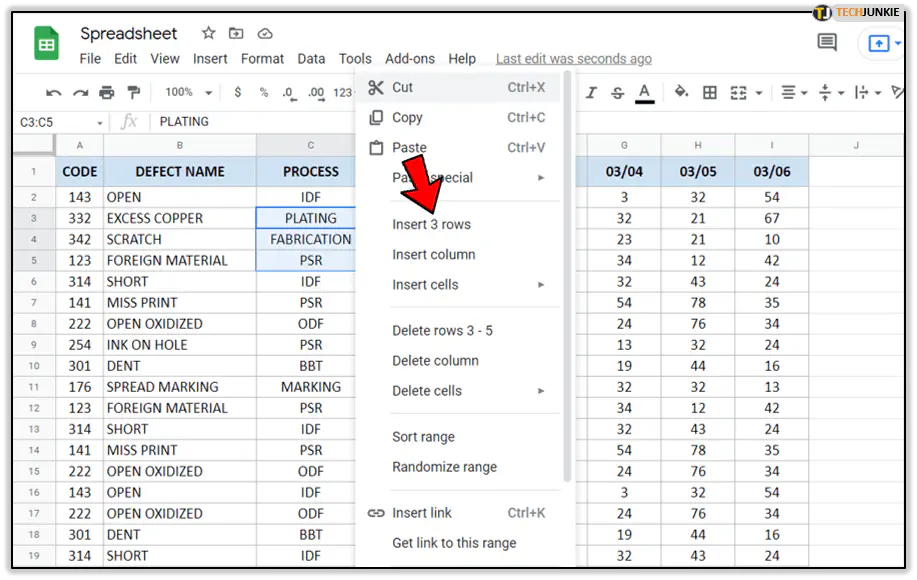
Это довольно простой процесс. Но если вы хотите знать сочетания клавиш для добавления строк и столбцов, то вот они:
Добавить строку сверху для ПК : ALT + I + R Для MAC : Ctrl + Option + I, затем R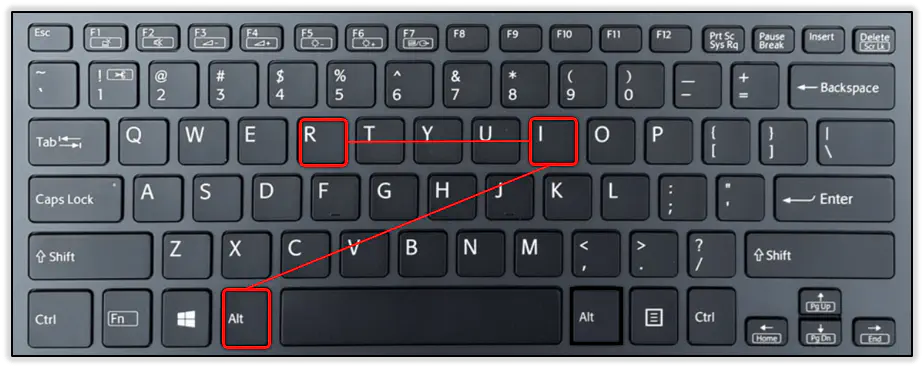
Добавить строку ниже для PC : ALT + I + B Для MAC : Ctrl + Option + I затем B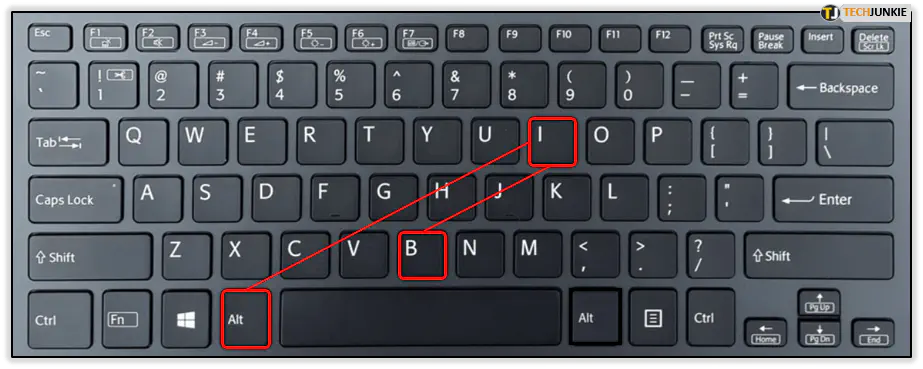
Добавить столбец слева для PC : ALT + I + C Для MAC : Ctrl + Option + I затем C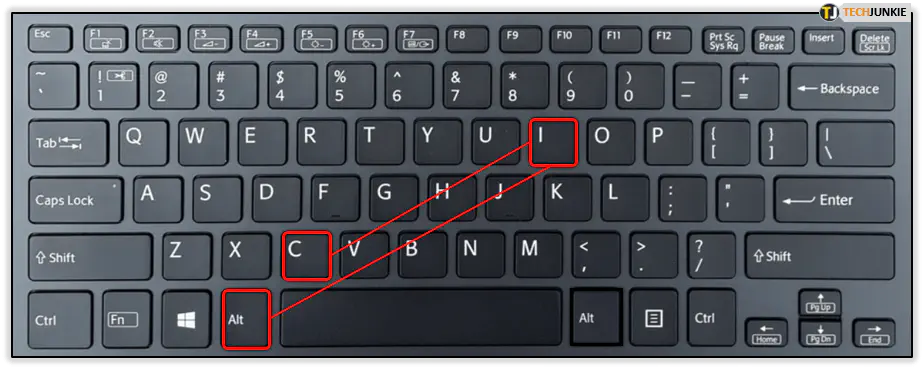
Добавить столбец справа для PC : ALT + I + O Для MAC : Ctrl + Option + I, затем O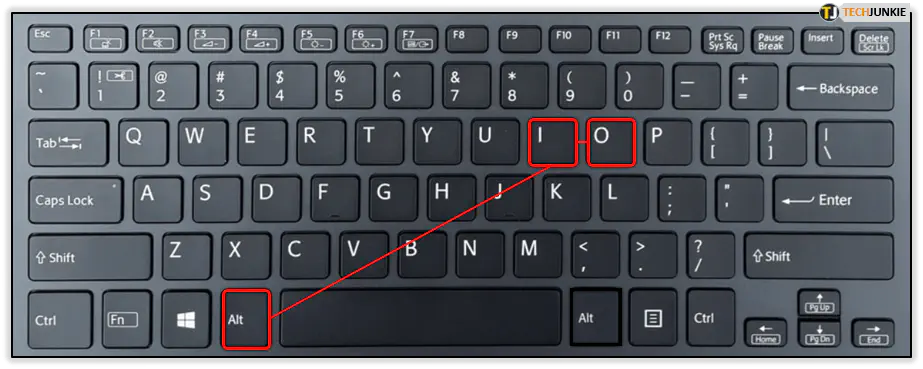
Удаление строк и столбцов без быстрых клавиш
Когда дело доходит до удаления строк и столбцов в Google Sheets, вы уже знаете быстрые клавиши. Но также важно понимать, как это сделать, не полагаясь на них.
В случае если вы забыли комбинацию клавиш, возвращение к пошаговому процессу может исправить ситуацию. Этот путь очень похож на тот, который вы используете для вставки новых строк и столбцов:
- Откройте Google Sheets и выделите ячейку в строке или столбце, который вы хотите удалить.
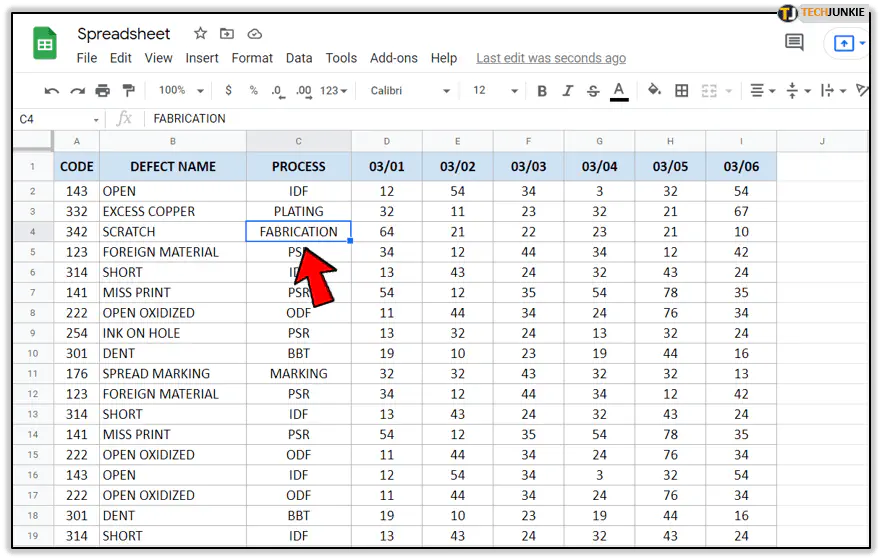
- Нажмите правую кнопку мыши и выберите «Удалить столбец» или «Удалить строку».
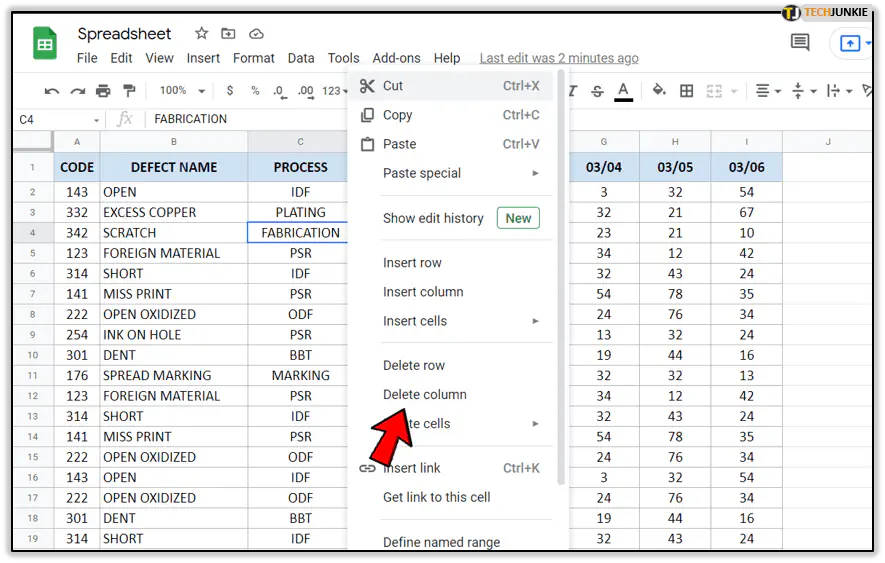
- Выделите несколько ячеек, если вы хотите удалить несколько строк или столбцов одновременно.
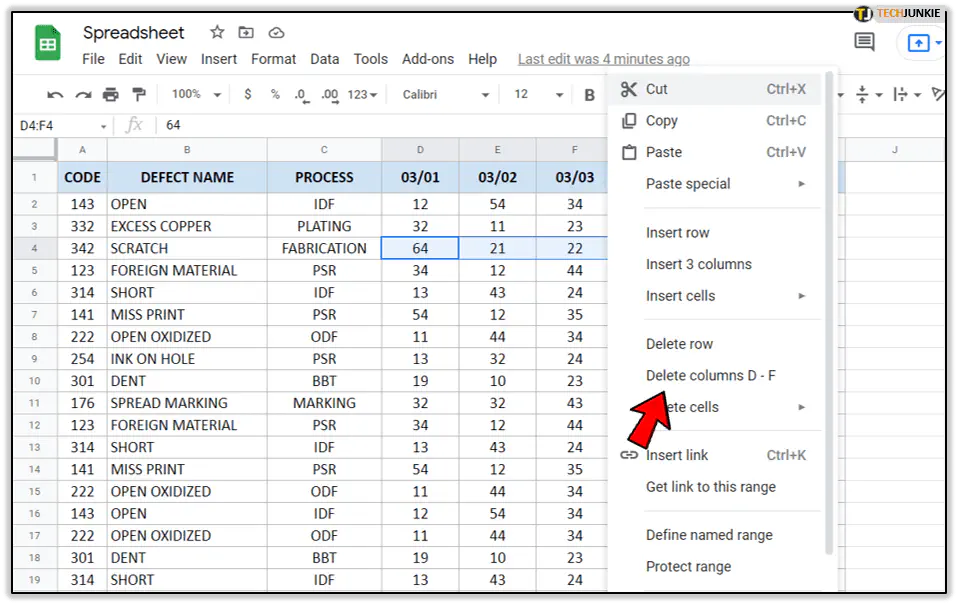
Вот и все! Теперь вы знаете, как добавлять и удалять строки и столбцы. И вы знаете, как это делать с помощью панели инструментов, а также очень полезных сочетаний клавиш.

Быстрая работа в Google Sheets
Не зря в Google Sheets так много сочетаний клавиш — ведь в нем так много функций и возможностей. Переход по меню и панели инструментов часто отнимает много времени, и легко потеряться.
Выучив несколько важных сочетаний клавиш, таких как добавление и удаление строк и столбцов, вы наверняка запомните их, потому что они будут вам постоянно нужны.
Какие сочетания клавиш в Google Sheets вы используете чаще всего? Сообщите нам об этом в разделе комментариев ниже.
YouTube видео: Как удалить ярлык строки в Google Sheets
Вопросы и ответы по теме: “Как удалить ярлык строки в Google Sheets”
Как Удалить пустую строку в гугл таблицах?
Коснитесь таблицы. Нажмите на стрелку рядом со строкой или столбцом. Нажмите Удалить столбец или Удалить строку.
Как убрать закрепление строки в гугл таблице?
Как закрепить или открепить строку или столбец1. Откройте файл в приложении Google Таблицы на устройстве Android. 2. Нажмите и удерживайте номер строки или заголовок столбца. 3. В открывшемся меню выберите Закрепить или Открепить.
Как Удалить гиперссылки в гугл таблице?
**Как изменить или **удалить ссылку****1. Откройте файл в приложении Документы, Таблицы или Презентации. 2. В Документах нажмите “Изменить” . 3. Нажмите на текст, ячейку или фигуру со ссылкой. 4. Выберите Удалить ссылку или Изменить ссылку (также можно нажать Изменить ссылку).
Как Удалить строку из таблицы Гугл?
2. **Работайте со строками, столбцами и ячейками.**1. Как добавить строки, столбцы и ячейки 2. Как удалить, очистить или скрыть строки и столбцы: нажмите правой кнопкой мыши на номер строки или букву столбца 3. Как удалить ячейки: выделите ячейки, нажмите на них правой кнопкой мыши Удалить ячейки
Как убрать пустые строки?
**Возможность Удалить пустые строки доступна в меню Правка или при помощи клавишного сочетания Ctrl+M.**1. Выберите пустую строку или раздел синтаксиса, содержащий пустые строки. 2. Выберите опцию Удалить пустые строки в меню Правка или используйте клавишное сочетание Ctrl+M.
Как убрать пустые строки в таблице?
Выбираем инструмент «Выделение группы ячеек». В открывшемся окне выбираем пункт «Пустые ячейки». Программа отмечает пустые ячейки. На главной странице находим вкладку «Ячейки», нажимаем «Удалить».











