
Фильтры и представления фильтров — это способ упорядочить данные и увидеть их определенным образом. Поскольку Google Sheets — популярный инструмент для анализа данных, он предлагает множество инструментов для получения нужной информации. Именно поэтому он значительно облегчает работу каждого.
Содержание
Если вам интересно, прост ли процесс включения и выключения фильтров, мы расскажем вам, как это сделать всего за несколько простых и понятных шагов.
Очистка всех фильтров всего за несколько кликов
Использование фильтров сделает ваши электронные таблицы намного эффективнее, поскольку они помогут вам управлять большими объемами данных. Однако если в любой момент вы захотите увидеть исходные данные без каких-либо фильтров, вот как их отключить:
- Откройте документ.
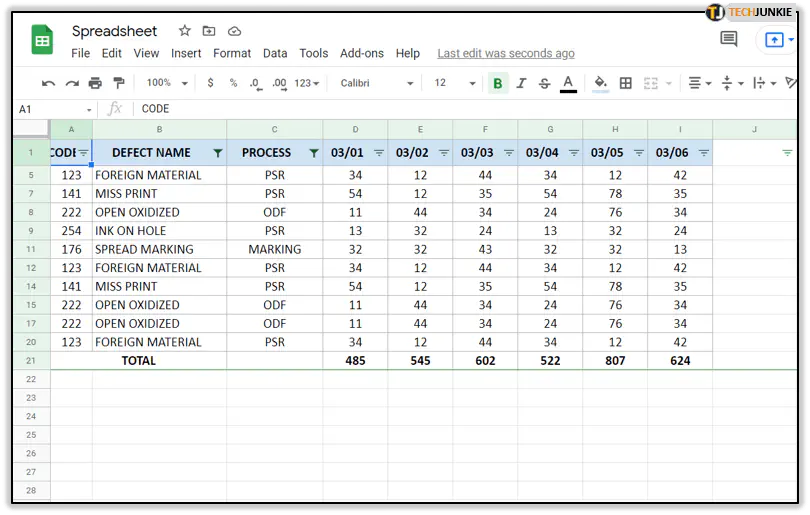
- Нажмите на «Данные» и затем «Отключить фильтр».
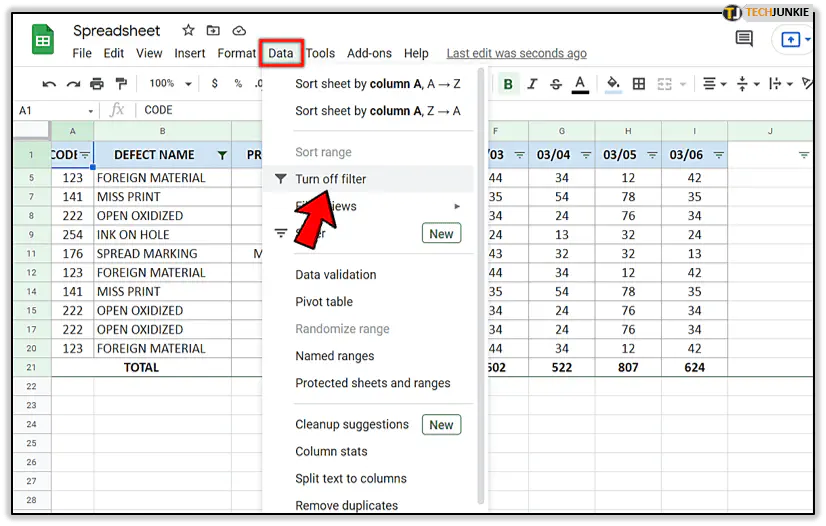
Когда вы решите создать новые фильтры и удалить старые, процесс будет таким же простым, как и очистка всех фильтров. Все, что вам нужно сделать, это нажать на «Параметры» и «Удалить». Вот и все! Это несложный процесс, обеспечивающий вас информацией, расположенной так, как вам нравится.
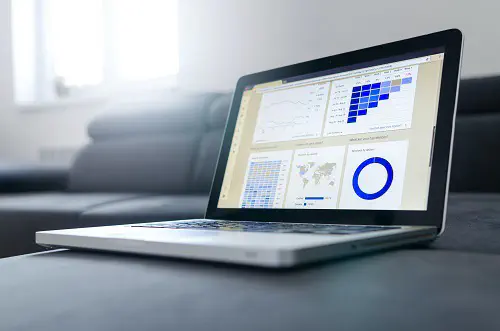
Очистка фильтров по отдельности
Если вы хотите удалить один фильтр, оставив другие нетронутыми, убедитесь, что вы выбрали правильный диапазон, из которого хотите удалить фильтр, а затем удалите все фильтры. Когда нет диапазона, к которому нужно применить изменения, пользователи оказываются в проблемной ситуации, поскольку деактивировать фильтры невозможно. Разобравшись с этим, можно выполнить всего несколько простых шагов:
- Откройте документ Google Sheets.
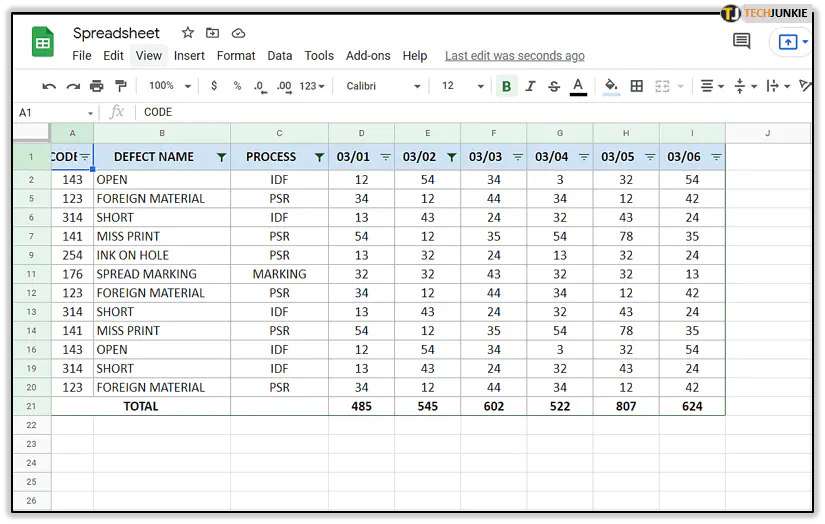
- Выделите все ячейки, которые вы хотите видеть без примененного фильтра.
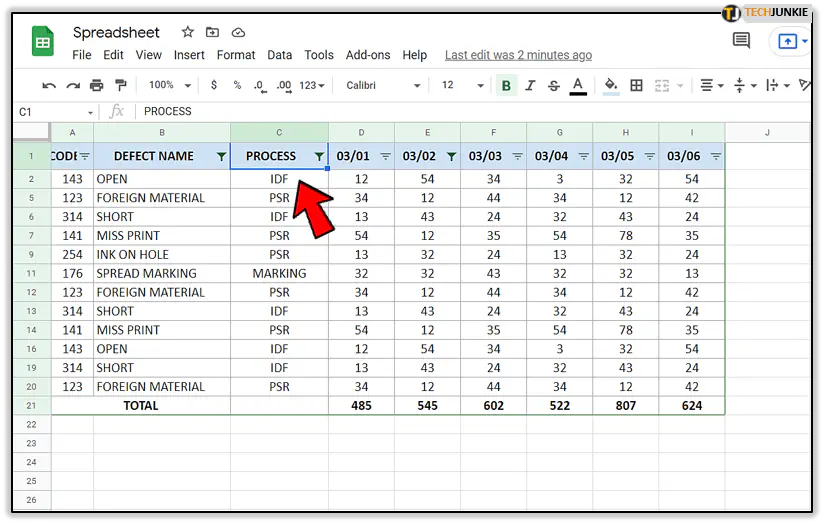
- Нажмите на значок фильтра.
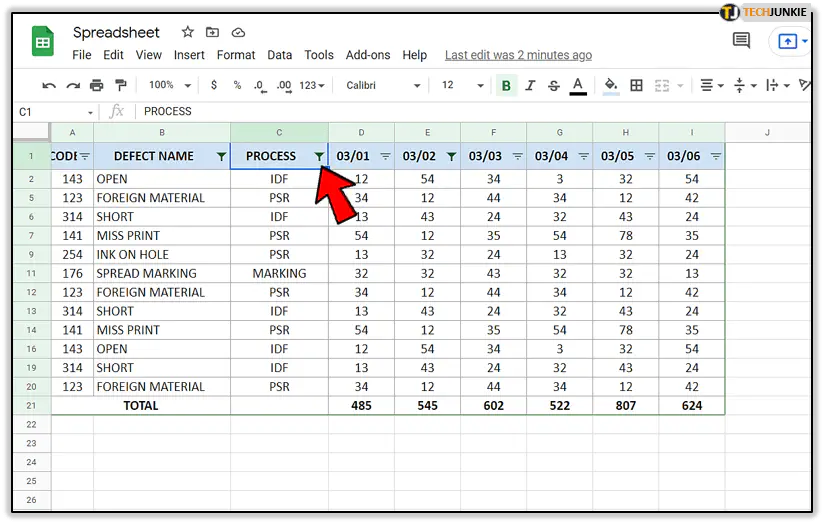
- Вы должны выбрать фильтр, который хотите удалить.
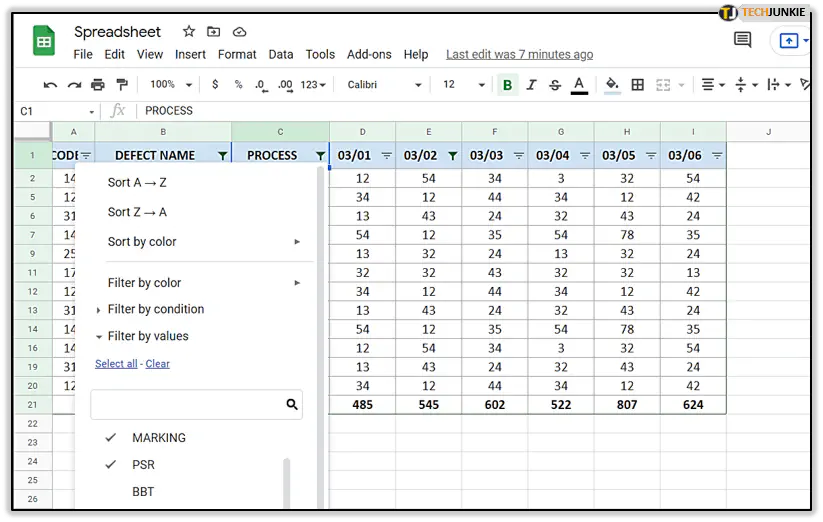
Иногда проще удалить фильтры по отдельности, чем еще раз проверять все данные и убеждаться, что все в порядке.
Как создать фильтр
Когда вы работаете в большой команде, фильтры помогают сэкономить время. Если ваши электронные таблицы переполнены данными, фильтрация — это способ сделать их чище и потратить меньше времени на поиск информации. Вот как можно создавать фильтры в Google Sheets:
- Откройте Google Sheets.
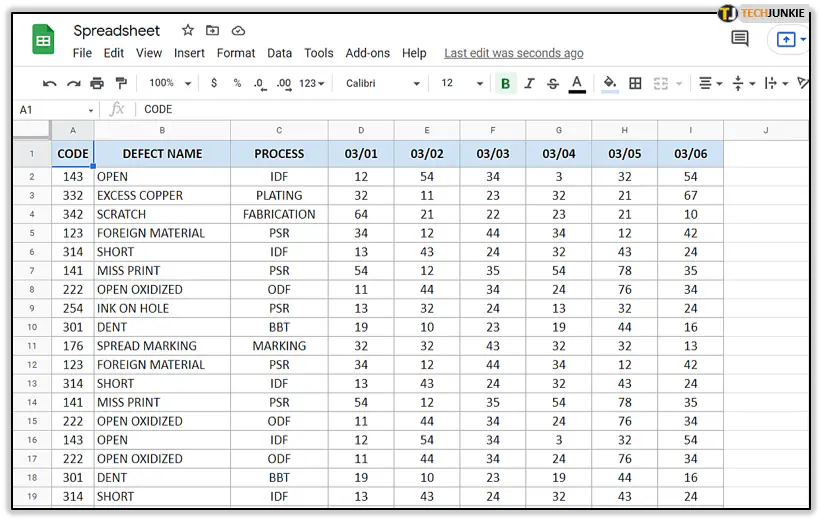
- Отметьте все необходимые ячейки.
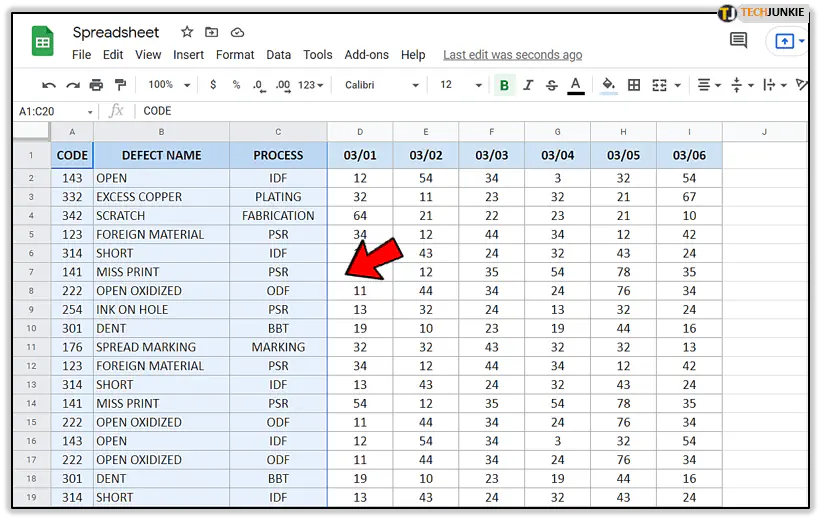
- Выберите «Данные» и «Создать фильтр».».
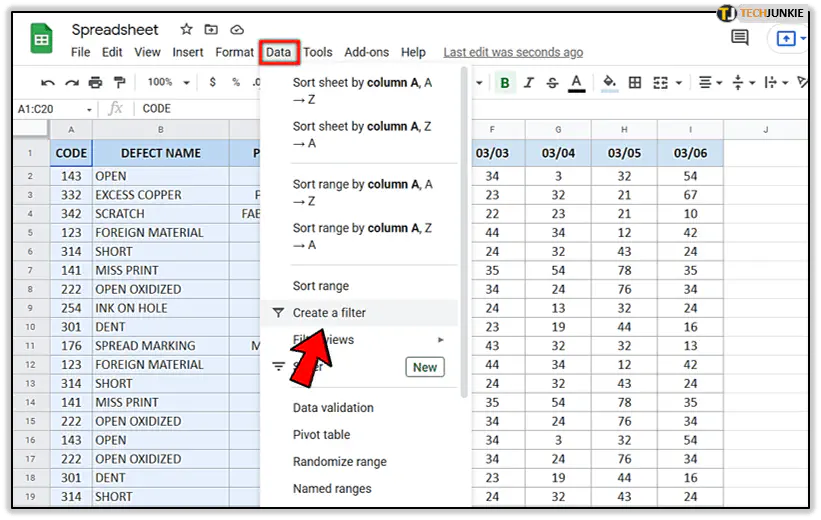
- Если вы хотите увидеть дополнительные параметры, нажмите на символ трех линий, и там вы получите доступ к другим параметрам фильтра.
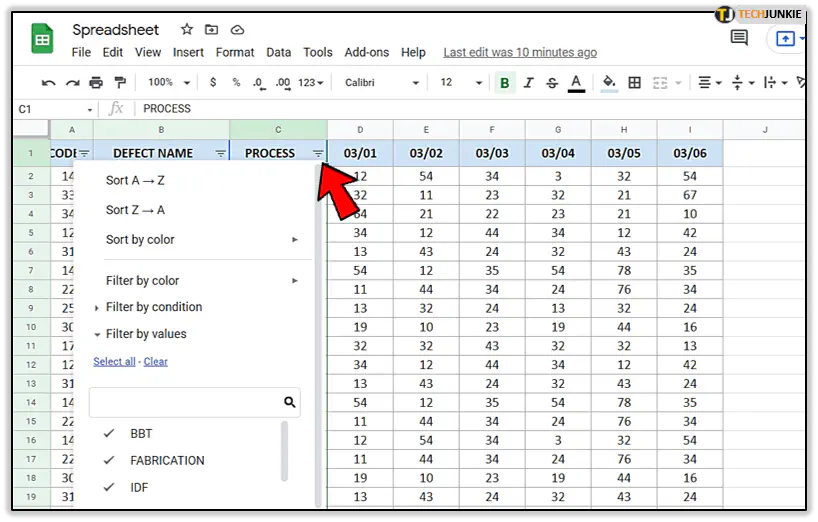
Параметры фильтра в Google Sheets
Когда вы создали фильтр, вы можете решить, для чего вы будете его использовать, поскольку он дает вам набор инструментов. Вот что вы можете делать с фильтрами:
- Условие
Фильтруйте все данные в соответствии с определенными условиями или решите использовать конкретное условие. - Значения
Когда вы хотите скрыть определенные точки данных, решите, какие данные вам больше не нужны. - Поиск
Проведите поиск определенных точек данных. - Цвет
Определите цвет заливки или текста для фильтрации данных.
Что такое представление фильтра
Когда много людей имеют доступ к одному листу, если все они редактируют его одновременно, им может быть сложно следить за происходящим. Вот почему очень удобно использовать представление фильтра.
Когда вы выбираете данные и создаете «представление фильтра», исходные значения остаются неизменными, в то время как в представлении фильтра вы можете добавить множество изменений и сохранить их для будущих проектов. Более того, этими представлениями можно поделиться с любым сотрудником, который захочет взглянуть на них.
Как создать представление фильтра
Когда приходит время создать новое представление фильтра, вот как это сделать:
- Откройте файл и выберите данные, которые вы хотите использовать.
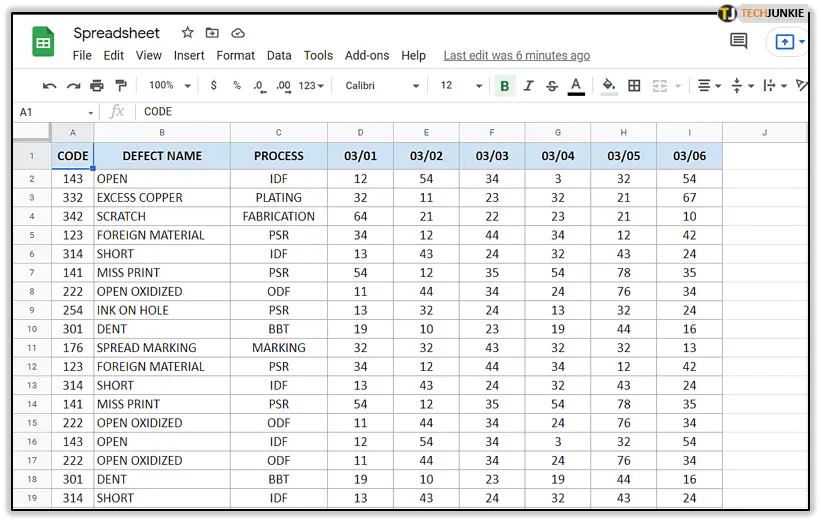
- В верхнем меню нажмите на «Данные», затем «Представления фильтра».»
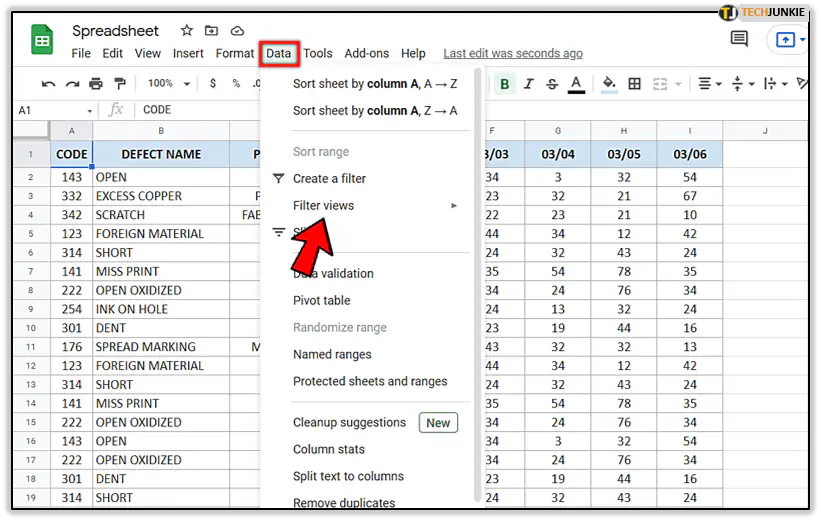
- Нажмите на «Создать новое представление фильтра»
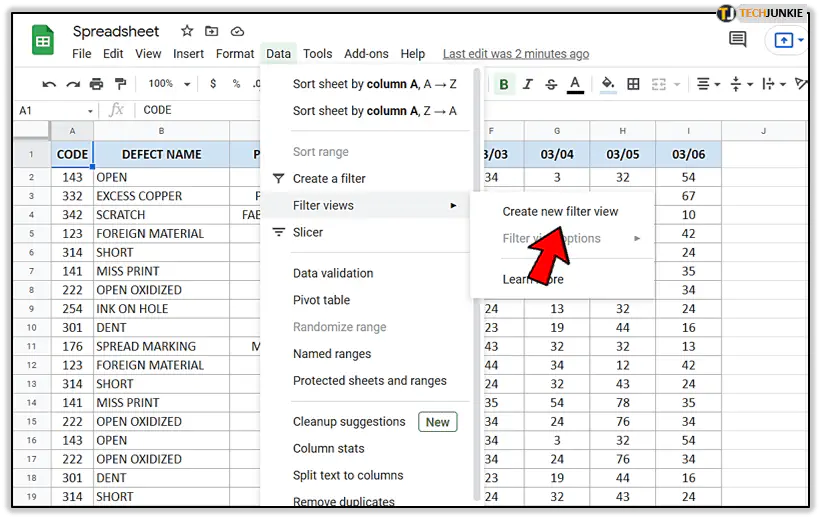
- Назовите ваше представление так, чтобы вы знали, что оно показывает.
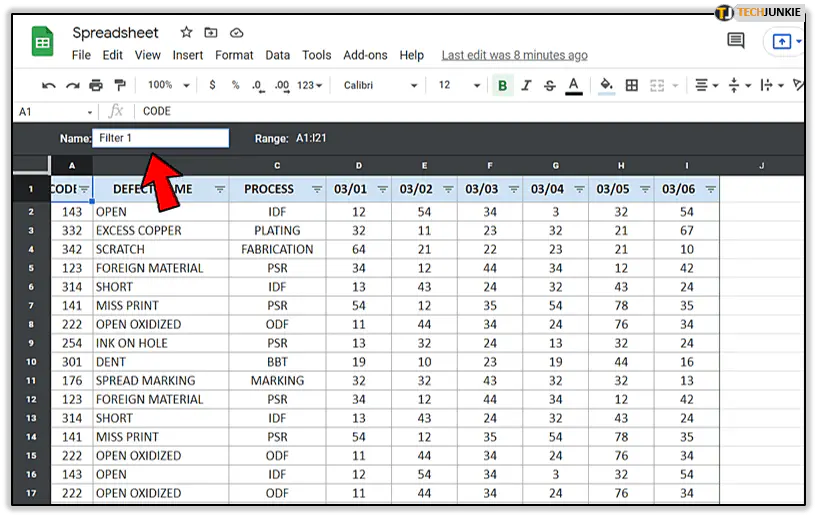
- Проверьте, правильно ли указан диапазон рядом с названием представления.
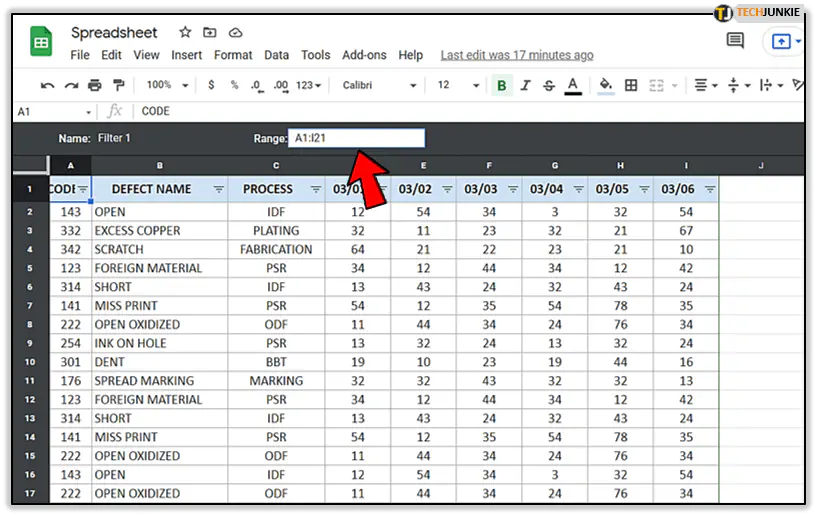
- Примените все фильтры к этому набору данных.
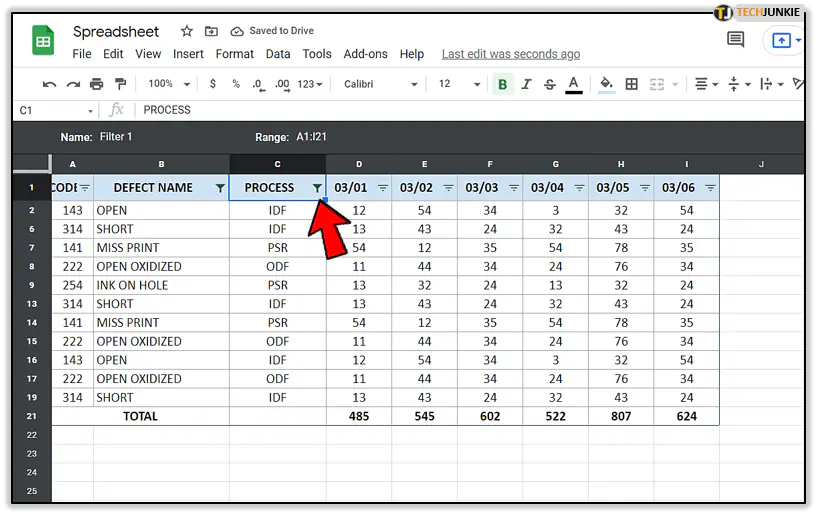
Следуя этому процессу, вы можете создать другие представления фильтра, чтобы использовать ваши данные по-разному. Кроме того, можно поделиться своими представлениями фильтров через URL документа или кликабельные ссылки. Если вам больше не нужно определенное представление фильтра, вы можете быстро удалить его, перейдя к его местоположению, нажав на значок шестеренки и «Удалить».

Как переименовать представление фильтра
Когда придет время переименовать представление фильтра, вот что вам нужно сделать:
- Откройте документ.
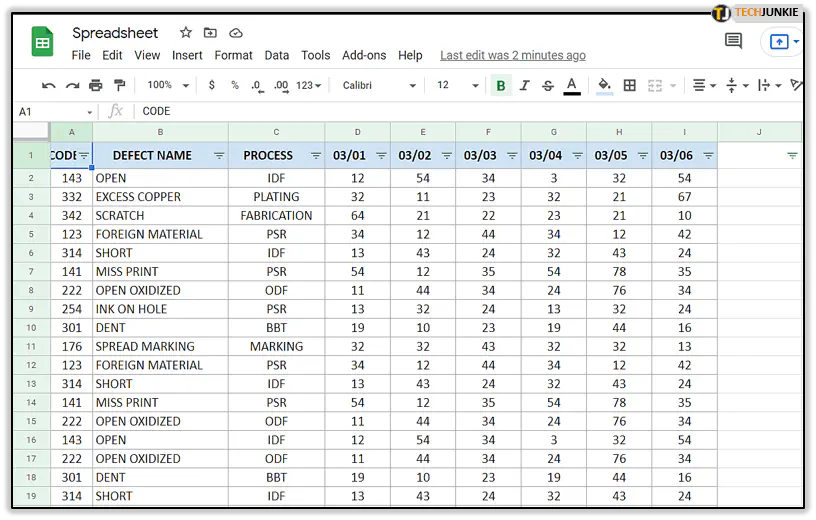
- Нажмите на «Данные» и «Представления фильтра.»
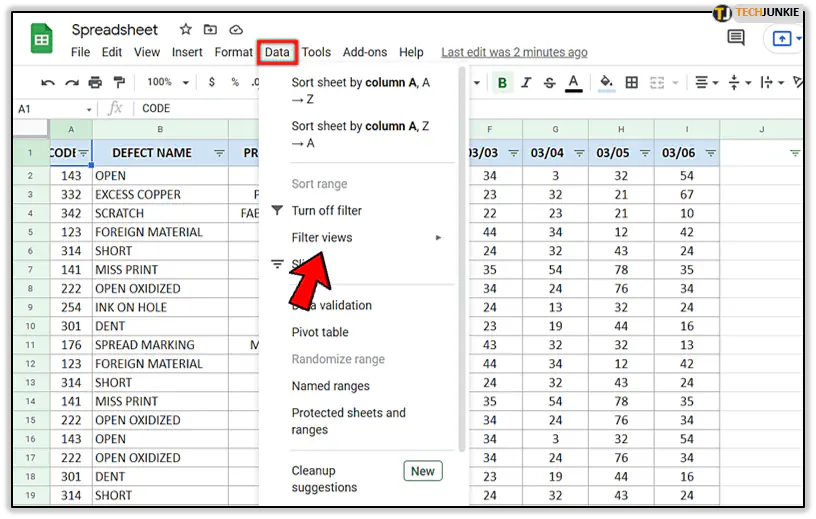
- Выберите представление фильтра.
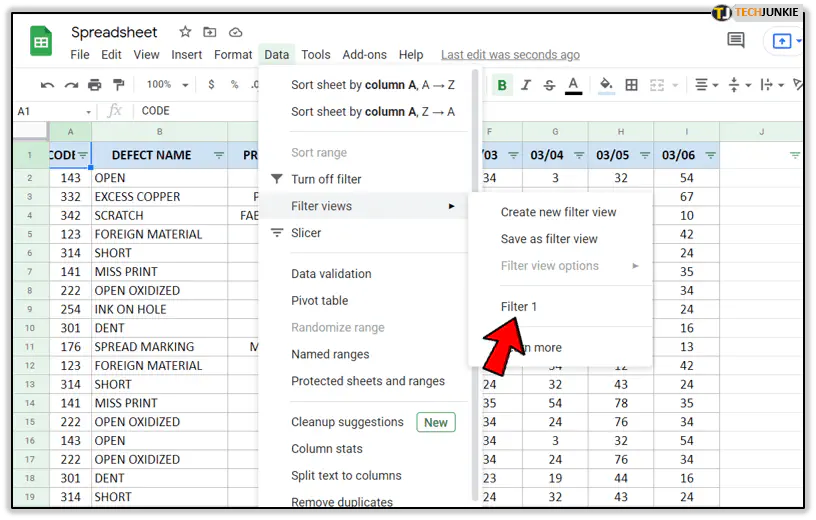
- В верхнем левом углу панели инструментов вы увидите название вашего фильтра, там же вы можете ввести новое название.
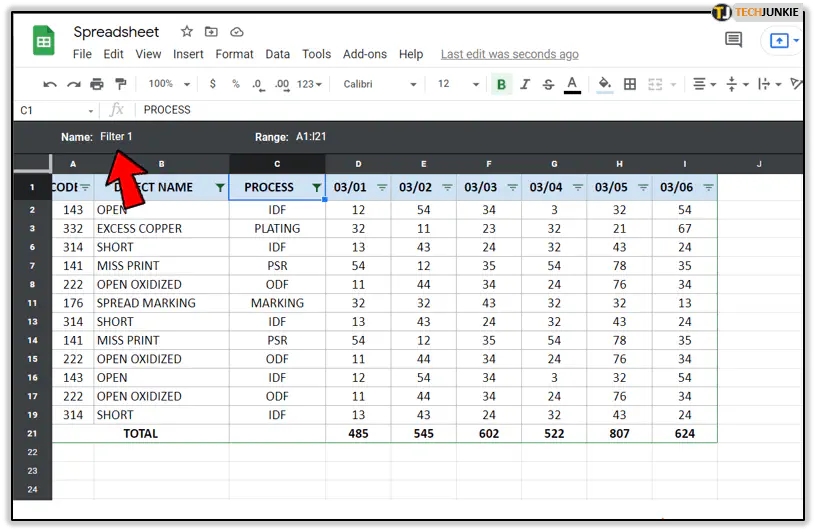
- После ввода нового названия нажмите «Enter», чтобы сохранить его.
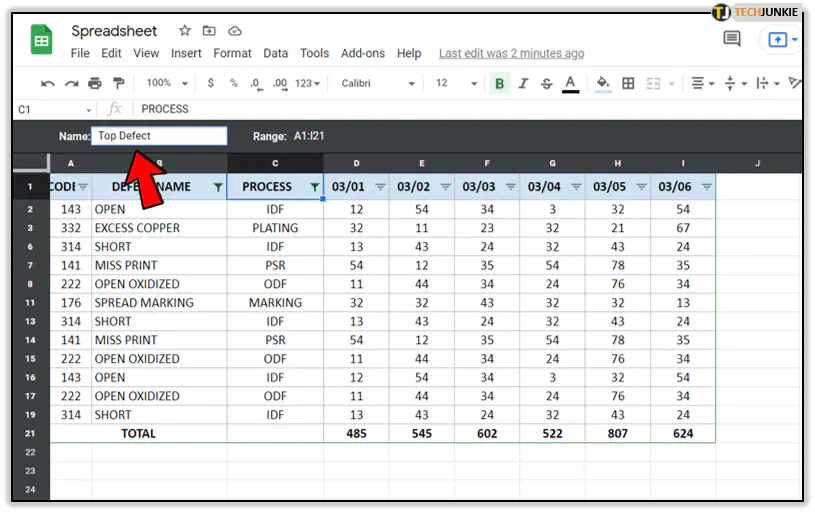
Сила фильтров
Теперь, когда вы знаете, что фильтры дают вам множество возможностей, вы будете более успешны в управлении фильтрами Google Sheet.
Зная, как регулярно использовать их, вы сделаете свои проекты более четкими и хорошо организованными. Используете ли вы фильтры Google Sheet? Или вы предпочитаете другие программные решения, такие как Microsoft Excel или Numbers?
Поделитесь с нами информацией в разделе комментариев ниже.
YouTube видео: Как очистить все фильтры в Google Sheets
Вопросы и ответы по теме: “Как очистить все фильтры в Google Sheets”
Как сбросить все фильтры в гугл таблице?
Сортировка по цвету1. Откройте файл в Google Таблицах на компьютере. 2. Выделите диапазон ячеек. 3. Выберите Данные Создать фильтр. 4. Чтобы увидеть доступные фильтры, нажмите на значок фильтра в первой строке диапазона. 5. Если фильтр вам больше не нужен, нажмите Данные Удалить фильтр.
Как очистить все ячейки в гугл таблице?
2. **Работайте со строками, столбцами и ячейками.**1. Как добавить строки, столбцы и ячейки 2. Как удалить, очистить или скрыть строки и столбцы: нажмите правой кнопкой мыши на номер строки или букву столбца 3. Как удалить ячейки: выделите ячейки, нажмите на них правой кнопкой мыши Удалить ячейки
Как убрать фильтр в гугл?
Как удалить фильтр1. Наведите указатель мыши на фильтр, который нужно удалить. 2. Нажмите на значок “Открыть меню” . 3. Выберите Удалить, а затем – Подтвердить. Фильтр удален, и все подписки на уведомления по электронной почте, связанные с этим фильтром, отменены.
Как оптимизировать Гугл таблицы?
Условное форматирование Google ТаблицыЧтобы задать формат в Google Таблице перейдите в верхнем меню в «Формат», затем выберите «Условное форматирование». Затем работайте в правой панели инструментов, чтобы задать нужные правила форматирования.
Как отсортировать список в гугл таблице?
**Как сортировать данные**1. Откройте файл в Google Таблицах на устройстве Android. 2. Выделите столбец, нажав на букву в его верхней части. 3. Коснитесь буквы ещё раз. Откроется меню. 4. Нажмите на значок “Ещё” . 5. Выберите Сортировать от А до Я или Сортировать от Я до А.
Как убрать бесконечные столбцы в гугл таблице?
- Откройте файл в Google Таблицах на компьютере.
- Нажмите правой кнопкой мыши на строку, столбец или ячейку.
- В открывшемся меню выберите Удалить строку, Удалить столбец или Удалить ячейки.











