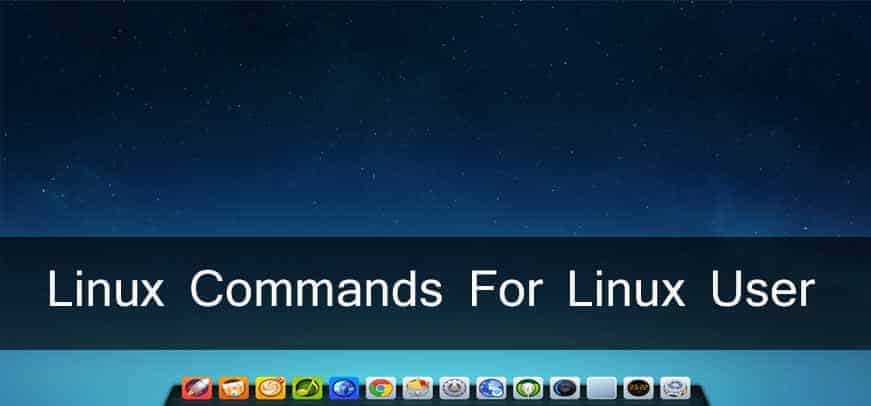Системная папка, такая как «Мой документ», которая появляется в папке «Мой компьютер» или «Мой ПК» в Windows 10, — это специальные папки, которые нельзя удалить. Теперь, если вы хотите создать нечто подобное, папку, которую нельзя удалить. Вот как это сделать, чтобы создать в «Моем компьютере» папку System, которую нельзя удалить. Это должно работать как в Windows 10, так и в Windows 8.1 и Windows 7.
Содержание
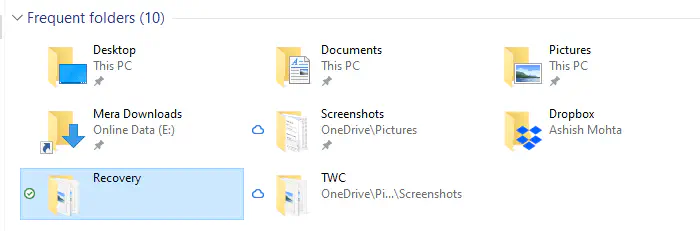
Как создать системную папку в «Моем компьютере» в Windows 10
Прежде чем начать, предупреждение. Если вы не разбираетесь в реестре, либо сделайте резервную копию или восстановление, либо не пытайтесь это сделать. Я не уверен, как создать прямой сценарий для этого, поэтому будьте осторожны.
1] Создайте уникальный ключ
Откройте редактор реестра, используя команду «Regedit» в строке «Выполнить».
Перейдите к HKEY_CLASSES_ROOT\CLSID. Затем щелкните правой кнопкой мыши и создайте новый ключ со значением {FD4DF9E0-E3DE-11CE-BFCF-ABCD1DE12345}.
Теперь установите значение по умолчанию этого ключа на имя папки, которое вы хотите использовать. Теперь ваш путь будет выглядеть так (я буду называть это родительским ключом на протяжении всего обсуждения) HKEY_CLASSES_ROOT\CLSID{FD4DF9E0-E3DE-11CE-BFCF-ABCD1DE12345}

2] Добавьте пользовательский значок в папку
- Теперь создайте подключ под родительским ключом.
- Назовите ее «DefaultIcon».
- Установите его значение по умолчанию на путь к изображению значка, который вы хотите использовать.
- Если вы не укажете свой значок, система примет значок по умолчанию.
3] Добавлениеатрибуты
- Под ключом Parent создайте еще один ключ с именем «InprocServer32′′
- Установите значение по умолчанию как «shell32.dll».
- Снова на том же уровне создайте еще одну папку «ThreadingModel» и установите ее значение как «Apartment».
- Таким же образом создайте еще один ключ (под родительским уровнем) на том же уровне со структурой \Shell\My Folder\Command
- Установите здесь значение по умолчанию как «explorer /root,c:\Blog Data».
- Это должно быть то же самое значение, которое вы указали при создании первого ключа.
4] Добавление обработчиков
- Под родительским ключом создайте еще один ключ \ShellEx\PropertySheetHandlers\ {FD4DF9E0-E3DE-11CE-BFCF-ABCD1DE12345}
- Аналогично, добавьте еще один ключ к родительскому ключу с именем «Папка оболочки».
- В нем щелкните правой кнопкой мыши и создайте новое двоичное значение «Attributes» со значением 00 00 00 00.
5] Настройки для размещения в Мой компьютер
Перейдите в HKEY_LOCAL_MACHINE\SOFTWARE\Microsoft\Windows
Затем в \CurrentVersion\Explorer\MyComputer\NameSpace\
Добавьте родительский ключ, который в данном случае {FD4DF9E0-E3DE-11CE-BFCF-ABCD1DE12345}
Вот и все; вы закончили. Попробуйте сделать это аккуратно, и я уверен, что проблем не возникнет. Я как-то упустил момент с иконками, но я обязательно это исправлю. А пока, если вы найдете решение, сообщите мне.
Вот альтернативный код для создания системной папки на моем компьютере в Windows 10
Вы можете сохранить приведенный ниже код как REGфайл, а затем запустите его, чтобы добавить их все мгновенно.
Windows Registry Editor Version 5.00 [HKEY_LOCAL_MACHINE\software\Classes\CLSID\{fd4df9e0-e3de-11ce-bfcf-abcd1de00000}] @=”IAMFOLDER” [HKEY_LOCAL_MACHINE\software\Classes\CLSID\{fd4df9e0-e3de-11ce-bfcf-abcd1de00000}\defaulticon] [HKEY_LOCAL_MACHINE\software\Classes\CLSID\{fd4df9e0-e3de-11ce-bfcf-abcd1de00000}\inprocserver32] @=”shdocvw.dll” “ThreadingModel”=”Apartment” [HKEY_LOCAL_MACHINE\software\Classes\CLSID\{fd4df9e0-e3de-11ce-bfcf-abcd1de00000}\instance] “CLSID”=”{0afaced1-e828-11d1-9187-b532f1e9575d}” [HKEY_LOCAL_MACHINE\software\Classes\CLSID\{fd4df9e0-e3de-11ce-bfcf-abcd1de00000}\instance\initpropertybag] “Attributes”=hex:15,00,00,00 “Target”=”C:\\” [HKEY_LOCAL_MACHINE\software\Classes\CLSID\{fd4df9e0-e3de-11ce-bfcf-abcd1de00000}\shellfolder] “Attributes”=hex:50,00,00,f0 “WantsFORPARSING”=”” Windows Registry Editor Version 5.00 [HKEY_LOCAL_MACHINE\software\Microsoft\Windows\CurrentVersion\Explorer\MyComputer\NameSpace\{fd4df9e0-e3de-11ce-bfcf-abcd1de00000}]
Как решить проблему с иконками в системной папке
Что касается проблемы с иконками, у меня была такая же проблема, но потом я понял, что это просто поиск индекса иконки в конце пути к файлу, который определяется с помощью запятой и номера индекса. Если вы используете файл .ico, индекс будет равен 0; в противном случае вам придется определить номер индекса, если вы используете DLL или exe с несколькими значками. т.е. для файла .ico
Я надеюсь, что руководство было легким, и вы смогли создать системную папку Windows 10 в разделе Мой компьютер или Мой ПК.
YouTube видео: Как создать папку System в папке Мой компьютер в Windows 10
Вопросы и ответы по теме: “Как создать папку System в папке Мой компьютер в Windows 10”
Как добавить свою папку в мой компьютер Windows 10?
Упростите себе задачу – добавьте часто используемые папки в «Этот компьютер» (так в Windows 10 называется «Мой компьютер»). С помощью контекстного меню (вызывается правой кнопкой мыши) создайте новый ярлык для выбранной папки и затем выполните копирование, поместив его в буфер обмена.
Как открыть систему в Windows 10?
**Поиск информации об операционной системе в **Windows 10****1. Нажмите кнопку Пуск , выберите Параметры > Система > Сведения о системе . 2. В разделе Характеристики устройства > Тип системы указана версия Windows (32- или 64-разрядная).
Как изменить расположение системных папок?
**Чтобы изменить расположение личных папок, выполните следующие действия:**1. Щелкните правой кнопкой мыши личные папки и выберите команду Свойства. 2. Перейдите на вкладку расположение в диалоговом окне. 3. Нажмите кнопку переместить. 4. Выберите папку назначения и нажмите кнопку ОК.
Как создать папку мой компьютер?
Чтобы добавить значки, например “Этот компьютер”, “Корзина” и т. д., на рабочий стол: Нажмите кнопку Пуск и выберите Параметры > Персонализация > Темы. В разделе Темы > Связанные параметры выберите Параметры значков рабочего стола.
Как создать свою папку?
Наведите стрелку (курсор) на пункт «Создать». Появится еще одно дополнительное окошко, в котором нужно навести курсор на самый верхний пункт «Папку» и нажать на него левой кнопкой мыши. Появится новый значок. Его название будет подкрашено каким-нибудь цветом (на картинке - синим) и мигать.
Как добавить сетевую папку Windows 10?
Откройте Пуск > Компьютер. Щелкните правой клавишей мыши в нижней части правой панели и выберите Добавить сетевую папку.