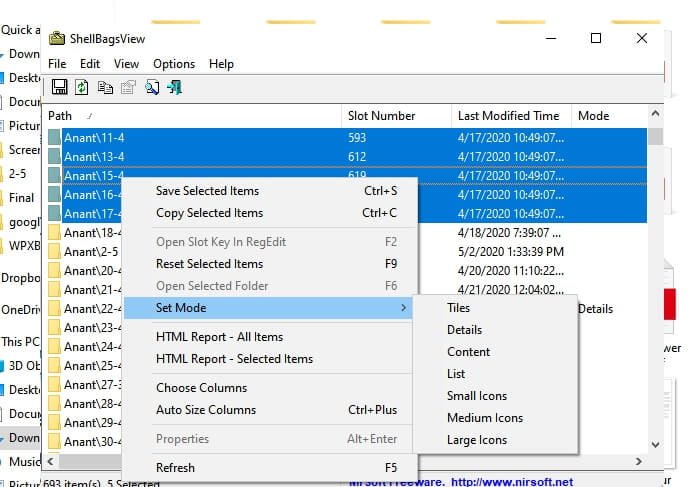Функция сна в Windows 10 предназначена для экономии энергии и перевода устройства в спящий режим, когда оно не нужно. Она полезна тем, что также отключает монитор и позволяет экономить экран, а также электроэнергию. Обычно она работает хорошо и просто выполняет свою работу. Иногда сон включается слишком рано или через случайные промежутки времени. Именно этим мы сегодня и займемся.
Содержание
В Windows есть целый раздел панели управления для сна, и вы можете настроить его до мелочей. План питания по умолчанию подходит для большинства пользователей, и за исключением отключения жестких дисков или портов USB, сбалансированный план питания по умолчанию должен работать для большинства людей.
Контроль перехода компьютера в спящий режим
Контроль перехода в спящий режим можно осуществлять из Панели управления, и обычно это настройка, которая вызывает случайный переход компьютера в спящий режим. Редко бывает, что аппаратные проблемы вызывают переход компьютера в спящий режим. Перегрев может привести к выключению, а ошибка Windows обычно вызывает сбой или зависание. В девяти случаях из десяти, если компьютер переходит в спящий режим через случайные промежутки времени, это проблема конфигурации.
Вот несколько способов ее решить:
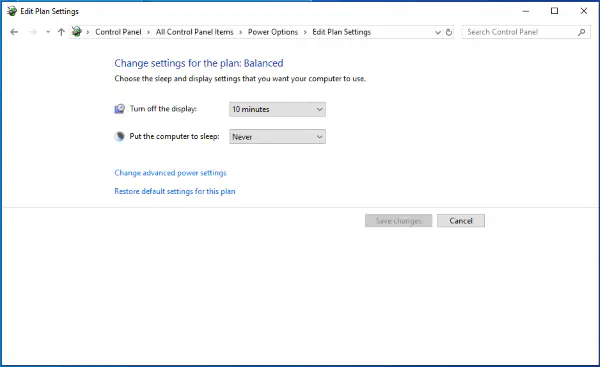
Проверьте план электропитания
Первым делом необходимо проверить, как настроен план электропитания и какова продолжительность интервала простоя для сна. Он может быть установлен на слишком короткий период времени, и мы можем исправить это через секунду.
- Щелкните правой кнопкой мыши на кнопке Пуск Windows и выберите Настройки.
- Выберите Питание и сон.
- Проверьте таймер сна в правой панели.
Там должно быть время, установленное для сна, или оно может быть установлено на Никогда. Если таймер слишком короткий, измените его в меню радио и повторите проверку. Если установлено длительное время или «Никогда», перейдите к следующему шагу.
Восстановление настроек питания по умолчанию
Если вы перешли на Windows 10 с другой операционной системы, даже с более ранней версии Windows, распространенной проблемой является недопонимание между ними в плане питания. Если предыдущий план энергопотребления был записан в операционной системе, то в Windows 10 иногда возникают проблемы с его перезаписью. Даже если на первый взгляд все выглядит нормально, она может использовать старые настройки вместо новых. Есть простое решение этой проблемы.
- Откройте меню Питание и сон, как описано выше.
- Выберите Дополнительные параметры питания в разделе Связанные параметры.
- Выберите текстовую ссылку Восстановить параметры по умолчанию для этого плана.
- Выберите Да во всплывающем окне.
Это вернет ваш план электропитания к значениям по умолчанию и теперь позволит вам перезаписать старый план электропитания новым в Windows 10.
Настройка нового плана электропитания
Независимо от того, пробовали вы предыдущий вариант или нет, изменение плана электропитания может заставить Windows 10 следовать ему. Даже одно изменение может заставить Windows начать обращать внимание на ваши настройки и правильно использовать план электропитания.
- Откройте «Электропитание и сон».
- Выберите Дополнительные параметры электропитания в разделе Связанные параметры.
- Выберите текстовую ссылку Изменить дополнительные параметры питания.
- Измените любой параметр плана и выберите ОК.
Ключевыми параметрами для изменения будут тайм-аут жесткого диска или тайм-аут USB. Если вы геймер, полезно будет отключить управление питанием PCI Express Link State Power Management. Изменив план, повторно протестируйте компьютер. Возможно, теперь он перестанет произвольно уходить в сон.
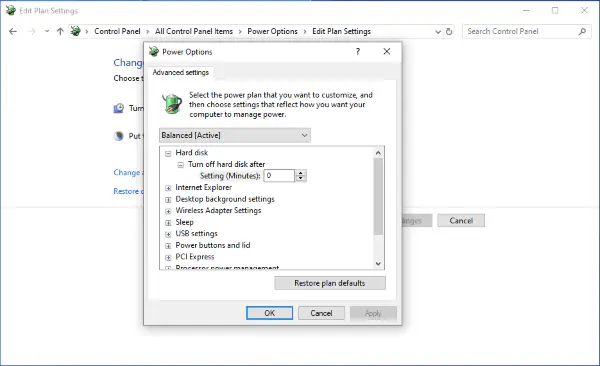
Выключите Hybrid Sleep
Hybrid Sleep был хорошей идеей, которая на практике никогда не работала. Это была комбинация старого режима Hibernate в Windows 7 и 8 и сна, но она никогда не работала так, как рекламировалось. Известно, что он мешает сну, поэтому мы можем попробовать отключить его.
- Откройте раздел Питание и сон.
- Выберите Дополнительные параметры питания в разделе Связанные параметры.
- Выберите текстовую ссылку Изменить дополнительные параметры питания.
- Выберите Сон в окне дополнительных параметров.
- Установите Разрешить гибридный сон в положение Выкл.
- Проверьте параметр Sleep After, чтобы убедиться, что он соответствует вашему плану питания.
- Выберите Hibernate after и установите значение Never.
- Выберите OK, чтобы сохранить настройки.
Перепротестируйте компьютер и посмотрите, что произойдет.
Изменение реестра, чтобы компьютер перестал спать через случайные промежутки времени
Мое последнее решение требует изменения реестра, чтобы перенастроить таймер сна. Это полезно, если вы правильно установили время в Power & sleep, но ваш компьютер игнорирует его. Это изменит настройки на уровне реестра, что перечеркнет все, что сказано в плане.
- Нажмите клавишу Windows + R.
- Введите ‘regedit’ и нажмите Enter.
- Перейдите к HKEY_LOCAL_MACHINE\SYSTEM\CurrentControlSet\Control\Power\PowerSettings\238C9FA8-0AAD-41ED-83F4-97BE242C8F20\7bc4a2f9-d8fc-4469-b07b-33eb785aaca0.
- Дважды щелкните на Attributes и измените значение на 2.
- Откройте Power & sleep.
- Выберите Additional Power Settings by Related Settings.
- Выберите текстовую ссылку Change Advanced Power Settings.
- Выберите Change Settings That Are Currently Unavailable.
- Выберите Sleep и затем System.
- Установите тайм-аут сна системы без присмотра на 20 минут или больше.
- Выберите OK для сохранения.
Если это не работает, я не знаю, что сработает!
YouTube видео: Как остановить переход компьютера в спящий режим через случайные промежутки времени
Вопросы и ответы по теме: “Как остановить переход компьютера в спящий режим через случайные промежутки времени”
Как отключить автоматический переход в спящий режим?
Нажмите кнопку Пуск, введите питание и спящий режим в поле Начать поиск и выберите Настройка перехода в спящий режим. В поле Переводить компьютер в спящий режим выберите новое значение, например 15 минут, но не выбирайте значение Никогда. Нажмите кнопку Изменить дополнительные параметры питания.
Как отключить автоматический переход в спящий режим Windows 10?
Как сделать спящий режим недоступным1. Нажмите клавишу Windows на клавиатуре, чтобы открыть меню “Пуск” или начальный экран. 2. Выполните поиск по фразе cmd. 3. После появления запроса от Контроля учетных записей выберите Продолжить. 4. В командной строке введите powercfg.exe /hibernate off , а затем нажмите Ввод.
Как отключить спящий режим через командную строку?
Но самый быстрый способ – командная строка. Отключить спящий режим на Windows 10 можно при помощи команды powercfg -x standby-timeout-ac 0.
Что делать если компьютер ушёл в спящий режим?
Попробуйте альтернативные клавиши, кнопки мыши или кнопку питания на клавиатуре Чтобы устранить эту проблему и возобновить работу компьютера, воспользуйтесь одним из следующих способов: Нажмите клавишу SLEEP. Нажмите стандартную клавишу на клавиатуре.
Как уменьшить время перехода в спящий режим?
**Чтобы настроить параметры питания и спящий режим в Windows 11, выберите Начните> Параметры > Система > Power & с>Экран и спящий режим.**1. Экран. 2. Спящий режим: выберите, сколько времени устройство будет ждать, прежде чем переходить в спящий режим, когда вы его не используете.
Как настроить переход в спящий режим?
Спящий режим1. Откройте параметры электропитания: нажмите Пуск и выберите Параметры > Система > Параметры питания и спящего режима > Дополнительные параметры питания. 2. Выполните одно из следующих действий. Если вы используете компьютер, планшетный ПК или ноутбук, выберите Действие кнопки питания.