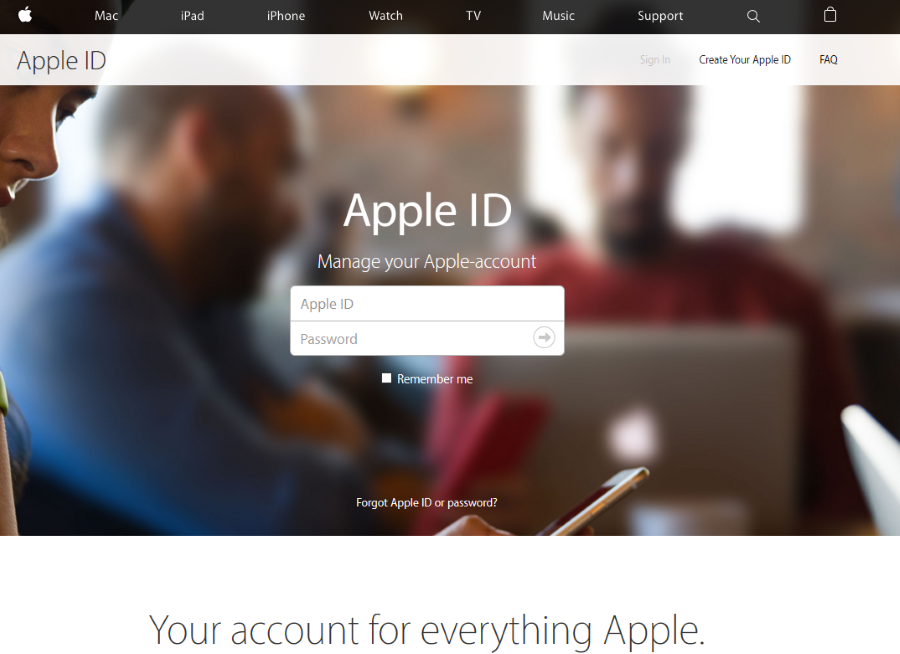
Ваш Apple ID — это ваш персональный ключ к экосистеме Apple, необходимый для входа в большинство сервисов Apple. Он нужен для входа в iCloud, App Store, iTunes и все остальные сервисы, на которые вы можете подписаться. Независимо от того, являетесь ли вы домашним или корпоративным пользователем, защита и управление вашим Apple ID имеет первостепенное значение.
Содержание
Это руководство для начинающих, написанное для тех, кто только начинает работать в экосистеме Apple и хочет создать и управлять своим Apple ID с минимальными хлопотами.
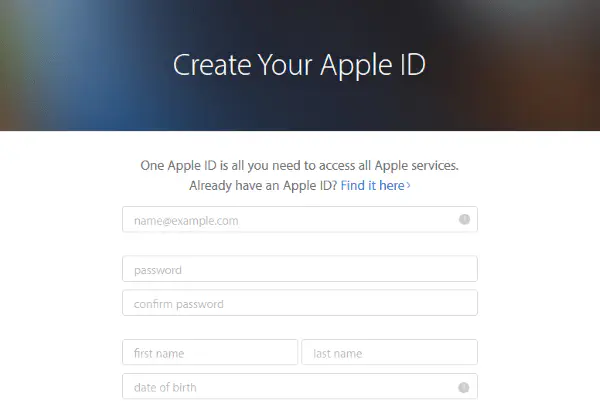
Создание Apple ID
Ваш Apple ID — это ваш вход в iCloud, iPhone, iPad, iMessage, App Store, iTunes, FaceTime и все службы Apple, которые вы хотите использовать. Все ваши устройства Apple синхронизируются с помощью Apple ID, поэтому он играет центральную роль в вашей жизни.
- Посетите веб-сайт Apple здесь, чтобы создать свой Apple ID .
- Используйте свой обычный адрес электронной почты для создания учётной записи, так как перед открытием учётной записи Apple отправит письмо с подтверждением. Вы также не можете использовать адрес, ранее связанный с Apple ID.
- Заполните свои личные данные и вопросы безопасности для завершения формы.
- Правдиво укажите страну проживания, так как Apple имеет различные правила лицензирования на разных территориях. Похоже, что для проверки используется геолокация, плюс ваш адрес для выставления счетов должен совпадать с тем, что хранится на вашей кредитной карте, иначе вы не сможете ничего купить.
Использование Apple ID
После того как вы создали свой Apple ID, пришло время его использовать.
В iTunes нажмите ссылку Войти в правом верхнем углу экрана.
В iCloud нажмите Системные настройки, затем значок iCloud.
В App Store нажмите Войти в быстрых ссылках в правой части экрана.
В книгах нажмите Войти в быстрых ссылках в правой части экрана. Нажмите Авторизация этого компьютера, чтобы ознакомиться с вашими покупками.
Хотя местами они немного отличаются, все различные службы Apple имеют схожее расположение и процесс входа. Если вы пользуетесь разными сервисами, то на переднем экране каждого из них вы, скорее всего, увидите опцию Login или Sign In.
Управление Apple ID
Вы можете управлять всеми аспектами своего Apple ID с веб-сайта Apple. Вам не так уж много нужно делать с ним, но то, что вы можете делать, вы можете делать оттуда.
- Войдите на сайт Apple ID .
- Нажмите кнопку Manage your Apple ID, чтобы получить доступ ко всем опциям.
Здесь вы можете управлять паролями, адресами электронной почты, закрыть учетную запись и удалить Apple ID.
Повышение безопасности
Одно из первых действий, которое вы должны сделать после создания Apple ID, — это повысить безопасность учетной записи. Использование двухфакторной аутентификации популярно среди многих брендов, и Apple тоже участвует в этом процессе. По сути, вы задаете адрес, либо мобильный телефон, либо адрес электронной почты, на который будут приходить подтверждения. Затем, каждый раз, когда вы входите в систему, используя свой Apple ID, отправляется подтверждение, на которое вам необходимо ответить. Вы не сможете войти в систему, пока не ответите на подтверждение.
Это значительно повышает безопасность вашей учетной записи и является первым, что вы должны настроить после получения Apple ID.
- Войдите на сайт Apple ID .
- Нажмите кнопку Manage your Apple ID.
- Слева выберите Password and Security, а затем Two-Step Verification.
- Нажмите Get Started и укажите номер своего мобильного телефона или адрес электронной почты, на который будет доставлено подтверждение. Убедитесь, что вы сможете получить его быстро, поскольку срок действия подтверждений ограничен.
- Запишите ключ восстановления и храните его в надежном месте.
 Добавление платежных реквизитов
Добавление платежных реквизитов
Хотя многие услуги Apple бесплатны, если у вас есть устройство Apple, они бесплатны лишь до определенного момента. Большинство служб требуют оплаты в той или иной форме за мультимедиа, дополнительное хранилище или дополнительные функции. Это означает, что вам потребуется кредитная карта, чтобы воспользоваться ими по максимуму.
Вы не добавляете кредитную карту в свой Apple ID, вы добавляете её в приложение, которым собираетесь пользоваться. То есть вы добавляете ее в iTunes, App Store или куда-либо еще, а не в свою учетную запись Apple.
На iPhone и iPad
Нажмите Настройки, iTunes и App Store.
Нажмите свой Apple ID, затем Просмотр Apple ID. Войдите в систему, если требуется.
Нажмите Информация о платеже и добавьте свои данные.
Нажмите Готово после завершения.
На Mac
Откройте iTunes на Mac и войдите в систему.
Нажмите пункт меню Учетная запись и Просмотр учетной записи.
Нажмите Edit рядом с Payment Type и добавьте данные вашей карты.
Нажмите Done, чтобы сохранить эти данные.
Как восстановить потерянный пароль
Если вы забыли свои данные и не можете войти в свой аккаунт Apple, не волнуйтесь, у Apple есть приложение для этого.
- Зайдите на сайт Apple iForgot .
- Введите адрес электронной почты в поле и нажмите кнопку Continue.
- Если вы еще не включили двухфакторную аутентификацию (почему бы и нет?), вы можете выбрать сброс пароля там и тогда.
- Если вы включили двухфакторную аутентификацию, вам понадобится ключ восстановления, который вы получили при ее настройке. Введите его в поле, и вам будет отправлено проверочное сообщение. Ответьте на него и сбросьте пароль.
Если вы забыли ключ восстановления и пароль при включенной двухфакторной аутентификации, вам не повезло. Система разработана для обеспечения безопасности и поэтому не может предоставить доступ к вашей учетной записи без этой информации. В этом случае вам придется создать новый Apple ID.
Как удалить Apple ID
Если вам надоели продукты и услуги Apple, вы можете (вроде как) легко удалить свою учетную запись со своих устройств Apple. На удивление легко, если учесть, что компания хочет контролировать каждый аспект вашей жизни. Однако вы не можете удалить сам Apple ID, только аппаратное обеспечение и содержащиеся в нем данные.
На iPhone и iPad
Нажмите Настройки, iCloud.
Нажмите ваш Apple ID, затем Устройства.
Нажмите Удалить из учетной записи.
Нажмите Выйти и Удалить с моего iPhone.
Нажмите iTunes & App Store и ваш Apple ID.
Нажмите Выйти.
Нажмите Настройки и затем Музыка.
Прокрутите вниз до Home Sharing и нажмите Sign Out.
On Mac
Откройте iTunes на Mac и войдите в систему.
Нажмите Store и View Account.
Нажмите iTunes in the Cloud и затем Manage Devices.
Нажмите Удалить рядом с каждым из перечисленных устройств, а затем нажмите Готово.
Нажмите Магазин, Деавторизовать этот компьютер.
Это основы создания и управления вашим Apple ID. Надеюсь, это поможет!
YouTube видео: Как создать и управлять своим Apple ID
Вопросы и ответы по теме: “Как создать и управлять своим Apple ID”
Как управлять Apple ID?
Управление идентификатором Apple IDПросто войдите в систему appleid.apple.com2 в любое время для управления учетной записью: Обновите доверенные номера телефона и устройства, на которых выполнен вход с помощью идентификатора Apple ID. Измените пароль, чтобы обеспечить безопасность своей учетной записи.Сохраненная копияПохожие
Как создать свой Apple ID?
Перейдите на веб-сайт appleid.apple.com и нажмите «Создание Apple ID». Следуйте инструкциям на экране, чтобы указать адрес электронной почты, создать надежный пароль и установить регион устройства. Указанный вами адрес электронной почты будет вашим новым идентификатором Apple ID*.
В чем разница между iCloud и Apple ID?
Apple ID — это учетная запись, которая используется для доступа к iCloud и всем другим сервисам Apple. При входе в систему на устройстве с помощью Apple ID вы получаете доступ ко всем фотографиям, файлам и другим данным, сохраненным в iCloud.Сохраненная копия
Как использовать два Apple ID на одном iPhone?
В iOS 16 или iPadOS 16 и более поздних версий1. Нажмите «Настройки», а затем — «Семья». 2. Нажмите свое имя. 3. Нажмите Apple ID. 4. В примечании под идентификатором Apple ID нажмите «Делиться с помощью дополнительного Apple ID». 5. Введите идентификатор Apple ID и пароль, которые вы хотите использовать.
Что нужно вводить в Apple ID?
Для создания идентификатора Apple ID на Apple TV, устройстве Android, телевизоре Smart TV или устройстве для потокового воспроизведения обычно нужно следовать инструкциям на экране и ввести свое полное имя, дату рождения, адрес электронной почты или номер телефона и способ оплаты.
Как создать Apple ID без привязки банковской карты?
Как создать Apple ID без банковской карты с iPhone или iPad1. Шаг 1: Запустите магазин приложений App Store на своём iPhone или iPad. 2. Шаг 2: Перейдите на вкладку «Топ-чарты» и попробуйте загрузить любое бесплатное приложение. 3. Шаг 3: Нажмите на кнопку «Войти», после чего выберите пункт «Создать Apple ID».


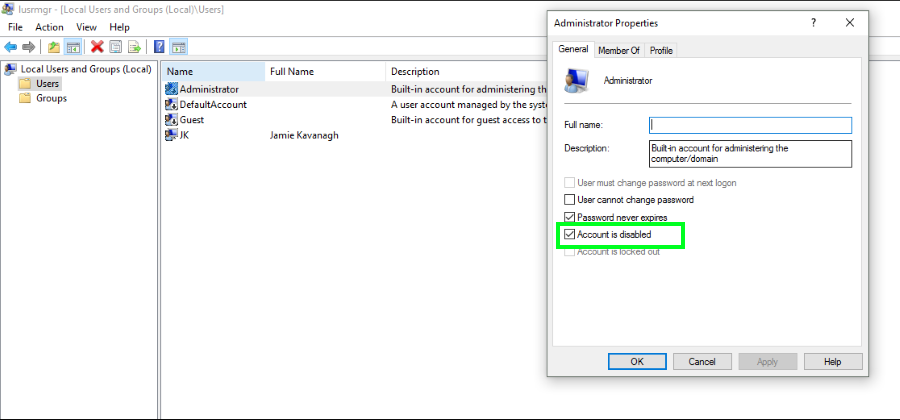
![[BEST FIX] Не установлено устройство вывода звука Ошибки в Windows](/posts/images/a07174d0b0f33fdd1a7d54a011f97537.png)







