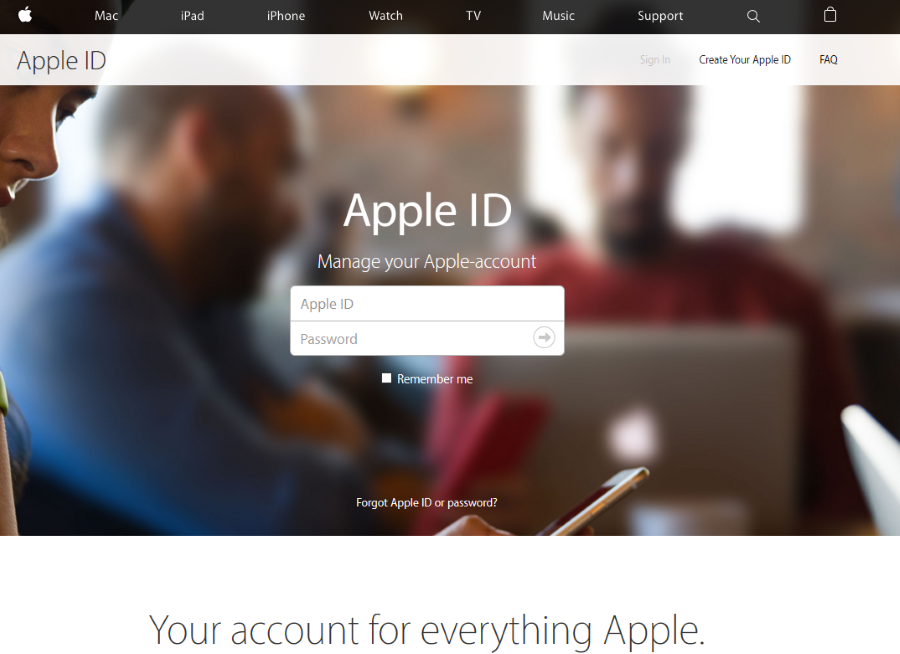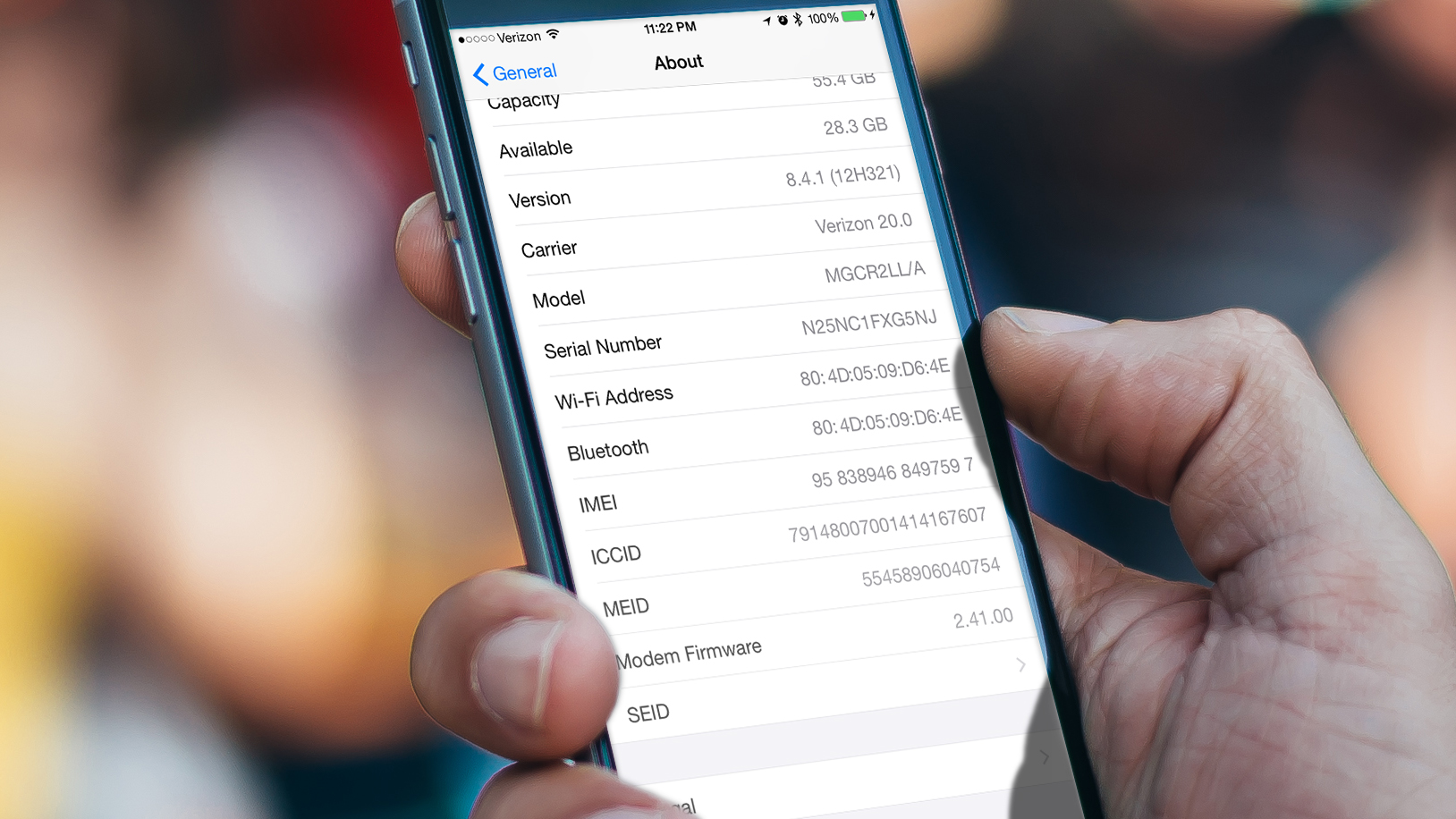![[BEST FIX] Не установлено устройство вывода звука Ошибки в Windows](https://gud-pc.com/posts/images/a07174d0b0f33fdd1a7d54a011f97537.png)
В целом, Windows 10 — это солидное обновление по сравнению с предыдущими версиями, и, учитывая, сколько людей установили ее, запуск прошел довольно успешно. Однако это не означает, что все прошло гладко, поскольку это не так. Одной из распространенных проблем при обновлении до Windows 10 является несоответствие или конфликт драйверов. Один из них приводит к ошибке «Не установлено устройство вывода звука».
Содержание
Я сам столкнулся с этим при обновлении с Windows 8.1 до Windows 10 на своей тестовой машине. Несмотря на то, что у меня был установлен аудиодрайвер Realtek, он просто не работал с Windows 10. К счастью, заставить аудио снова работать оказалось довольно просто.
![[BEST FIX] Не установлено устройство вывода звука Ошибки в Windows [BEST FIX] Не установлено устройство вывода звука Ошибки в Windows](/images/posts/a07174d0b0f33fdd1a7d54a011f97537-1_hu6ec0255519df561e0ea86f67bb7b6a59_39207_600x454_resize_q75_h2_box_3.webp)
Устранение ошибок «Устройство вывода звука не установлено» в Windows 10
Сначала нужно проверить, распознала ли Windows 10 ваше аудиоустройство или нет. Затем мы можем проверить уровень драйвера и обновить его при необходимости. Существует также быстрая настройка звука, которую можно попробовать, чтобы «подтолкнуть» Windows 10 к распознаванию аудиокарты.
Если у вас версия Windows 10 Anniversary Update:
- Нажмите на значок динамика в правом нижнем углу экрана рядом с часами.
- Нажмите на стрелку вверх в правом верхнем углу маленького окна.
- Проверьте, есть ли в списке ваше аудиоустройство.
В этом шаге нет жесткого и быстрого правила. Иногда аудиоустройство отображается в списке, но все равно не работает. В других случаях его нет в списке. Если ваше устройство есть в списке, нажмите на него и повторите проверку звука.
Далее мы обновим драйверы. Если у вас нет Windows 10 Anniversary Update, вам придется начать с этого.
- Щелкните правой кнопкой мыши на кнопке Пуск Windows и выберите Диспетчер устройств.
- Выберите Звук, видео и игровые контроллеры.
- Выберите аудиоустройство, щелкните правой кнопкой мыши и выберите Обновить драйверы.
- Выберите Автоматически и дайте Windows сделать свое дело. Если она не найдет более новый драйвер, посетите веб-сайт производителя и загрузите новейший драйвер. Если вы используете встроенный звук, посетите сайт производителя материнской платы и сделайте то же самое.
После обновления драйверов перезагрузите компьютер и повторите проверку. Если это не помогло, можно попробовать заставить Windows распознать его.
- Щелкните правой кнопкой мыши на кнопке Пуск Windows и выберите Диспетчер устройств.
- Выберите Звуковые, видео и игровые контроллеры.
- Выберите ваше аудиоустройство, щелкните правой кнопкой мыши и выберите Удалить.
- Щелкните значок компьютера в верхней части Диспетчера устройств и просканируйте на предмет аппаратных изменений. Пусть Windows попытается обнаружить ваше аудиоустройство и связать с ним драйвер.
- Перезагрузитесь, если Windows не обнаружит оборудование при сканировании. Должно появиться диалоговое окно «Обнаружение нового оборудования». Если это не так, обновите драйвер вручную еще раз, перезагрузитесь и повторите проверку.
![[BEST FIX] Не установлено устройство вывода звука Ошибки в Windows [BEST FIX] Не установлено устройство вывода звука Ошибки в Windows](/images/posts/a07174d0b0f33fdd1a7d54a011f97537-2_hu2576e5de3943593bfc572ab8d52d63bd_20928_600x405_resize_q75_h2_box_3.webp)
Если ваше аудиооборудование есть в списке и для него установлен драйвер, попробуйте выполнить эту быструю настройку, чтобы заставить его снова работать.
- Щелкните правой кнопкой мыши на кнопке Пуск Windows и выберите Панель управления.
- Выберите Оборудование и звук, а затем Управление аудиоустройствами.
- Щелкните правой кнопкой мыши на аудиоустройстве и выберите Свойства.
- Перейдите на вкладку Дополнительно и установите Формат по умолчанию либо 24 бит/44100 Гц, либо 24 бит/192000 Гц. Нажмите OK и повторите проверку.
Один из этих методов обязательно поможет исправить ошибку «Устройство вывода звука не установлено» в Windows 10. У вас есть другие методы, которые работают? Расскажите нам о них ниже, если это так.
YouTube видео: [BEST FIX] Не установлено устройство вывода звука Ошибки в Windows
Вопросы и ответы по теме: “[BEST FIX] Не установлено устройство вывода звука Ошибки в Windows”
Что делать если устройство вывода звука не найдено?
**Надеемся, что эти решения помогут вам вернуть звук.**1. Проверьте внешние условия и устройства 2. Исправьте с помощью Diver Booster Fix No Sound Tool. 3. Используйте встроенную функцию устранения неполадок Windows. 4. Переключите режим вывода звука 5. Разное Realtek HD Audio Manager. 6. Удалить неправильный драйвер 7. Обновите аудио драйвер
Что делать если Windows не видит Звуковые устройства?
**Проверка наличия обновлений:**1. Нажмите кнопку Пуск > Параметры > Центр обновления Windows и выберите Проверить наличие обновлений. 2. Выполните одно из следующих действий: 3. Выберите обновления, которые необходимо установить, а затем нажмите кнопку Установить. 4. Перезагрузите компьютер и проверьте, правильно ли работает звук.
Сохраненная копия
Как установить устройство вывода звука Windows 10?
**Действия по выбору устройств вывода и ввода в настройках звука в **Windows 10****1. Щелкните значок Windows и выберите «Настройки» . 2. Выберите Система . 3. Нажмите «Звук» в меню «Система». 4. Есть два поля для выбора устройства вывода и ввода.
Как добавить устройство воспроизведения звука Windows 10?
**Добавление устройства к компьютеру с **Windows 10****1. Перейдите в раздел Пуск > Параметры > Устройства > Bluetooth и другие устройства. 2. Нажмите Добавить устройство Bluetooth или другое устройство и следуйте инструкциям.
Что делать если не удалось запустить службу Windows Audio?
Кликаем на значок громкости в панели задач правой кнопкой мыши и выбираем команду «Устранение неполадок со звуком». Запустится средство диагностики и устранения неполадок, которое проверит состояние службы аудио и включит ее, после чего средство устранения неполадок можно закрыть.
Как перезапустить драйвера для звука?
7. **Обновите или откатите звуковой Driver в диспетчере устройств.**1. Найдите и выберите Диспетчер устройств . 2. Щелкните правой кнопкой мыши имя звукового устройства. 3. Щелкните Автоматический поиск обновленного программного обеспечения driver . 4. Перезагрузите ПК, чтобы изменения вступили в силу.