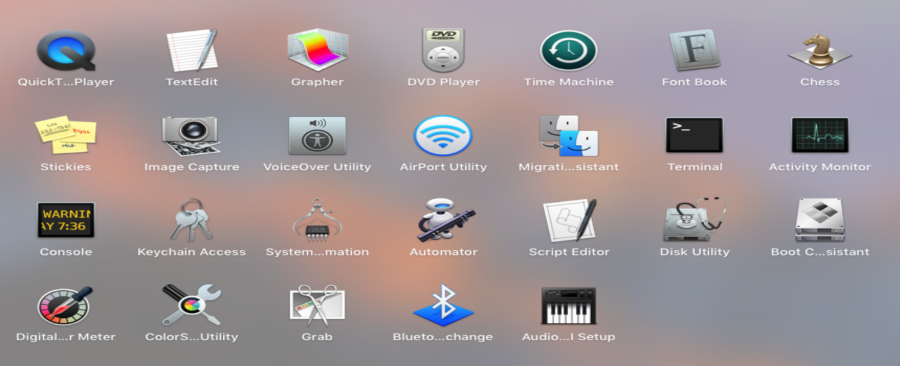
Если вы становитесь опытным пользователем Mac, вам будет интересно узнать о Activity Monitor. Он работает так же, как Диспетчер задач и Монитор ресурсов в Windows, и отслеживает ресурсы всей системы. Он присутствует в большинстве последних версий macOS и является очень полезным инструментом для мониторинга использования процессора и других статистических данных.
Содержание
Используя Activity Monitor, вы можете быстро определить приложения или программы, потребляющие ресурсы, и увидеть, что именно происходит в вашем iMac или MacBook. Это отличная утилита для освоения, чему и посвящено данное руководство.
Монитор активности
Чтобы запустить Монитор активности, выберите Приложения, Утилиты и Монитор активности. Перед вами откроется большое окно, показывающее использование процессора, с прокручивающимся отображением приложений в процентах от времени работы процессора в порядке убывания. Приложение или процесс, указанный вверху, в настоящее время использует больше всего ЦП. Нажмите на заголовок меню % CPU, чтобы изменить порядок.
В верхней части окна Activity Monitor находятся пять вкладок: CPU, Memory, Energy, Disk и Network (в старых версиях macOS вкладки находятся внизу). Все они относятся к различным ресурсам вашего Mac и должны быть понятны без пояснений. Если вы хотите посмотреть, какие программы используют больше всего оперативной памяти, перейдите на вкладку Память. Если вы хотите узнать, что сжигает батарею вашего MacBook, перейдите на вкладку Энергия. Для просмотра использования диска (не общего объема памяти) нажмите Диск, а для просмотра текущей сетевой активности — Сеть.
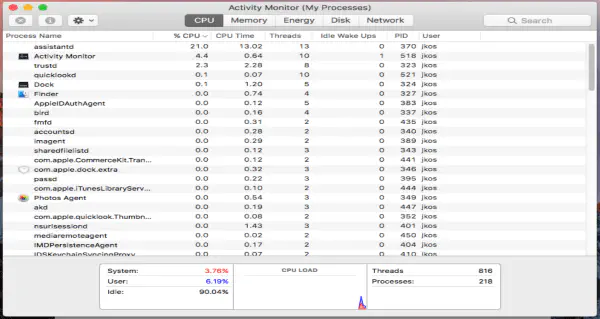
Мониторинг использования ЦП на Mac
Чтобы следить за использованием ЦП на Mac, держите Activity Monitor на вкладке ЦП. Вы можете посмотреть общее использование ЦП отдельными приложениями в списке и общее использование в маленьком графике внизу под названием Загрузка ЦП. Также внизу вы можете увидеть, какой процент процессора в данный момент используется системой, пользователем и неработающим процессом.
Неработающий процесс — это программный цикл, который поддерживает работу процессора, когда он не нужен. Компьютерные процессоры не могут сидеть и ничего не делать, иначе они блокируются. Холостой процесс — это низкоуровневый программный цикл, который поддерживает его занятым, когда он не требуется другим процессам.
На другой стороне окна находится список активных потоков и активных процессов.
Если вы хотите узнать больше о конкретном процессе в списке, просто дважды щелкните на нем. В новом окне появится список процессов, родительский процесс, процент используемого процессора, пользователь, использующий процесс, и ряд статистических данных по этому процессу. Если вы видите в списке процесс, который вы не можете легко идентифицировать, вы можете использовать это окно, чтобы узнать «владельца», т.е. какая большая программа или фоновый процесс его использует. Это очень полезно при устранении неполадок.
Если вам нужно завершить процесс, нажмите кнопку Quit в этом окне и подтвердите или Force Quit. Это приведет к немедленному завершению процесса. Это может быть полезно при устранении неполадок с ресурсами или при попытке закрыть не реагирующее приложение. Однако будьте осторожны с тем, что вы закрываете!
Мониторинг использования оперативной памяти на Mac
Вкладка Память работает так же, как и ЦП. Здесь перечислены все процессы, использующие память в данный момент, в порядке убывания. Вы можете просмотреть статистику памяти в нижней части окна и следить за используемой памятью, кэшем, файлами подкачки и многим другим. Вы также можете посмотреть, насколько сильно «давит» ваша оперативная память, что является мерой того, насколько сильно она используется в данный момент.
Как и в случае с CPU, если вы дважды щелкните на процессе, откроется дополнительное подробное окно с описанием всех аспектов этого процесса. В том числе, сколько реальной и виртуальной памяти он использует. Здесь также доступны опции выхода и принудительного выхода.
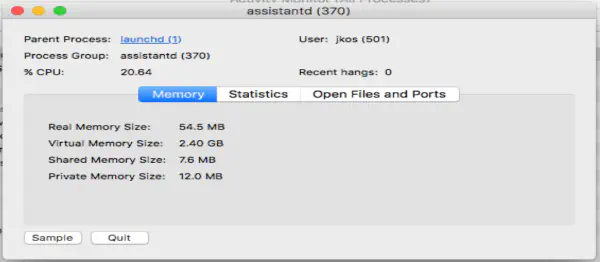
Мониторинг использования энергии на Mac
Вкладка Энергия более полезна для владельцев MacBook, чем iMac. Она показывает текущее использование батареи или энергии в режиме реального времени. Здесь также перечислены программы, потребляющие больше всего энергии, в порядке убывания. На этой вкладке перечислены используемая энергия, включен ли режим сна и предотвращает ли приложение переход ноутбука в спящий режим.
Общее использование энергии показано на графике в нижней части окна.
Мониторинг использования диска на Mac
Использование диска во многом аналогично. Эта вкладка посвящена чтению и записи данных с диска, а не использованию дискового пространства. Она показывает, какие приложения и программы в данный момент читают с диска или записывают на него в порядке убывания. Это может быть полезно, если вы видите ошибки 100% использования диска.
Как и на других вкладках, дважды щелкните по элементу списка, чтобы увидеть дополнительную информацию или принудительно завершить процесс. Графики внизу показывают общее количество чтений и записей, текущий ввод/вывод данных с диска и общее использование диска за сессию.
Мониторинг использования сети на Mac
И наконец, вкладка Сеть. Как и другие вкладки, Network показывает текущее использование сети в порядке убывания. Она показывает отправленные и полученные байты и пакеты, PID процесса, выполняющего действия, и пользователя, вошедшего в систему. Графики внизу показывают общее количество входящих и исходящих пакетов, текущее количество входящих и исходящих пакетов и общее количество отправленных и полученных данных за сессию.
Как и на других вкладках, вы можете дважды щелкнуть на записи, чтобы узнать о ней больше, а также выйти или принудительно выйти, если возникнет такая необходимость. Сетевая статистика более полезна для администраторов или владельцев ноутбуков, использующих привязанный мобильный телефон, но также может быть полезна для проверки того, что и с кем разговаривает в вашей сети.
MacOS делает довольно хорошую работу по управлению системными ресурсами без вмешательства человека, но она также предлагает вам возможность сделать больше. Activity Monitor — это очень удобное приложение, которое помогает управлять системой очень эффективно. Если вы живете на Mac или вместе с ним, возможно, вам стоит познакомиться с Activity Monitor. Никогда не знаешь, когда он может помочь вам устранить неполадки или изолировать ошибающееся приложение.
А вы используете Activity Monitor? Есть ли у вас какие-нибудь приемы, о которых я не упомянул здесь? Сообщите нам об этом ниже!
YouTube видео: Как следить за использованием процессора на Mac
Вопросы и ответы по теме: “Как следить за использованием процессора на Mac”
Как узнать разрядность процессора мак?
На Mac выберите меню Apple > «Системные настройки», затем нажмите «Основные» в боковом меню. (Возможно, потребуется прокрутить вниз). Справа нажмите «Описание», затем нажмите «Отчет о системе». Совет.
Как проверить производительность Macbook?
Disk Speed Test — оценка скорости дискаПопулярная утилита для оценки скорости работы диска на Mac. Её используют в подавляющем большинстве обзоров компьютеров Apple. Приложение тестирует скорость записи и чтения файлов размером 1–5 ГБ.
Как узнать есть ли вирусы на Маке?
В macOS встроена антивирусная система, которая называется XProtect. Она обнаруживает и удаляет вредоносное ПО путем его сравнения с базой сигнатур. Эта система использует сигнатуры YARA, чтобы обнаруживать вредоносное ПО путем сравнения подозрительных файлов с базой сигнатур, регулярно обновляемой Apple.
Как посмотреть информацию о маке?
Чтобы просмотреть основную информацию о Mac, выберите меню Apple > «Об этом Mac». Эта информация также доступна в основных настройках, где приведены более подробные сведения, включая информацию о гарантии и ремонте, и можно сформировать детальный отчет о системе.
Как узнать разрядность процессора?
- Нажмите кнопку Пуск, а затем — Выполнить.
- Введите winmsd.exe и нажмите кнопку ОК.
- Выбрав пункт Сведения о системе в области навигации, найдите Процессор в разделе Элемент в области сведений.
- Если значение в строке Процессор начинается с x86, то на компьютере установлена 32-разрядная версия Windows.
Как посмотреть настройки мака?
Чтобы изменить Системные настройки на Mac, нажмите значок «Системные настройки» в Dock или выберите меню Apple > «Системные настройки».


![[BEST FIX] Возникла проблема с отправкой команды программе](/posts/images/ac487bb0df17786fb2e249358c748af9.png)








