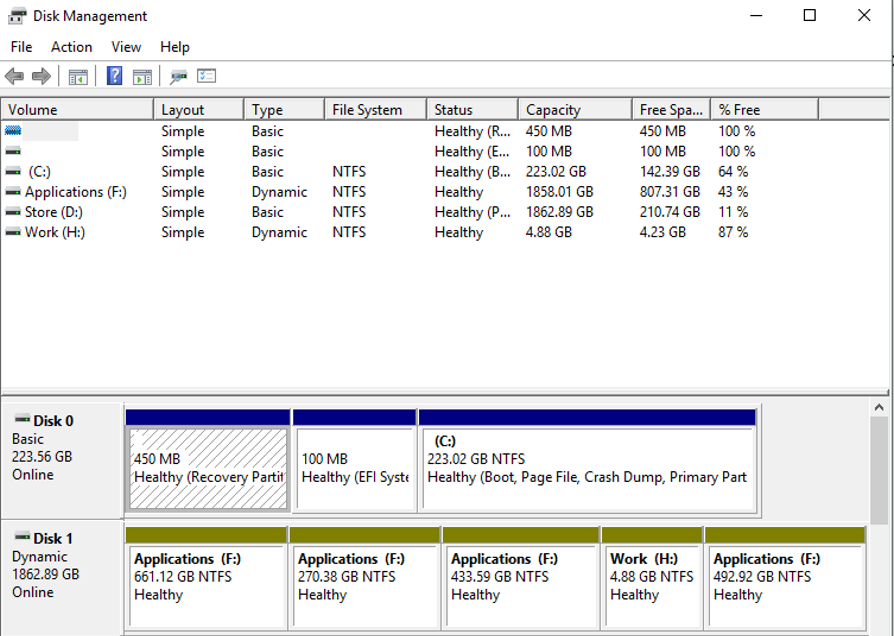Мышь традиционно имеет две основные кнопки — левую и правую. В Windows обе эти кнопки используются одинаково, а в Apple — нет. Много лет назад компания Apple хотела, чтобы мы все перешли на однокнопочную мышь, пытаясь убедить нас, что за ней будущее. Это так и не прижилось, и двухкнопочные мыши по-прежнему популярны. Если вы недавно перешли на Mac с Windows или Linux, вы можете не знать, как щелкнуть правой кнопкой мыши на Mac. Сегодня это изменится.
Содержание
Если вы долгое время пользовались Windows или Linux, щелчок правой кнопкой мыши для вас — вторая натура, поэтому имеет смысл использовать его и на Mac. Если вы используете не Magic Mouse, а другую мышь, у вас будет полнофункциональная правая кнопка, так почему бы не использовать ее?
В первом совете используется мышь, но те же операции можно выполнять и на iPhone, и на ноутбуках с трекпадами. Просто замените правый клик на правый тап, и вы на верном пути. Другие методы зависят от трекпада.
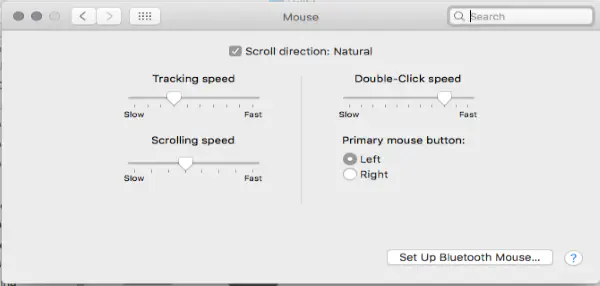
Использование мыши сторонних производителей на Mac
Если вы предпочитаете свою старую мышь, а не Magic Mouse, OS X должна распознать ее, когда вы подключите ее к Mac, и автоматически настроить отображение правой кнопки мыши. Если этого не произойдет, вы можете настроить ее вручную. Просто зайдите в «Системные настройки» и «Мышь», там есть все необходимые опции. Выберите «Включить вторичный клик», если он еще не выбран.
Mac должен отобразить правую кнопку мыши на Ctrl + левый клик, что я собираюсь показать вам дальше.
Использование Ctrl для правого клика на Mac
Если вы не используете мышь стороннего производителя или OS X не отобразила ее правильно, быстрый способ щелкнуть правой кнопкой мыши — это нажать клавишу Ctrl, а затем щелкнуть мышью. Это работает и на трекпаде, поэтому подойдет для любого устройства OS X. Просто удерживайте Ctrl слева от пробела и нажмите на трекпад, чтобы добиться того же самого без мыши.
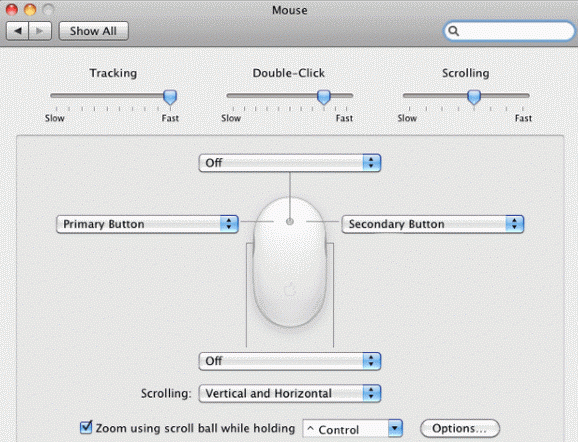
Правый клик с помощью Magic Mouse
Если вы раньше не пользовались Magic Mouse, к ней придется немного привыкнуть, но вскоре она станет второй натурой. На передней панели нет традиционной пары кнопок, но это не означает, что вы не можете нажать правую кнопку мыши.
Магическая мышь имитирует нажатие правой кнопки мыши, если вы нажмете вниз на правую сторону на передней панели. Если вы переходите с Linux или Windows, подумайте, где находится правая кнопка на традиционной мыши, и нажмите на то же место на Magic Mouse, после чего откроется контекстное меню.
Как щелкнуть правой кнопкой мыши на трекпаде Mac
Если вы используете MacBook или MacBook Pro и хотите включить правую кнопку мыши, вы можете.
- Запустите System Preferences из Dock.
- Выберите Trackpad, а затем вкладку Point and Click.
- Установите флажок рядом с Secondary click.
Если вы включили вторичный клик, вы можете нажать на трекпад двумя пальцами одновременно. Это будет имитировать щелчок правой кнопкой мыши и позволит вам получить доступ к контекстным меню по мере необходимости.
Угловой щелчок на трекпаде
Вы также можете использовать угловой щелчок для имитации щелчка правой кнопкой мыши в OS X. Как и вышеописанный метод с трекпадом, он настраивает Mac на нажатие правой кнопки мыши простым жестом.
- Запустите System Preferences из Dock.
- Выберите Trackpad и затем вкладку Point and Click.
- Установите флажок напротив Secondary click.
- Выберите выпадающее поле под Secondary click и выберите нажатие в правом нижнем углу вместо двух пальцев. Вы можете выбрать и левый, если хотите.
Вот лишь несколько способов щелкнуть правой кнопкой мыши на Mac. Есть еще какие-нибудь способы, о которых я не упомянул? Расскажите нам о них ниже!
YouTube видео: Как щелкнуть правой кнопкой мыши на Mac
Вопросы и ответы по теме: “Как щелкнуть правой кнопкой мыши на Mac”
Как щелкнуть правой кнопкой мыши на клавиатуре?
**Как включить управление указателем с **клавиатуры****1. Откройте Центр простоты. Для этого нажмите кнопку “Пуск” панели управления,выберите “Удобство доступа” и “Центр. 2. Выберите элемент Облегчение работы с мышью. 3. В разделе Управлять мышью с помощью клавиатуры установите флажок Включить управление указателем с клавиатуры.
Как нажать правой кнопкой мыши на тачпаде?
Откройте Параметры > Устройства > Сенсорная панель > Проверьте, стоит ли галочка напротив пункта “Коснитесь двумя пальцами, чтобы имитировать щелчок правой кнопкой мыши”.
Какое меню вызывается правой кнопкой мыши?
Контекстное меню отображается при щелчке правой кнопкой мыши на объекте.
Как сделать правую кнопку мыши?
Если вы используете «кнопки мыши», можно также выполнять нажатие правой кнопкой, удерживая клавишу 5 на цифровом блоке клавиатуры. В окне Обзора всегда можно использовать долгое нажатие для имитации нажатия правой кнопки, даже если эта функция отключена.
Почему не работает правая кнопка мыши на Маке?
Чтобы настроить имитацию правой кнопки мыши на MacBook, следует перейти в «Системные настройки → Трекпад» и в первом же разделе «Выбор и нажатие» отыскать нужный пункт «Имитация правой кнопки».
Как управлять мышкой на Маке?
Выберите меню Apple > «Системные настройки», нажмите «Универсальный доступ» в боковом меню, нажмите «Управление указателем» справа, затем включите параметр «Симуляция действий указателя». (Возможно, потребуется прокрутить вниз.) Чтобы настроить действия, нажмите кнопку «Информация» .