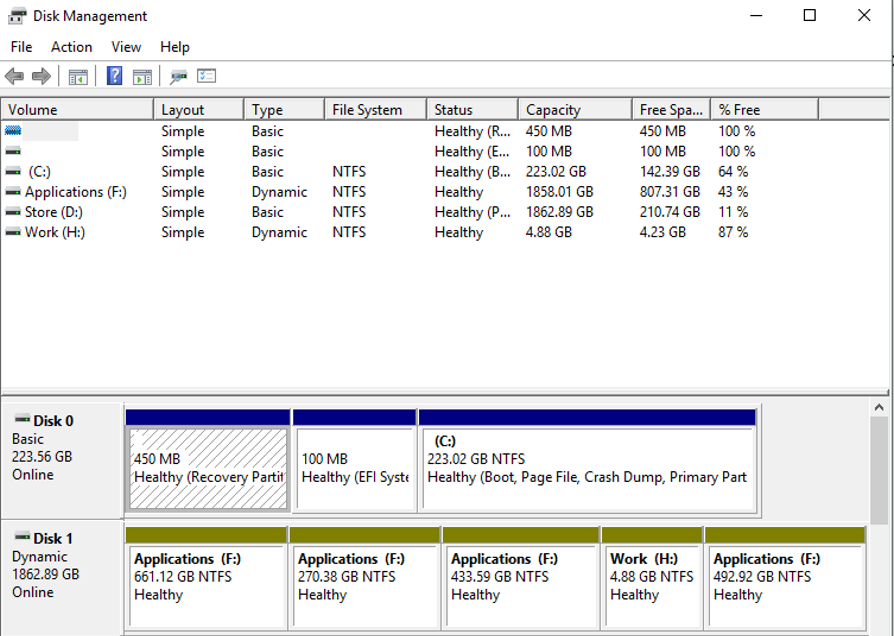
Внешний жесткий диск не отображается в Windows? USB-ключ не отображается в Проводнике? Это довольно частое явление, гораздо более частое, чем должно быть. Это также расстраивает, поскольку одним из преимуществ использования Windows является функция plug and play. Предполагается, что вы можете вставить USB-устройство, и Windows все настроит за вас. Так почему же она этого не делает?
Содержание
Одна вещь, которую Windows делает хорошо, — это перенос сложности управления компьютером на пользователя. Это не только открывает компьютерные возможности для пользователей с любыми способностями, но и означает, что вы можете просто работать без всех этих настроек и возиться с другими операционными системами. Тем не менее, она не идеальна. Иногда ее нужно немного «подтолкнуть», чтобы она сделала то, что ей сказали.
Есть несколько причин, по которым внешний жесткий диск может не отображаться в Windows. Я покажу вам, как диагностировать и устранить наиболее распространенные из них.
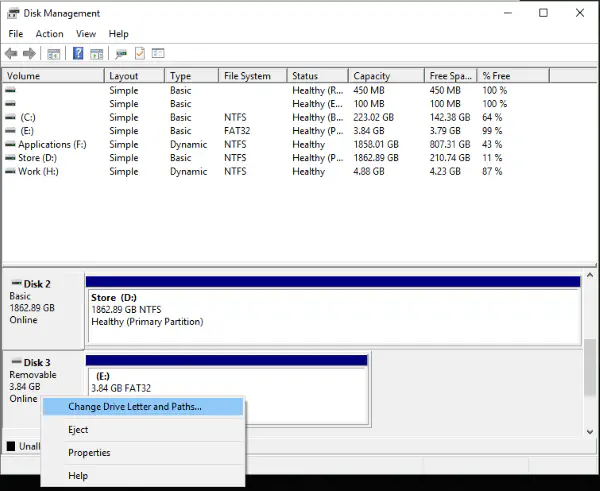
Введение в управление дисками
Одна из функций Windows, которая довольно хорошо скрыта, — это управление дисками. Это инструмент администрирования, с помощью которого мы можем диагностировать неисправности дисков и контролировать их больше, чем позволяет нам Проводник. Сначала мы воспользуемся им для диагностики того, почему внешний жесткий диск не отображается в Windows.
- Щелкните правой кнопкой мыши на кнопке «Пуск» Windows и выберите «Управление дисками».
- Найдите «Съемный» в нижней панели в маленьких серых окошках под «Диск 1», «Диск 2» и т. д.
- Дальнейшие действия зависят от того, что вы найдете.
Если вы видите съемный диск, вы можете сделать несколько вещей.
Если в белом поле справа от серого написано unallocated , вам нужно отформатировать внешний жесткий диск, прежде чем Windows сможет с ним работать.
- Щелкните правой кнопкой мыши в белом поле и выберите Format. Формат сотрет все данные с диска, поэтому сначала создайте резервную копию, если это не новый диск и вам нужны эти данные.
- Дайте ему имя, если хотите, и выберите NTFS в качестве файловой системы.
- Нажмите OK, чтобы отформатировать диск.
После завершения форматирования проводник Windows автоматически подхватит внешний диск и присвоит ему букву диска. Белое поле также должно стать полосатым.
Если в полосатом поле справа от серого написано «Здоровый» , посмотрите, какая буква диска была ему присвоена. Не конфликтует ли она с другим диском?
- Щелкните правой кнопкой мыши на полосатом поле и выберите «Изменить букву диска и путь».
- Выберите «Изменить» и выберите другую букву диска из выпадающего списка.
- Дважды выберите OK и посмотрите, подхватит ли ее Windows.
Даже если буква диска не имеет явного конфликта, Windows иногда держит их в резерве. Например, если обычно на диск E: назначается другой внешний диск, а вы извлекаете его и заменяете USB-накопителем, ему может быть назначена буква E:, но Explorer сохраняет E для вашего обычного диска. Изменение буквы может быть обходным решением.
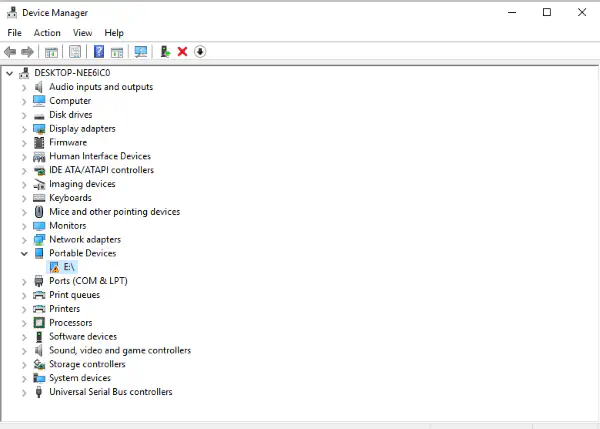
Внешний диск не отображается в Управлении дисками
Если внешний диск не отображается в Управлении дисками, нужно действовать в другом направлении. Прежде чем это сделать, попробуйте сначала выполнить следующие действия:
Извлеките внешний диск и подключите его снова. Дайте Windows 20 секунд или около того, чтобы подцепить его.
Попробуйте другой разъем USB.
Попробуйте другой кабель USB, если используется внешний диск.
Перезагрузите компьютер и повторите попытку.
Убедитесь, что внешний диск включен, если у него есть собственное питание
Попробуйте подключить его к другому устройству, чтобы узнать, какое из них неисправно.
Во многих случаях достаточно просто извлечь и заменить диск или изменить USB-разъем, в который подключается диск, чтобы Windows распознала его. Если дело в кабеле, компьютер не виноват. Если внешний жесткий диск не отображается в Windows, но распознается в другом устройстве, это другое дело. Это говорит о том, что проблема в компьютере.
- Подключите внешний диск обратно к компьютеру, который его не распознает.
- Щелкните правой кнопкой мыши кнопку «Пуск» Windows и выберите «Диспетчер устройств».
- Найдите внешний диск в разделе «Дисковые накопители» или «Портативные устройства».
- Щелкните правой кнопкой мыши устройство и выберите «Обновить драйверы».
Если это не помогает, выберите «Удалить», затем «Сканировать аппаратные изменения» и позвольте Windows переустановить драйверы. Это должно загрузить либо те же драйверы и обновить соединение, либо заменить все поврежденные файлы, либо ничего не сделать.
Внешний жесткий диск не отображается в Windows — это немного неприятно, но это не лечится небольшими усилиями. Проведя небольшое расследование и выполнив пару советов из этого руководства, вы сможете использовать внешний диск в считанные минуты!
У вас есть другие способы заставить внешний диск отображаться в Windows? Расскажите нам о них ниже!
YouTube видео: Внешний жесткий диск не отображается в Windows? Вот как это исправить
Вопросы и ответы по теме: “Внешний жесткий диск не отображается в Windows? Вот как это исправить”
Почему внешний жесткий диск не отображается в моем компьютере?
Возможные причины проблем с жёстким дискомПричин её возникновения может быть несколько: неправильное соединение проводов или их дефект; жёсткий диск устарел, не совместим с новым ПО; жёсткий диск отформатирован (его память не определяется системой);
Что делать если не открывается внешний жесткий диск?
Для этого необходимо зайти в «Управление дисками», выбрать нужный диск и присвоить букву. Чаще всего, после этого проблема решается, и вы снова можете использовать девайс. Рекомендуем также проверить исправность провода и USB-разъема на компьютере (берем другой провод и используем соседний разъем).
Как сделать чтобы было видно жесткий диск?
В модуле управления дисками щелкните правой кнопкой мыши диск, который требуется инициализировать, а затем выберите пункт Инициализировать диск (показан здесь). Если диск указан как Отключен, сначала щелкните его правой кнопкой мыши и выберите Включить.
Что делать если внешний жесткий диск не Проинициализирован?
Если не инициализируется внешний жесткий диск или ССД, то сначала убедитесь, что он включен. Посмотрите также, исправен ли интерфейс. Попробуйте заменить интерфейс, подключить на другой разъем SATA (или USB) материнской платы. Как и в случае с HDD, следует проверить, назначена ли устройству буква.
Что делать если Windows не видит жесткий диск?
Диск не отображается в **Windows**1. Убедитесь, что жёсткий диск включён в настройках BIOS. 2. Проверьте, правильно ли Windows подготовила диск к работе. 3. Скачайте последние драйверы для SATA-накопителей с сайта производителя материнской платы или ноутбука и установите их.
Как открыть жесткий диск если его не видно?
Настройка нового раздела1. Откройте меню «Пуск». 2. Введите в поиск diskmgmt. 3. Нажмите правой кнопкой мыши на жёсткий диск без буквы и выберите опцию «Новый простой том». 4. Нажмите кнопку «Далее». 5. Снова нажмите кнопку «Далее», чтобы использовать всё доступное пространство для раздела.











