
Эффекты разделенного экрана уже давно широко используются на телевидении и в кино. Они могут показывать несколько событий, происходящих одновременно, и отлично подходят для перехода между кадрами. Final Cut Pro — одна из лучших программ для редактирования видео, которую можно приобрести сегодня, и она поставляется со встроенной функцией разделения экрана.
Содержание
Вы сможете добавить эффект разделения экрана в мгновение ока, используя некоторые простые настройки, которые помогут вам получить желаемый результат. Читайте дальше и узнайте, как использовать эффект разделенного экрана в Final Cut Pro.

Настройка видео
Прежде чем добавить эффект, необходимо подготовить видео. Вы можете использовать два или более видео в одном клипе. Вот что вам нужно сделать:
- Щелкните правой кнопкой мыши окно «Timeline» и нажмите «Add Video Tracks».
- Выберите количество видео, которое вы хотите использовать.
- Нарисуйте каракули вашего разделенного экрана, чтобы получить визуальное представление о дизайне.
- Перетащите видео, которые вы хотите объединить, на видеодорожку в окне «Timeline».
- Если ваши видео содержат звук, нажмите «Detach Audio», чтобы остался только видеоклип.
Adjusting Your Clip
Переместите клипы в нужное место на временной шкале, чтобы подготовить их для эффекта разделенного экрана. Вы должны идеально подогнать клипы по времени, поэтому потратьте столько времени, сколько вам нужно, чтобы сделать это правильно. Возможно, потребуется несколько попыток, прежде чем вам удастся запечатлеть идеальный момент. Настройте клип, используя следующие инструкции:
- Добавьте нужные клипы на «Временную шкалу».
- Дважды щелкните по клипу, чтобы увидеть его в окне просмотра.
- Чтобы установить «Точку входа», нажмите букву «I» и «O», чтобы установить «Точку выхода».
- Расположите клипы в том порядке, в котором вы хотите их редактировать. (Клипы редактируются сверху вниз).
Размер разделенного экрана
Когда вы добавили все клипы, которые хотите использовать в разделенном экране, пришло время настроить сам эффект. Вам нужно изменить размер клипов, чтобы они поместились на экране. Вот как это делается:
- Щелкните первое видео в окне «Timeline».
- Откройте выпадающее меню, щелкнув «Sequence Window».
- Щелкните «Image and Wireframe».
- Видео появится в проволочной рамке с синей рамкой. Измените размер видео так, чтобы оно поместилось на экране.
- Нажмите и удерживайте курсор в середине видео и перетащите его в нужное место.
- Повторите тот же процесс для каждого клипа в окне «Timeline».
Изменение размера клипов — важный шаг, поскольку он позволяет легче маневрировать каждым клипом при настройке эффекта разделенного экрана.
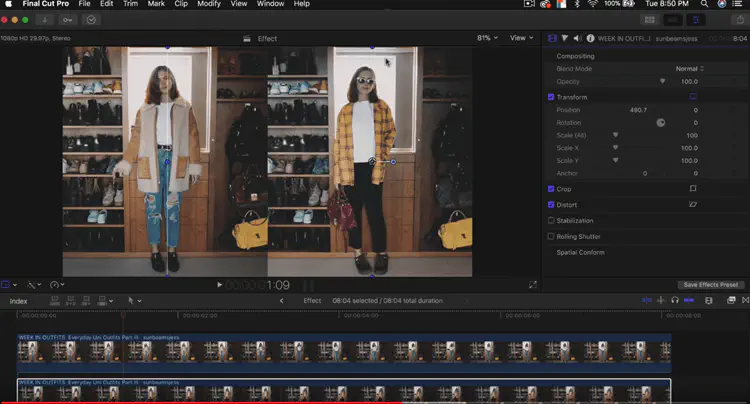
Дальнейшие настройки на вкладке Motion
Вы можете использовать вкладку Motion для дальнейшего изменения размера каждого клипа и более точных изменений положения и масштаба каждого клипа. Выполните следующие шаги:
- Дважды щелкните на одном из клипов, чтобы загрузить его в «Просмотрщик».
- Откройте вкладку «Движение», чтобы увидеть доступные настройки.
- Используйте «Масштаб», чтобы изменить размер всех клипов до одного размера.
- Используйте опцию «Center», чтобы задать расположение каждого клипа.
Сохранение видео с разделенным экраном
У вас есть несколько вариантов сохранения видео с разделенным экраном, сделанного в Final Cut Pro. После того как вы все настроите так, как вам нужно, нажмите кнопку «Создать». Выберите формат файла, в котором вы хотите сохранить видео, выбрав опцию на вкладке «Формат».
Выберите, куда вы хотите сохранить видео, и нажмите кнопку «Экспорт».
Final Cut Pro позволяет загружать видео с разделенным экраном непосредственно на YouTube и другие онлайн-платформы. Вы также можете записать видео прямо на DVD, не используя никаких других программ для записи DVD.
Выразите себя с помощью функции разделенного экрана
Функция разделенного экрана в Final Cut Pro — отличный инструмент для создания веселых и захватывающих видеоклипов. Интерфейс прост в навигации, и вы сможете освоить все постэффекты в кратчайшие сроки. Вы можете экспериментировать с различными схемами разделения экрана и загружать свои работы прямо на YouTube.
Немного практики и творческого подхода позволят вам добавить всевозможные эффекты к вашим видео с разделенным экраном. Вы можете придумать несколько классных идей, которые помогут вам продвинуться в качестве видеоредактора.
YouTube видео: Как разделить экран в Final Cut Pro
Вопросы и ответы по теме: “Как разделить экран в Final Cut Pro”
Как разделить 1 экран на 2 части?
**Для того чтобы включить разделение экрана:**1. Запустите любое приложение. 2. Нажмите и удерживайте кнопку меню или 3. В верхнем окне появится запущенное в данный момент приложение 4. В нижнем окне будет представлен список последних активных приложений 5. Выберите второе приложение из списка последних активных приложений в нижнем окне
Как разделить видео в Final Cut Pro?
Клипы можно разделить в Final Cut Pro с помощью кнопки Лезвие инструмент, найденный в Инструменты меню. Если вы хотите разделить видео и аудио, связанное с клипом, удерживайте нажатой кнопку Смена при разделении клипа на части.
Как разделить экран на несколько частей?
Используйте сочетание клавишНажмите клавишу с логотипом Windows в активном окне, а затем нажмите клавишу со стрелкой влево или вправо. Это автоматически назначит сторону экрана и разделит окно на этой стороне. Сделайте то же самое для нового окна, и вы сможете мгновенно настраивать разделенный экран!
Как разделить экран на верх и низ?
Просто нажмите клавишу Windows и, удерживая ее, нажмите клавишу СТРЕЛКА ВЛЕВО, а затем СТРЕЛКА ВВЕРХ, чтобы закрепить окно, к примеру, в левом верхнем квадранте. Вот так, легко и просто! Закрепить окна, разделив экран на две или четыре равные части, — это, несомненно, удобно.
Как сделать экран на 2 части?
**Как использовать функцию “Разделение экрана”**1. Проведите от нижнего до верхнего края экрана. 2. Откройте приложение. 3. Проведите вверх от нижнего края экрана, удерживайте палец, затем уберите его. 4. Нажмите и удерживайте значок приложения. 5. Выберите Разделить экран. 6. Экран будет разделен на две части.
Как сделать 2 рабочих окна?
**Создание нескольких рабочих столов:**1. На панели задач выберите Представление задач > новый рабочий стол . 2. Откройте приложения, которые вы хотите использовать на этом рабочем столе. 3. Чтобы переключиться на другой рабочий стол, снова выберите Представление задач.











