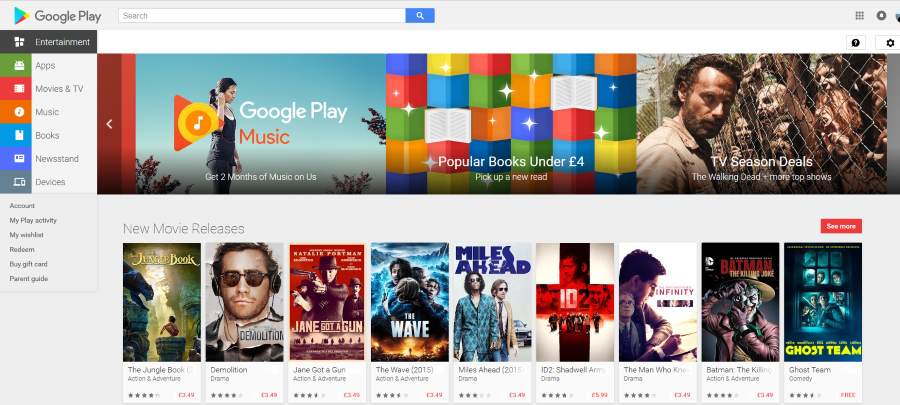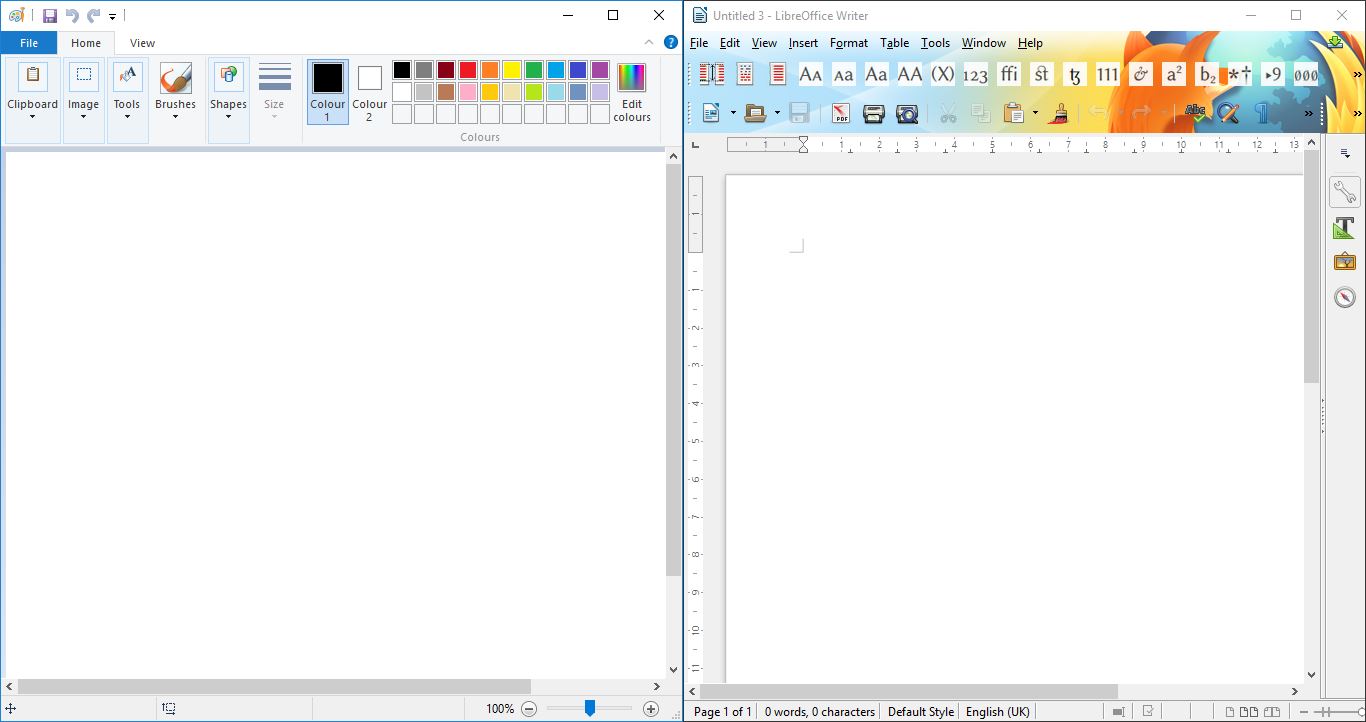
Иногда бывает удобно разделить экран (или VDU) в Windows 10, поэтому эта платформа включает в себя Snap Assistant. С его помощью можно эффективно разделить или разбить VDU на четверти так, чтобы до четырех окон приложений помещались в каждой четверти рабочего стола. Вот как можно разделить экран с помощью этого инструмента.
Содержание
Сначала откройте четыре окна программ. Нажмите кнопку Restore Down (рядом с кнопкой X ) на одном из этих окон. Затем перетащите это окно вправо от рабочего стола. Справа должна появиться прозрачная накладка, как показано ниже.
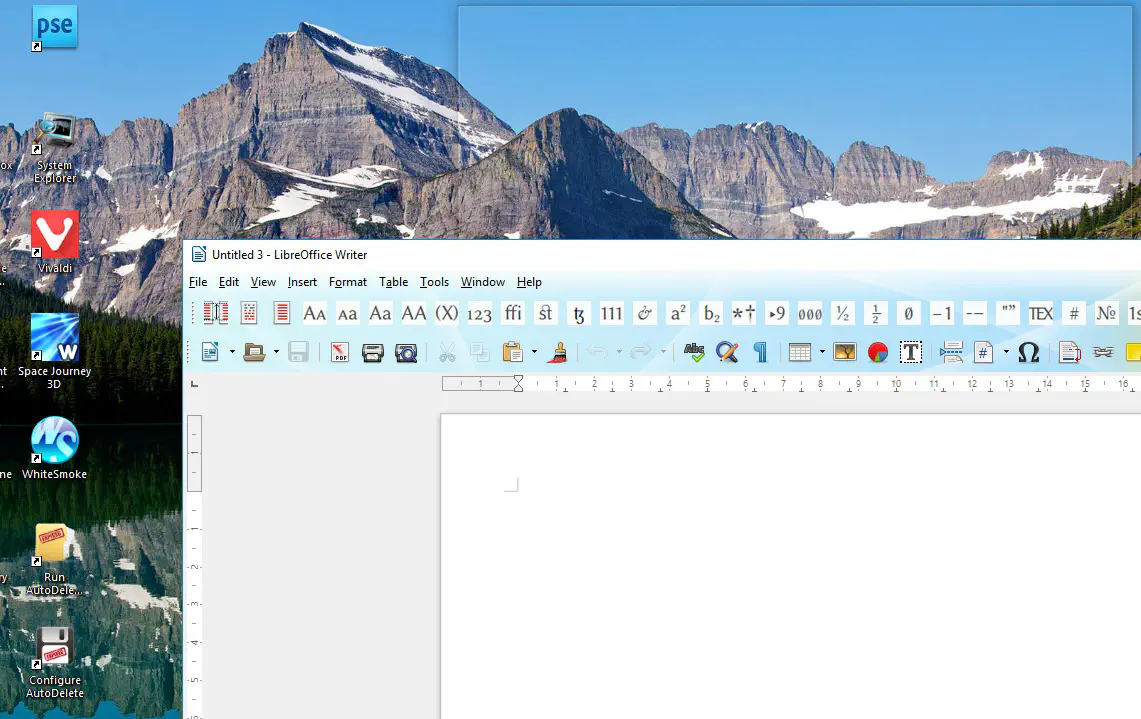
Теперь отпустите кнопку мыши. Окно должно переместиться вправо, как показано на снимке ниже. Эскизы слева показывают все другие открытые окна.
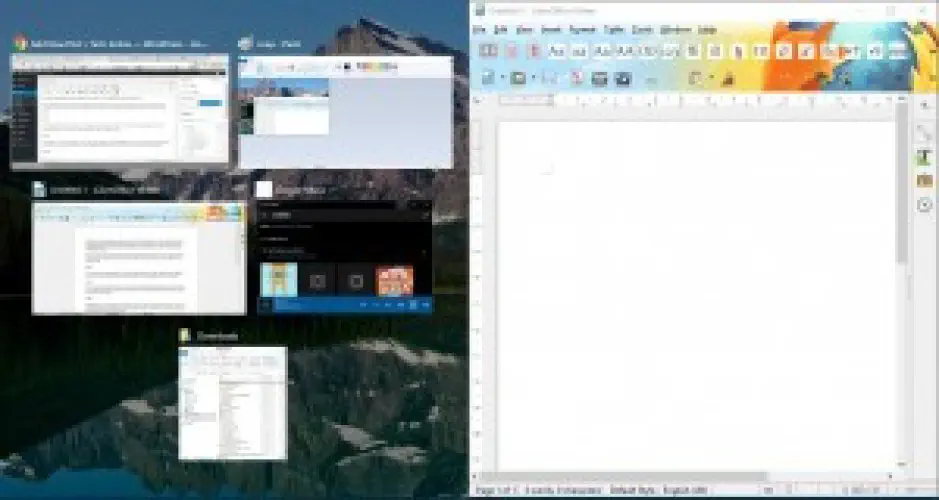
Щелкните по одному из эскизов слева от окна. Это откроет его в левой части экрана, как показано ниже. Таким образом, ваш рабочий стол теперь фактически разделен: одно окно слева и одно справа.
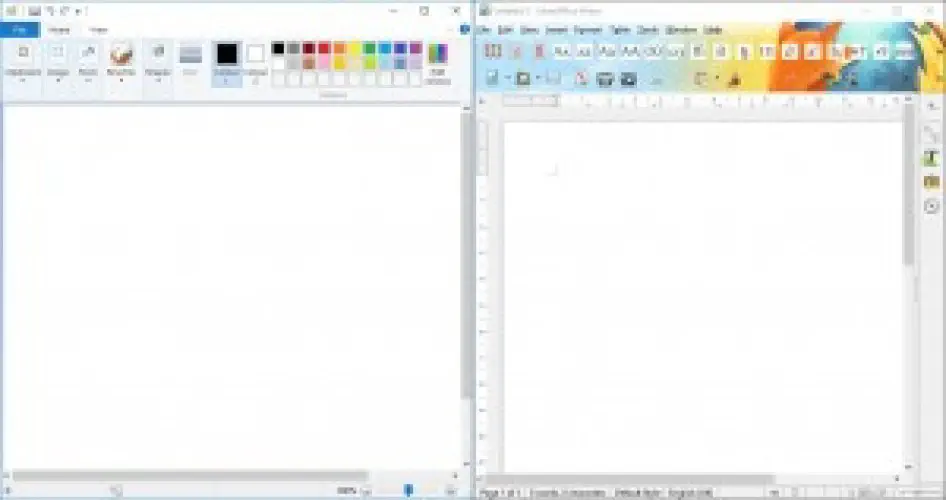
В качестве альтернативы вы можете открыть до четырех окон в каждом углу рабочего стола. Для этого просто перетащите каждое окно в один из четырех углов. После этого каждое окно изменит размер, чтобы занять ровно 25% рабочего стола в каждом углу, как показано ниже.
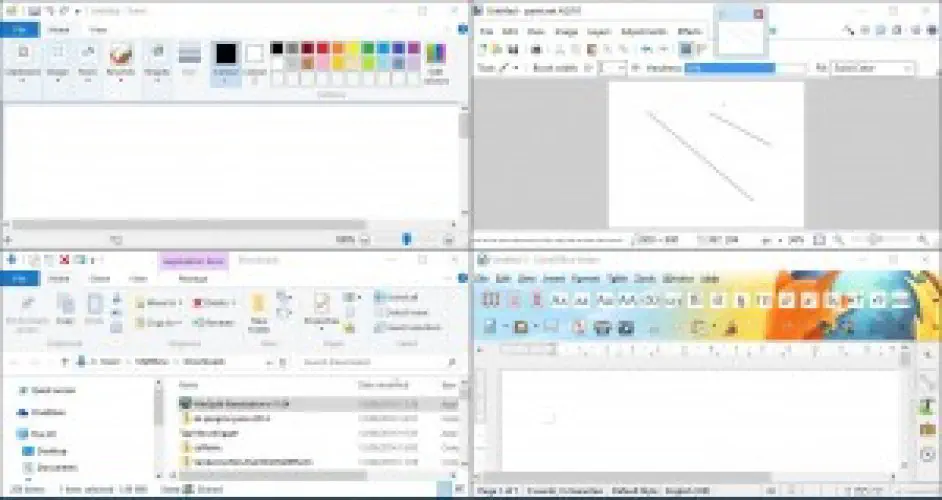
Вы также можете привязать окна с помощью горячих клавиш. Нажмите кнопку Restore Down на окне, а затем нажмите клавишу Win + R, чтобы сдвинуть его вправо. Снова выберите окно и нажмите клавишу Win + R, чтобы переместить его влево. Затем вы также можете привязать окно к углам рабочего стола, когда оно выделено и привязано влево или вправо нажатием клавиш Win + вниз или вверх.
WinSplit Revolution — это сторонняя программа, которая позволяет разделить экран с помощью виртуального нумпада. Это страница WinSplit Revolution на Softpedia, с которой вы можете сохранить ее установку. После установки и запуска программы разделите экран с помощью нумпада, как показано на снимке ниже.
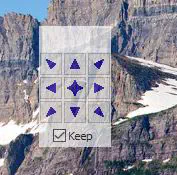
Откройте окно для привязки, а затем нажмите одну из клавиш со стрелками на виртуальном нумпаде, чтобы расположить окно в правой, левой, верхней или нижней четверти рабочего стола. Таким образом, с помощью этой программы вы можете уменьшать окна наполовину и на четверть и располагать их на рабочем столе. Программа также имеет горячие клавиши, и вы можете открыть список сочетаний клавиш ниже, щелкнув правой кнопкой мыши на значке WinSplit Revolution в системном трее и выбрав Настройки горячих клавиш .
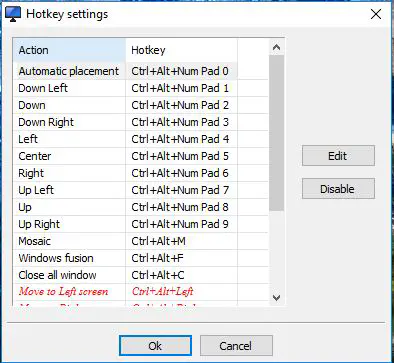
Так вот как можно разделить VDU в Windows 10 до четырех окон на каждую четверть. Стандартный помощник Snap Assistant подходит для привязки окон, но программа WinSplit Revolution имеет больше возможностей настройки.
YouTube видео: Как разделить экран в Windows
Вопросы и ответы по теме: “Как разделить экран в Windows”
Как разделить экран на 2 окна?
Используйте сочетание клавишНажмите клавишу с логотипом Windows в активном окне, а затем нажмите клавишу со стрелкой влево или вправо. Это автоматически назначит сторону экрана и разделит окно на этой стороне. Сделайте то же самое для нового окна, и вы сможете мгновенно настраивать разделенный экран!Сохраненная копия
Как разделить экран на 2 рабочих стола?
Настройка двух мониторов на Windows1. Выберите Начните , а затем откройте Параметры . 2. В области Система выберите Отобразить . 3. С помощью списка рядом с изображением рабочего стола выберите, как ваш экран будет проецируемым на экран. 4. Настроив настройку, выберите Применить.
Как разделить 1 экран на 2 части?
**Для того чтобы включить разделение экрана:**1. Запустите любое приложение. 2. Нажмите и удерживайте кнопку меню или 3. В верхнем окне появится запущенное в данный момент приложение 4. В нижнем окне будет представлен список последних активных приложений 5. Выберите второе приложение из списка последних активных приложений в нижнем окне
Как сделать 2 экрана в Windows 11?
Как разделить экран Windows 11 на несколько частей1. Откройте «Параметры», сделать это можно, нажав клавиши Win+I на клавиатуре. 2. Перейдите в раздел Система — Многозадачность. 3. Убедитесь, что пункт «Прикрепить окна» включен.
Как сделать двойной экран?
**Как использовать функцию “Разделение экрана”**1. Проведите от нижнего до верхнего края экрана. 2. Откройте приложение. 3. Проведите вверх от нижнего края экрана, удерживайте палец, затем уберите его. 4. Нажмите и удерживайте значок приложения. 5. Выберите Разделить экран. 6. Экран будет разделен на две части.
Как сделать 2 разных экрана в Windows 10?
Делим экран с помощью функции «Прикрепить окна» в Windows 10Когда два и более окон программ открыто, перетащите любое окно за заголовок к левой или правой границе экрана, либо к одному из углов экрана и когда будет показана область закрепления, отпустите кнопку мыши.