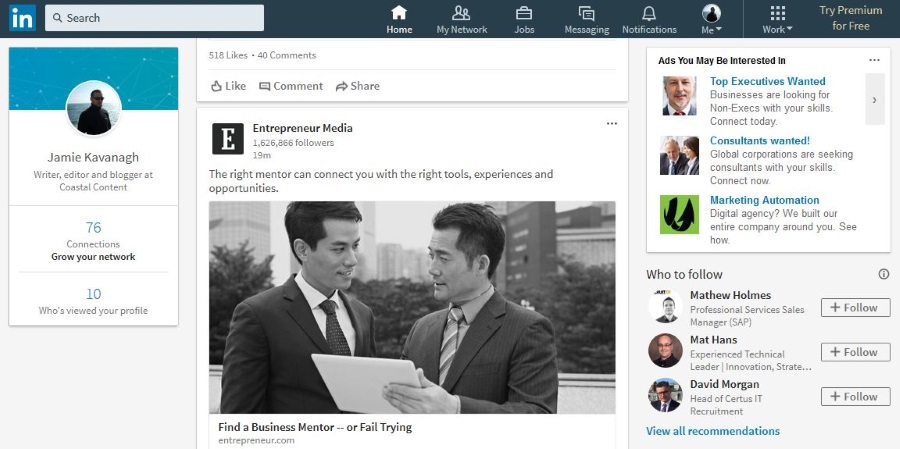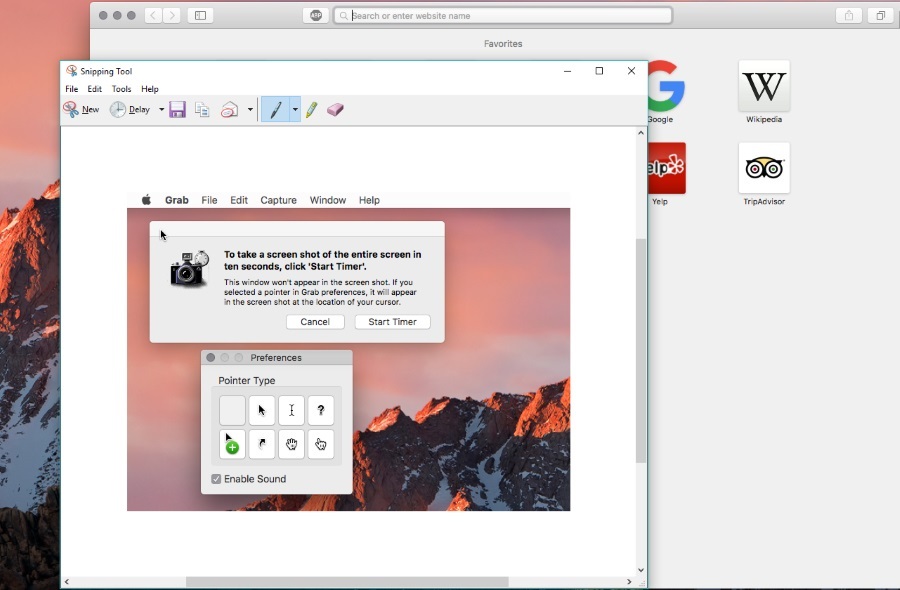
Пользователи Windows немного избалованы наличием кнопки PrtScrn на своих клавиатурах. У нас нет ничего подобного на клавиатурах Apple. Зато у нас есть ряд быстрых клавиш и сторонних инструментов, которые упрощают процесс создания скриншотов. Если вы хотите узнать, как сделать скриншот или распечатать экран на Mac, вы попали по адресу!
Содержание
Хотя у нас нет специальной кнопки на клавиатуре, у нас гораздо больше возможностей, чем у пользователей Windows. На самом деле их несколько больше. Я опишу каждую из них здесь.
Пользователи Mac могут сделать снимок всего экрана, выделения, окна, меню, использовать таймер и несколько других трюков.
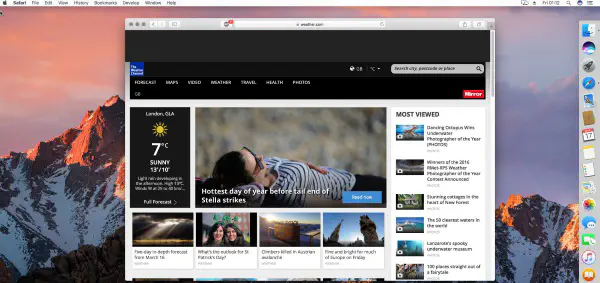
Снимите скриншот или принтскрин на Mac
Большинство опций принтскрина доступны через горячие клавиши. Если вам нужно немного больше от ваших скриншотов, найдите в TechJunkie «Лучшие инструменты для создания скриншотов для Mac». Инструменты, которые я там упоминаю, предлагают много полезного для создания и редактирования скриншотов. В остальном, вот клавиши быстрого доступа, необходимые для создания скриншота или печати экрана на Mac.
Скриншот всего экрана
Чтобы сделать снимок всего экрана на Mac, вам нужно нажать Command + Shift 3. Изображение будет сохранено в виде файла в формате .png на рабочем столе. Затем вы можете открыть его в графическом редакторе и сделать то, что вам нужно.
Скриншот части экрана
При создании скриншотов для учебников или блогов часто бывает полезнее захватить только соответствующую часть экрана. Это позволяет сфокусировать внимание на описываемом аспекте и отсечь все, что отвлекает от сути, которую вы пытаетесь донести.
Чтобы сделать скриншот выделения:
- Нажмите Command + Shift 4. Это изменит курсор на перекрестие.
- Переместите перекрестие в начало области, которую вы хотите захватить.
- Удерживайте кнопку мыши или трекпад и перетащите, чтобы охватить всю область.
- Отпустите кнопку мыши или трекпад, чтобы сделать снимок.
Изображение будет сохранено как файл .png на рабочем столе, и вы сможете делать с ним все, что захотите.
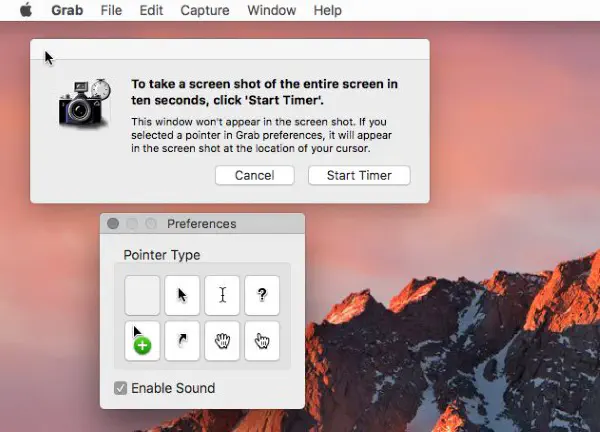
Скриншот диалогового окна на Mac
Часто бывает полезно просто захватить активное окно или диалог в OS X, чтобы показать суть. Вы можете использовать описанный выше метод, чтобы перетащить и выбрать область экрана, включающую окно, но есть также команда, которая делает снимок только окна.
- Выберите Command + Shift 4 и нажмите Пробел. Курсор должен превратиться в камеру.
- Наведите камеру на окно, которое вы хотите захватить.
- Нажмите кнопку мыши или коснитесь трекпада, чтобы сделать снимок.
Изображение будет сохранено в виде файла .png на рабочем столе, как и в других приведенных здесь способах.
Скриншот меню на Mac
Получение хорошего скриншота меню является важной частью создания учебников, поскольку он точно описывает то, что вы просите читателя сделать. Я постоянно использую этот метод.
- Щелкните меню, которое вы хотите захватить.
- Нажмите Command + Shift 4, и курсор превратится в перекрестие.
- Перетащите, чтобы включить меню и небольшой контекст окна.
- Отпустите кнопку мыши или трекпада.
Вы также можете использовать метод захвата окна, описанный выше, и установить значок камеры над меню. Недостатком этого метода является то, что он не захватывает заголовок меню, который может быть ключевым для определения контекста изображения.
Снимите скриншот с помощью таймера
Для более сложных скриншотов иногда необходимо выполнить действие, чтобы описать то, что вы хотите. Вот тут-то и приходит на помощь таймер. Для этого нам понадобится Grab, встроенная утилита, которая делает скриншоты. Это очень полезный инструмент, который может сделать гораздо больше, чем использование таймера.
- Откройте Утилиты, Приложения и Grab.
- Выберите Capture в верхнем меню и Timed Screen.
- Выберите Start Timer и установите экран для захвата. По умолчанию это 10 секунд.
Затем снимок экрана будет сохранен как обычный файл .png.
Если снимок экрана получился пустым
Если вы обнаружили, что ваш снимок экрана получился пустым и не таким, как вы ожидали, вы не одиноки. Я сталкивался с этим несколько раз и долгое время не мог понять, в чем дело. Очевидно, некоторые приложения Mac не позволяют делать с них скриншоты. Странно, но факт. У меня нет точного списка, но если вы видите пустое изображение вместо ожидаемого, это может быть причиной.
В остальном, приведенные здесь методы позволят вам сделать скриншот или распечатать экран на Mac практически в любой ситуации.
YouTube видео: Как распечатать экран на Mac
Вопросы и ответы по теме: “Как распечатать экран на Mac”
Как сделать Print Screen на Маке?
Чтобы скопировать снимок экрана и вставить его куда-то, например в сообщение электронной почты или на другое устройство, нажмите и удерживайте клавишу Control, нажимая остальные клавиши. Например, чтобы скопировать изображение всего экрана в буфер, нажмите сочетание клавиш Shift-Command-Control-3.Сохраненная копия
Как распечатать на Маке клавишами?
Когда на Mac открыт документ, выберите пункт меню «Файл» > «Напечатать» или нажмите сочетание клавиш Command-P.
Как сделать скриншот экрана?
В зависимости от оборудования вы можете использовать клавишу с логотипом Windows + PrtScn для быстрого создания снимка экрана. Если на устройстве нет клавиши PrtScn, вы можете использовать сочетание Fn + клавиша с логотипом Windows + ПРОБЕЛ чтобы сделать снимок экрана, который можно распечатать.
Как сделать вырезку с экрана?
Если вы предпочитаете использовать сочетания клавиш, нажмите клавиши ALT+N+R, чтобы начать вырезку экрана.
Как выглядит кнопка Shift на Маке?
В меню и на клавиатурах Mac часто используются символы для определенных клавиш, в том числе для клавиш модификации: Command (или Cmd) ⌘ Shift ⇧
Где хранятся снимки экрана?
Папка для скриншотов в Windows 10Здесь все просто. По умолчанию скриншоты размещаются в каталоге «Снимок экрана», который располагается по адресу диск «С», «Users», «Имя пользователя», «Pictures». Именно там хранятся все скриншоты. Все скриншоты можно найти именно там.