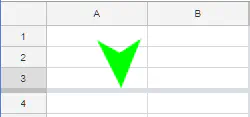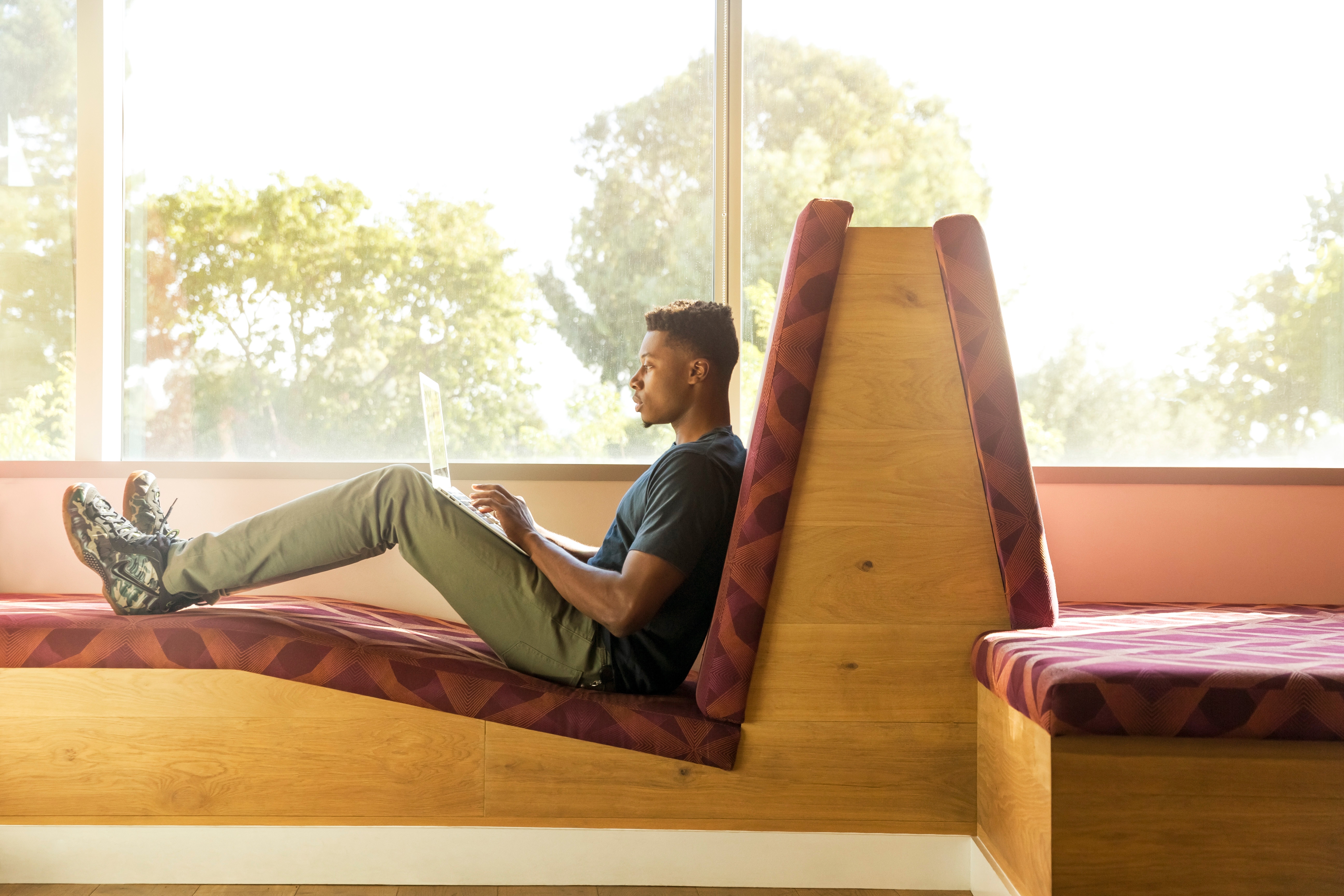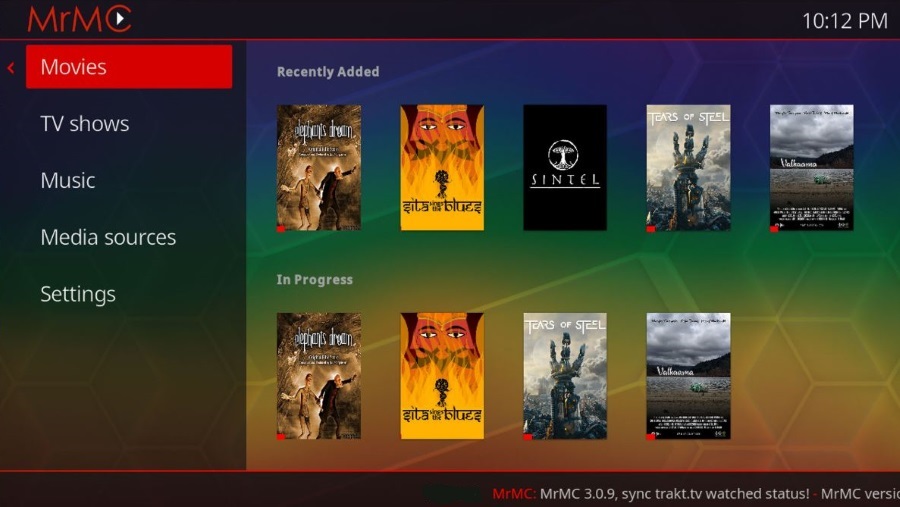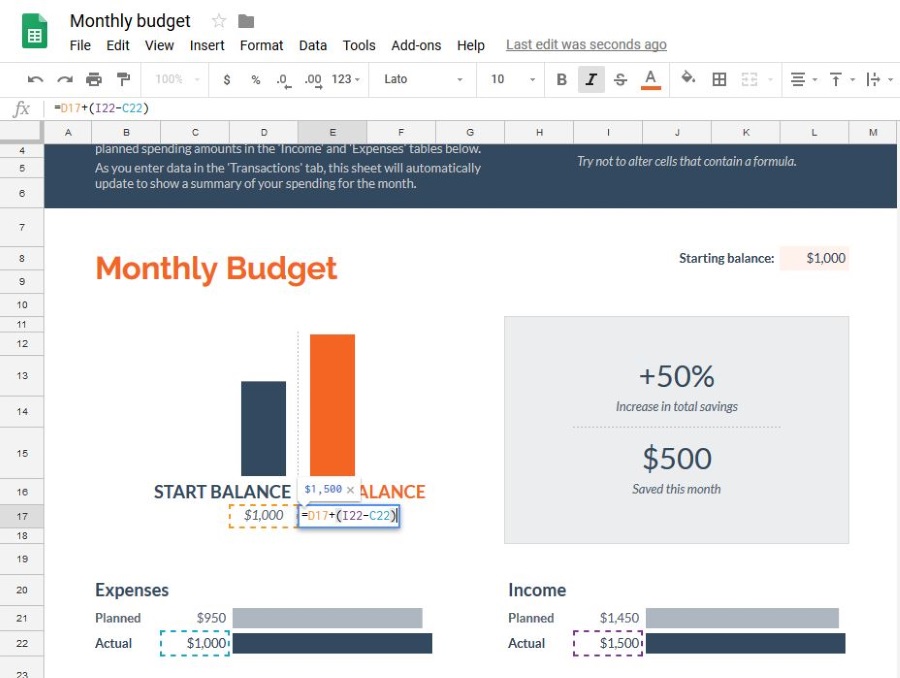Нередко таблицы Google содержат большие объемы данных, которые могут занимать несколько печатных страниц. Однако это может стать проблемой для тех, кто читает данные вашей электронной таблицы, поскольку столбцы могут стать слишком сложными для понимания. Ваша целевая аудитория может с трудом соотнести, какие данные соответствуют какому столбцу, а этого вы точно захотите избежать.
Содержание
Необходимо решение, и, к счастью для вас, есть способ устранить это небольшое препятствие. Google Sheets позволяет «заморозить» столбцы (и строки) заголовков на месте, чтобы все заголовки печатались на каждой странице. Само собой разумеется, это упрощает идентификацию каждого столбца, поскольку каждая последующая страница повторяет заголовок, находящийся на первой странице листа Google.
Легко заморозить и напечатать заголовки столбцов в Google Sheets
В качестве личного предпочтения я рекомендую использовать Google Chrome для всех связанных с Google Drive нужд, поскольку он, как правило, работает немного лучше в браузерной версии приложения. В конечном итоге решать вам, поскольку большинство браузеров предоставляют доступ к Google Drive и, что более важно для этой статьи, к Google Sheets.
Чтобы заморозить заголовки столбцов на месте:
- Перейдите в Google Drive и откройте электронную таблицу, в которой нужно повторить заголовки.
- На ленте вверху перейдите на вкладку «Вид» и в выпадающем меню выберите Заморозить , а затем 1 столбец .
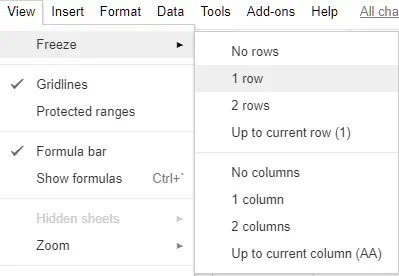
Если ваши ячейки окажутся объединенными, вы можете столкнуться с ошибкой вроде этой —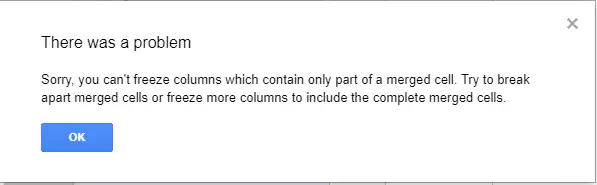
— что заставит вас внести необходимые коррективы. Если все в порядке, на экране появится модифицированная версия текущей электронной таблицы. Вы заметите, что столбцы, которые вы выбрали для замораживания, следуют за каждым последующим столбцом (от A до Z). Это означает, что столбец зафиксирован на месте. Это также верно, если ваш лист расширяется за пределы Z и переходит к двойным или даже тройным буквам. 3. Далее перейдите на вкладку «Файл» и выберите Печать .
В предварительном просмотре вы должны заметить, что каждая страница повторяет заголовки столбцов в верхней части. Если вы хотите сделать более 1 колонки, вам предлагается 2 колонки или До текущей колонки (?) . Последний вариант дотягивается до самого дальнего столбца, который вы отобразили. Вы можете заморозить только до пяти столбцов или десяти строк.
Тот же самый процесс можно проделать, если вы хотите повторить строки, что можно найти на вкладке «Вид». Просто не забывайте избегать-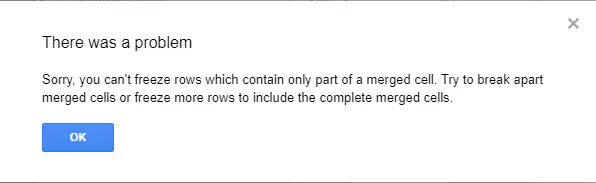
и все будет хорошо.
Дополнительный способ заморозить заголовки столбцов в Google Sheets
Следующий способ заморозить столбцы и строки на самом деле проще, в зависимости от того, насколько хорошо вы умеете размещать курсор. В верхней левой части листа Google находится толстая серая полоса, которую можно перетаскивать как для строк, так и для столбцов. Это может значительно ускорить процесс замораживания столбцов (и строк), особенно если вы хотите внести коррективы.
Для использования этой опции:
YouTube видео: Как повторить заголовки столбцов на каждой странице в Google Sheets
Вопросы и ответы по теме: “Как повторить заголовки столбцов на каждой странице в Google Sheets”
Как закрепить заголовок в гугл таблице?
**Как закрепить или открепить строку или столбец**1. Откройте файл в приложении Google Таблицы на устройстве Android. 2. Нажмите и удерживайте номер строки или заголовок столбца. 3. В открывшемся меню выберите Закрепить или Открепить.
Как сделать заголовок в гугл таблице?
Как создавать заголовки и подзаголовки1. Откройте файл в Google Документах на компьютере. 2. Выделите текст. 3. Нажмите Формат Стили абзацев. 4. Выберите стиль: обычный текст; основной заголовок; подзаголовок; заголовок 1–6. 5. Нажмите Применить [стиль].
Как закрепить шапку в гугл таблице?
**Как закрепить или открепить строку или столбец**1. Откройте файл в Google Таблицах на компьютере. 2. Выберите строку или столбец. 3. В верхней части экрана нажмите Вид Закрепить. 4. Укажите, сколько строк или столбцов нужно закрепить.
Как вставить несколько столбцов в Google Sheets?
**Как добавить несколько строк, столбцов или ячеек**1. Откройте файл в Google Таблицах на компьютере. 2. Выделите то количество строк, столбцов или ячеек, которое хотите добавить. 3. Нажмите на выделенную область правой кнопкой мыши. 4. В открывшемся меню выберите Вставить строки/столбцы (количество) или Вставить ячейки.
Как сделать повторяющийся заголовок в таблице?
**Или вы можете использовать этот способ:**1. В таблице щелкните правой кнопкой мыши строку, которую вы хотите повторить, и выберите “Свойства таблицы”. 2. В диалоговом окне Свойства таблицы на вкладке Строка установите флажок Повторять как заголовок на каждой странице. 3. Нажмите кнопку ОК.
Как зафиксировать заголовок таблицы?
Выберите ячейку, расположенную над строками и справа от столбцов, которые вы хотите закрепить. На вкладке Вид нажмите кнопку Закрепить области и выберите пункт Закрепить области.
- Наведите курсор на полосу, удерживая нажатой левую кнопку мыши, и перетащите полосу вправо, пока не выберете количество столбцов, которые вы хотите заморозить.
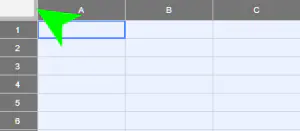
- Установите полосу на место, отпустив левую кнопку мыши.
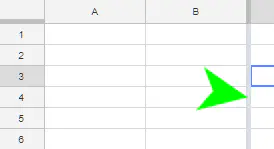
- То же самое можно сделать для строк, перетаскивая полосу вниз, пока не достигнете строк, которые нужно заморозить.
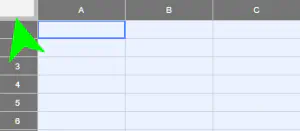
Затем отпустите.