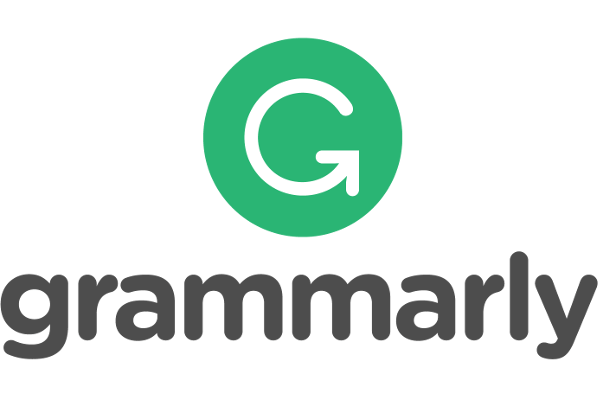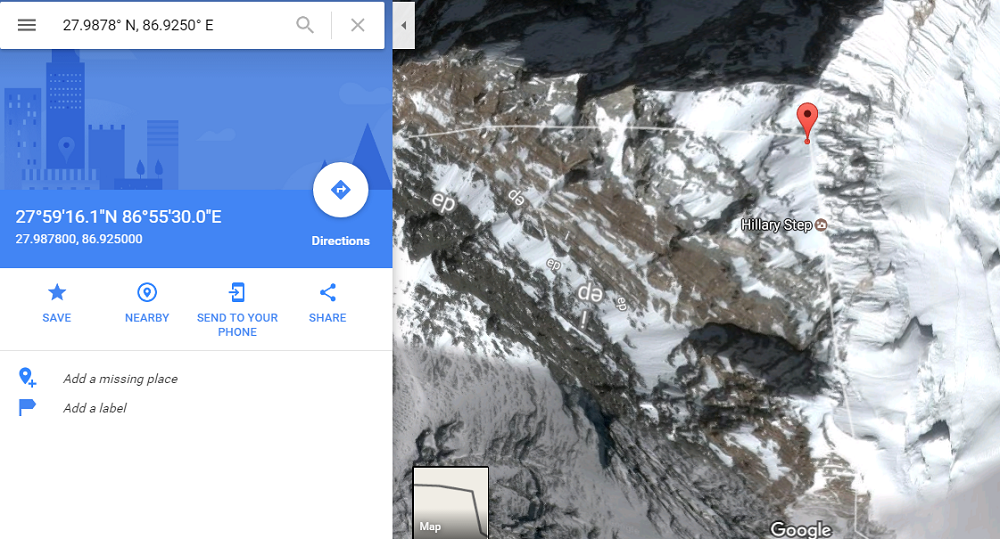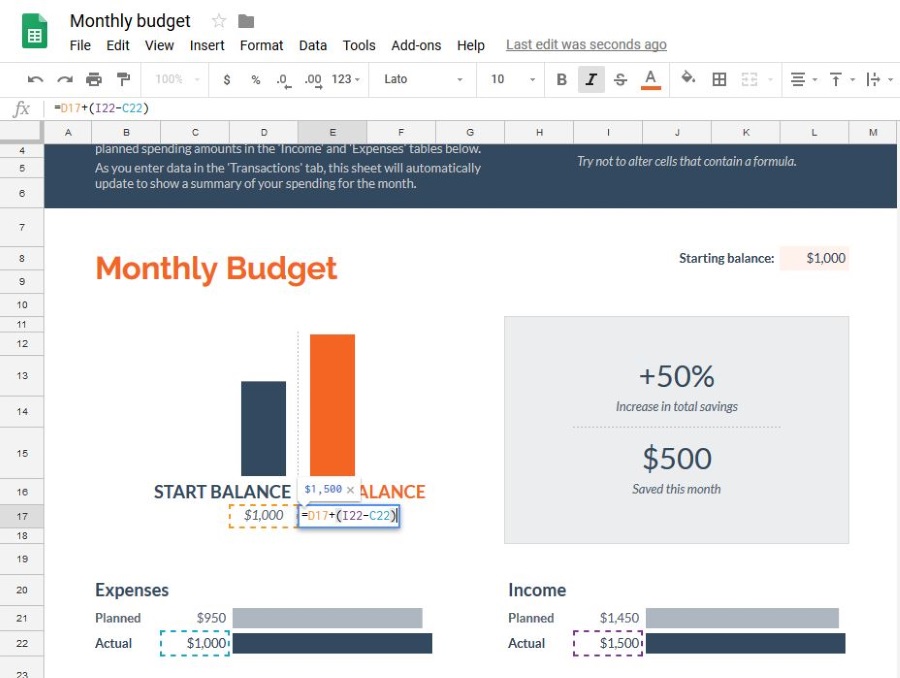
Вы можете использовать Google Sheets для любых целей — от ведения домашнего бюджета до управления бизнесом. Для таких, как я, которые не очень хорошо разбираются в цифрах, Sheets также позволяет быстро составлять счета, выставлять счета и счета-фактуры. Одним из способов, помогающих в этом, являются формулы, о которых и пойдет речь в сегодняшнем уроке. Я покажу вам, как скопировать формулу в целый столбец в Google Sheets, а также несколько других приемов.
Содержание
Формулы — это математическая основа электронной таблицы. Используя определенные выражения, вы указываете листу, что делать с данными, которые вы вводите в определенные ячейки, чтобы получить желаемый результат. Это может быть как простое сложение двух ячеек для получения итоговой суммы, так и вычисление средних значений по тысячам различных ячеек. Независимо от размера и масштаба вычислений, основная формула обычно остается неизменной.
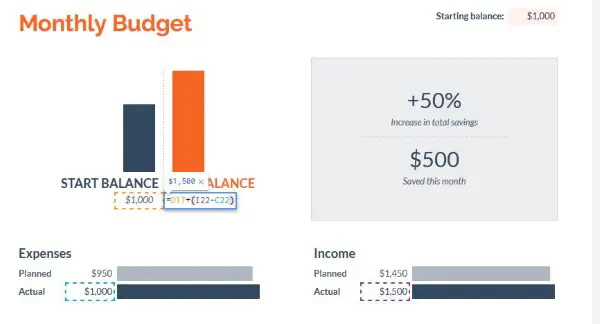
Как использовать формулы в Google Sheets
Формулы относительно просты, даже если вы не математик. Они используют логические выражения для получения результатов в зависимости от введенных вами критериев. Формулу можно увидеть в ячейке, содержащей формулу, или на панели формул в верхней части листа, обозначаемой FX.
- Дважды щелкните ячейку в Google Sheets, чтобы начать работу с формулой.
- Введите ‘=’ в ячейку, чтобы начать работу.
- Введите остальные критерии в зависимости от того, что вы делаете.
В примере изображения выше у меня есть формула в ячейке D17, которая берет общий доход из ячейки I22 и вычитает мои расходы из ячейки C22. Формула в D17 имеет вид ‘=D17+(I22-C22)’. Итоговая сумма, показанная в D17, — это сумма в ячейке I22 минус сумма в ячейке C22. Это простая формула, но она дает представление о том, как они работают.
Это формула для одной ячейки, но в Google Sheets можно сделать гораздо больше.
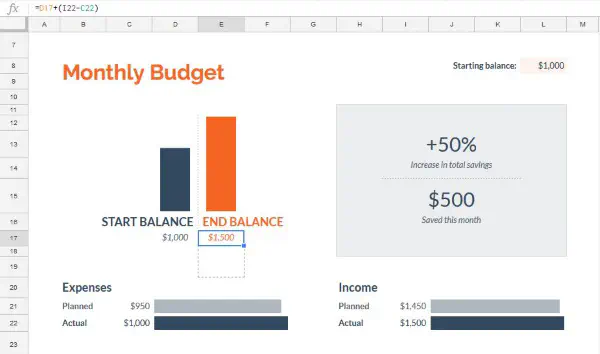
Копирование формулы в целый столбец в Google Sheets
Чтобы скопировать формулу в целый столбец в Google Sheets, у вас есть несколько вариантов. Самый простой — выделить первую и последнюю ячейки в столбце и вставить в них формулу. Можно также перетащить формулу. Я покажу вам оба варианта.
- Введите формулу в первую ячейку столбца.
- Прокрутите до нижней части столбца, где вы хотите, чтобы формула закончилась. Удерживая Shift, выделите последнюю ячейку, в которой должна появиться формула.
Другой способ — перетаскивание. Это подходит для небольших столбцов, но когда ваша электронная таблица занимает больше страницы, это может стать немного сложным.
- Выделите первую ячейку в столбце с формулой.
- Выберите маленькую синюю рамку в правом нижнем углу ячейки.
- Перетащите курсор вниз к последней ячейке внизу столбца.
Если вы предпочитаете запрограммировать свою формулу на включение столбца, вы можете сделать это с помощью ARRAYFORMULA. Здесь вы вводите диапазон в формулу. Это выглядит примерно так ‘=ArrayFormula(IF(ISBLANK($B$2:$B),»»,SUM($B$2:$B)))’. Это вычисляет итог столбца B и выводит его в другом месте. Часть ISBLANK игнорирует все ячейки, в которых ничего нет.
Копирование формулы через всю строку в Google Sheets
Вы можете сделать то же самое, используя строки вместо столбцов, если вам нужно. Применяются те же принципы. Вам нужно выбрать первую и последнюю ячейки в ряду и указать формуле, что вы хотите видеть.
- Введите формулу в первую ячейку ряда.
- Прокрутите вправо, пока не достигнете последней ячейки, которую вы хотите использовать. Нужно быть осторожным, чтобы не выбрать ничего другого в листе до этой последней ячейки.
- Зажмите Shift и выберите последнюю ячейку.
Можно перетаскивать по строке так же, как и по столбцу.
- Выделите первую ячейку в строке с формулой.
- Выделите маленький синий квадратик в правом нижнем углу выделенной ячейки.
- Перетащите курсор вправо к последней ячейке строки.
Вы также можете использовать ARRAYFORMULA, но я не буду здесь повторяться. По сути, Google Sheets неважно, идет ли ваша формула вверх, вниз или поперек, если логика имеет смысл.
Формула может быть относительно простой или невероятно сложной. В Интернете есть множество ресурсов, если вы хотите углубиться в эту увлекательную тему, если электронные таблицы — ваш конек. Я просто покажу вам, как скопировать формулу в целый столбец или строку в Google Sheets. Это примерно мой предел. Удачи вам!
YouTube видео: Как скопировать формулу вниз по целому столбцу в Google Sheets
Вопросы и ответы по теме: “Как скопировать формулу вниз по целому столбцу в Google Sheets”
Как в гугл таблице протянуть формулу до конца столбца?
Нажмите на угол одной ячейки и перетащите его так, чтобы выделить заполненные ячейки вместе с теми, куда нужно подставить данные. Если вы ввели данные, которые составляют логическую последовательность, ячейки заполнятся в соответствии с ней.
Как применить одну формулу ко всей таблице?
Перетаскивание маркера автозаполнения - наиболее распространенный способ применения одной формулы ко всему столбцу или строке в Excel. Сначала введите формулу = (A1 * 3 + 8) / 5 в ячейке C1, а затем перетащите маркер автозаполнения вниз в столбце C, затем формула = (A1 * 3 + 8) / 5 применяется ко всему столбцу C.
Как скопировать формулу на весь столбец?
Выделите ячейку с формулой, которую необходимо переместить. В группе Буфер обмена на вкладке Главная нажмите кнопку Вырезать. Формулы можно скопировать и путем перетаскивания границы выделенной ячейки в левую верхнюю ячейку области вставки. При этом будут заменяться все существующие данные.
Как вставить формулу на весь столбец в гугл таблице?
1:33Рекомендуемый клип · 39 сек.Как скопировать формулу в Google таблицах на весь столбец?Начало рекомендуемого клипаКонец рекомендуемого клипа
Как протянуть формулу вниз в гугл таблице?
Вводим в ячейку формулу. Выбираем ячейку с введенной формулой и прожимаем комбинацию клавиш: Ctrl+C (копировать). Не кликая по соседним ячейкам, зажимаем клавишу Shift. Переводим курсор мыши с зажатой клавишей Shift в конец диапазона (задаем нужный нам диапазон, в котором будет протянута формула).
Как применить формулу для всего столбца?
**Создание вычисляемого **столбца****1. Создайте таблицу. Если вы не знакомы с таблицами Excel, см. 2. Вставьте в таблицу новый столбец. 3. Введите нужную формулу и нажмите клавишу ВВОД. 4. При нажатии клавиши ВВОД формула будет автоматически применена ко всем ячейкам столбца, которые находятся сверху и снизу от активной ячейки.