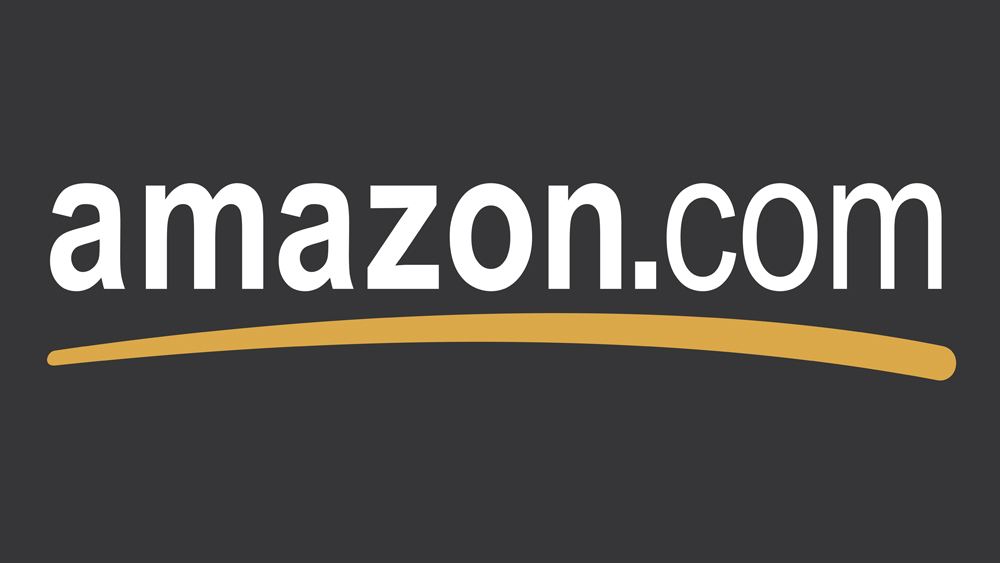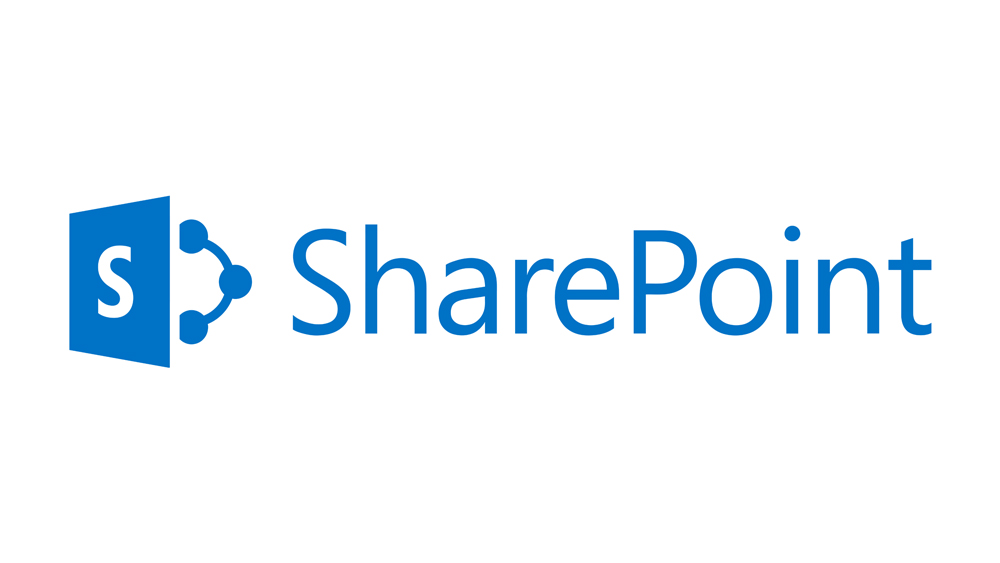
Управление документами — одна из самых важных вещей в SharePoint. В бизнесе документы часто являются изменяющимися вещами. Они могут начинаться на OneDrive for Business и заканчиваться на командном сайте организации. Документы часто меняют местоположение, поэтому знание всех тонкостей перемещения документов в SharePoint очень важно.
Содержание
Много способов сделать это
Каждый, кто работал в SharePoint, знает, что существует множество способов выполнить ту или иную задачу. Перемещение документов не является исключением. Используете ли вы в конечном итоге File Explorer или Migration Tool, зависит от ряда факторов, таких как количество перемещаемых документов, важность сохранения истории версий, метаданные и многое другое.
1. File Explorer
Чтобы переместить документ с помощью File Explorer, откройте библиотеки целевого и исходного документов (неважно, если это один и тот же сайт). Выберите File Explorer в выпадающем меню. Откроется окно проводника для каждой из библиотек. Используйте drag-&-drop для перемещения элементов между двумя видами проводника.
Вы можете перемещать как папки, так и файлы и сохранять типы содержимого, если в исходном и целевом расположении определены типы содержимого. Этот метод также сохраняет пользовательские метаданные, если исходное и целевое местоположение определены с использованием одних и тех же метаданных.
Однако этот процесс является ручным, и это скорее копирование, чем перемещение, что означает, что после перемещения необходимо удалить исходные элементы. При этом не сохраняется история версий или свойства created, created by, modified и modified by.
2. Move to/Copy to
Несмотря на полезность и простоту, команды Move to и Copy to доступны только в SharePoint Online. Этот параметр позволяет перемещать документы из OneDrive for Business или SharePoint в место назначения в SharePoint или OneDrive. Выберите файл и щелкните одну из двух команд. Опция Переместить в переместит документ с защитой метаданных и истории версий в другую папку в той же библиотеке, в другую библиотеку или на другой сайт.
Этот метод идеально подходит для конечных пользователей, поскольку он прост и понятен. Он позволяет копировать и перемещать как файлы, так и папки. Самое приятное, что при этом сохраняются типы содержимого, история версий пользовательских метаданных, и свойства created, created by, modified и modified by. Команда Copy to, однако, сохраняет только самую последнюю версию — главным недостатком, очевидно, является тот факт, что этот метод применяется исключительно в SharePoint Online.
3. Управление содержимым и структурой
Если вы включили функцию инфраструктуры публикации SharePoint Server, вы сможете увидеть ссылку Manage Content and Structure при переходе к Site Administration . Используя эту функцию, вы можете перемещать/копировать документы. Это один из лучших хаков, который поможет вам переместить несколько документов одновременно, сохранив при этом историю версий, свойства «Создано», «Создано автором», «Изменено» и «Изменено автором». Тип содержимого и метаданные также сохраняются при использовании этого метода.
Однако вам придется включить функцию публикации. Даже в этом случае вы не сможете перемещать несколько папок. Возможно, самым большим недостатком этого метода является то, что для его использования необходимо быть владельцем сайта. О, и он работает только в пределах одного сайта.
4. Организатор содержимого
Просто активируйте функцию Организатор содержимого, затем выберите правила маршрутизации, которые вы хотите использовать, и поместите документ, который вы хотите переместить, в библиотеку папок. Этот метод также позволяет перемещать документы на любой другой сайт. Настройка занимает некоторое время, но делать это нужно только один раз. Он также сохраняет типы содержимого и пользовательские метаданные.
Хотя он не сохраняет историю версий и требует участия администратора, у него есть полезная функция, позволяющая направить документ в папку.

5. SharePoint Migration Tool
Microsoft знает, что перемещение документов в SharePoint может быть немного сложным. Именно поэтому компания придумала бесплатный инструмент SharePoint Migration Tool . Этот инструмент работает от небольших до масштабных миграций, которые могут включать файлы, папки и даже списки с вашего сайта SharePoint. Элементы перемещаются в OneDrive или SharePoint.
Наиболее очевидным преимуществом этого метода является способность инструмента обрабатывать большие миграции. Он также хорошо настраивается и сохраняет историю версий. Однако он не совместим с версиями SharePoint до 2013 года. В отличие от этого, некоторые сторонние продукты для миграции значительно более настраиваемые.
6. Сторонние продукты
Большинство качественных сторонних продуктов для миграции документов не бесплатны, но они, как правило, работают фантастически эффективно, особенно при крупномасштабных миграциях. Они, как правило, масштабируемы и хорошо настраиваемы. Большинство этих продуктов способны сохранять все, включая типы содержимого, метаданные, все свойства и историю версий.
С другой стороны, этот метод стоит денег. Если учесть тот факт, что вы платите за инструмент, который поможет вам перемещать документы, вы начнете задаваться вопросом, почему SharePoint еще не поставляется с удобной опцией. Другим недостатком здесь является то, что для настройки и запуска продуктов сторонних производителей требуется администратор.
7. Пользовательское решение
И наконец, вы можете создать собственное пользовательское решение с помощью различных методов, таких как REST API. Конечный пользователь не должен ничего маршрутизировать, вы можете настроить столько, сколько захотите, и убедиться, что все сохраняется в документах. С другой стороны, вы должны уметь программировать и потратить некоторое время на написание и поддержку кода, что может быть особенно сложно в период обновления продукта.
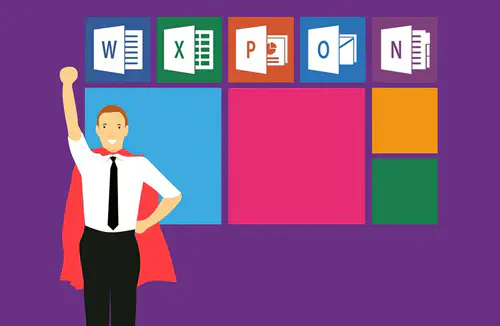
Выбери свой метод
Существует еще больше методов перемещения документов в SharePoint, но эти должны покрыть большинство ваших потребностей. Сначала подумайте, что вам нужно, и вскоре вы будете точно знать, какой метод использовать для каждого из них.
Какой из этих методов вы предпочитаете? Использовали ли вы более одного из них? Обсудите.
YouTube видео: Как перемещать документы в SharePoint
Вопросы и ответы по теме: “Как перемещать документы в SharePoint”
Как разместить файл в SharePoint?
Откройте библиотеку сайта OneDrive или SharePoint. и введите Проводник. Перетащите файлы в то место в библиотеке SharePoint, где написано “перетащите файлы сюда”. Когда файл окажется над библиотекой, в ней должна появиться надпись “Перетащите сюда”.
Что нужно сделать для перемещения файла?
Выберите файл, который хотите переместить, нажав на него. Нажмите правой кнопкой и выберите Вырезать или нажмите Ctrl + X . Перейдите в ту папку, в которую нужно переместить файл.
В чем разница между OneDrive и SharePoint?
SharePoint, в отличие от OneDrive, может быть установлен в корпоративной сети по требованию. Он является частью Office 365. Данные могут храниться в национальном центре обработки данных, в соответствии с правилами которого провайдер выступает в качестве доверенного лица в национальном облаке Microsoft.
Как переписать файл?
Щелкните правой кнопкой мышки по объекту, который хотите перенести. В открывшемся списке нажмите на пункт «Копировать». После этого нужно открыть на компьютере тот отдел, куда Вы хотите отправить данные. Это может быть Локальный диск D, Документы или любая другая папка, Рабочий стол и даже флешка.
Как переместить папку в SharePoint?
Выберите файлы или папки в библиотеке SharePoint для перемещения или копирования. Шаг 2. На панели команд в верхней части окна выберите Переместить в или Копировать. (Дополнительно), а затем выберите Переместить в или Копировать.
Как поместить Excel файл в SharePoint?
Excel1. Откройте вкладку Файл. 2. Щелкните Сохранить и отправить и выберите команду Сохранить в SharePoint. 3. Выберите расположение SharePoint, в котором необходимо сохранить файл, и нажмите кнопку Сохранить как. 4. В диалоговом окне Сохранить как нажмите кнопку Сохранить.