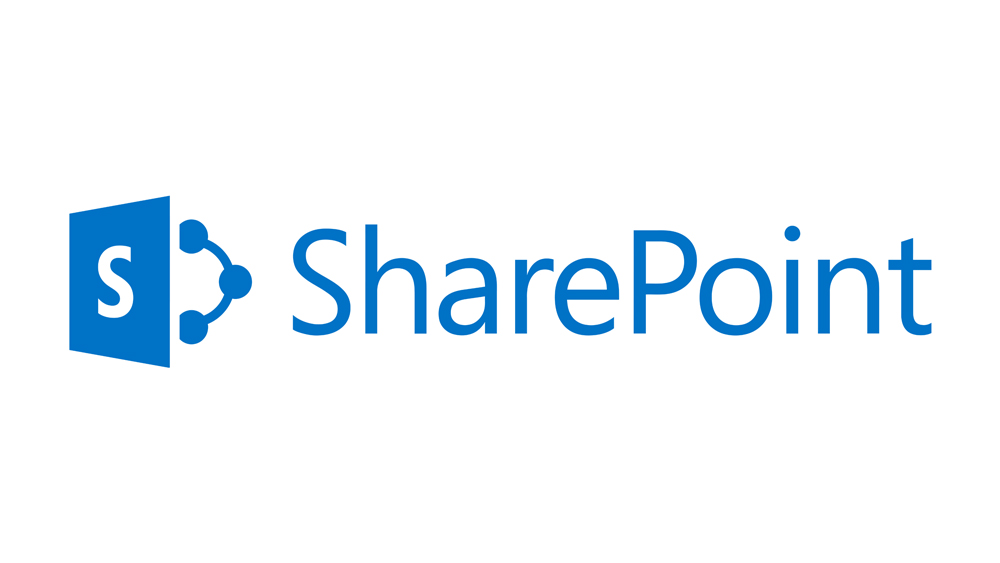Изначально широко используемый кинематографистами, зеленый экран сейчас популярен среди YouTubers и геймеров. Десятилетия назад, чтобы удалить зеленый экран из видео, нужно было быть настоящим экспертом в области видеомонтажа. Сегодня даже абсолютные новички могут быстро научиться удалять зеленый экран из любого видео.
Содержание
Убедитесь, что ваш зеленый экран абсолютно прямой при записи, чтобы не пришлось заниматься постобработкой. Если вы используете Windows, используйте VSDCC Video Editor, а если Mac — iMovie.
VSDC
VSDC был выбран потому, что это бесплатный видеоредактор, в котором есть инструмент Chroma Key (зеленый экран). Имейте в виду, что вам придется использовать чистый зеленый фон, поскольку только его распознает бесплатная версия VSDC. Вот как удалить зеленый экран из видео с помощью видеоредактора VSDC.

1. Удаление фона
Сначала добавьте нужное видео на временную шкалу, перетащив его из папки расположения в левое боковое меню. Теперь перейдите к пункту «Видеоэффекты» в самом верхнем трее, выберите в выпадающем меню пункт «Прозрачность» и выберите «Устранение фона». Нажмите ОК. Фон в видео, который раньше был зеленым, теперь должен быть удален (черный). Если зеленый фон все еще присутствует, перейдите в правое меню и выберите Цвет хромакея, выберите инструмент Пипетка и щелкните на зеленой области видео.
2. Удаление лишнего зеленого цвета
Если зеленый фон полностью исчез, переходите к следующему шагу. Если в видео все еще остается «немного зеленого», перейдите в правое боковое меню и найдите эти параметры: Минимальный порог яркости, Максимальный порог цветностиU и Максимальный порог цветностиV. Сначала попробуйте увеличить все три параметра. Если это не сработает, попробуйте настроить их вручную, пока не удалите оставшиеся зеленые пятна.
3. Добавление изображения/видео вместо зеленого экрана
Для этого просто перетащите нужное фото/видео на черное место, где был зеленый экран. Теперь щелкните на исходном видео, выберите Choose Order и затем One layer up. В результате это видео окажется на первом плане, а фото/видео, которое вы поместили на место зеленого экрана, окажется за ним.
iMovie
iMovie — это бесплатное приложение Apple, в котором есть возможность использовать зеленый или синий экран для показа другой фотографии или видео. Это фантастическое приложение, которое дает вам гораздо больше возможностей, чем вышеупомянутый VSDC Video Editor. Вот как удалить зеленый/синий экран из видео с помощью iMovie.
1. Добавление видео с зеленым экраном
Сначала загрузите клип в приложение iMovie. Затем с помощью временной шкалы выберите клип или диапазон, который вы снимали на синем или зеленом фоне, а затем нажмите + перетащите его, наведя курсор на клип. Подождите, пока появится зеленый значок добавления (+), а затем отпустите кнопку мыши. Найдите элементы управления наложением видео и нажмите кнопку Настройки наложения видео.
2. Редактирование видео зеленого экрана
В разделе просмотра вы увидите, что у клипа, снятого на зеленом/синем фоне, зеленый/синий цвет будет удален и заменен клипом, который вы выбрали. Вы можете изменить положение клипа с зеленым или синим экраном, перетащить его в другое место клипа, удлинить/сократить его или перетащить в другой клип. Когда вы будете удовлетворены тем, как все выглядит, нажмите кнопку Применить, чтобы применить изменения.
Теперь используйте Настройки наложения видео, чтобы отрегулировать такие вещи, как мягкость, изолировать области клипа с помощью функции Обрезка, очистить области хромакейного видео и т. д. Нажмите кнопку Применить в разделе управления зеленым/синим экраном, чтобы применить изменения.
Устранение неполадок
Если видео на зеленом экране имеет морщины, вам придется взять другую зеленую/синюю поверхность, которая будет абсолютно прямой, или возиться с редактированием видео, пока оно не станет настолько отполированным, насколько это возможно. Как правило, чем лучше камера, которую вы используете для записи, тем более идеальным должен быть зеленый/синий фон.

Если вы хотите научиться редактировать видео еще лучше, вы можете поиграть с элементами управления редактированием и посмотреть видеоуроки в Интернете. В наши дни научиться редактировать видео не так уж сложно.
Другое программное обеспечение
Два упомянутых инструмента бесплатны и полезны, но существует множество других платных инструментов, которые могут помочь вам убрать зеленый/синий экран, дать вам еще больше возможностей и более плавный пользовательский опыт. Например, Adobe After Effects позволяет автоматически сгладить зеленый экран с помощью инструмента Edge Feather. С другой стороны, Camtasia , один из самых популярных инструментов редактирования видео среди YouTubers, позволяет выбрать цвет, который вы хотите удалить, что дает вам еще больше возможностей.
Видео с зеленым экраном
Зеленые экраны очень популярны в наши дни, особенно благодаря тому, что необходимые инструменты редактирования видео, которые позволяют пользователю удалять и редактировать составные видео, совершенно бесплатны. Конечно, всегда можно придраться к деталям, но если вы не стремитесь к совершенству, VSDC и iMovie вполне справятся с этой задачей.
Какие инструменты видеомонтажа вы используете для удаления зеленого экрана? Какой из них вы считаете наиболее эффективным? Есть ли у вас полезные советы для начинающих видеомонтажеров? Не стесняйтесь оставлять свои советы, мысли и идеи в разделе комментариев ниже.
YouTube видео: Как удалить зеленый экран из видео
Вопросы и ответы по теме: “Как удалить зеленый экран из видео”
Как убрать зеленый цвет с видео?
Зеленый экран при просмотре **видео**1. Нажмите на значок “Настройка и управление Google Chrome” в правом верхнем углу экрана. 2. Выберите Настройки. 3. Нажмите Дополнительные. 4. Найдите раздел Система. 5. Установите переключатель “Использовать аппаратное ускорение (при наличии)” в положение “выключено”.
Что делать если при просмотре видео зеленый экран?
Нажмите правой кнопкой мыши на экран, в котором воспроизводится видео, чтобы открыть контекстное меню. В нем выберите пункт “Параметры”; Далее откроется небольшое окно, в котором на первой вкладке нужно снять галочку с пункта “Включить аппаратное ускорение”. Нажмите после этого “Закрыть”.
Как заменить зеленый экран на видео?
Алгоритм замены фона:Если фон зеленый, открыть вкладку Video FX и выбрать опцию Chroma Keyer. В списке эффектов выбрать Green Screen или Pure Green Screen, нажать левую кнопку мыши и протащить выбранный эффект к тому месту, где на шкале времени находится видео с зеленым фоном.Сохраненная копияПохожие
Как называется зеленый экран для видео?
„Зеленый экран“ или „Хромакей“ – это специальный термин, означающий особую технологию резать видео. Как и следует из названия, при съемке используется экран зеленого цвета (иногда могут использоваться и другие цвета), который при съемке размещается на заднем плане.
Как убрать зелёный цвет?
Зеленый цвет нейтрализует красный, поэтому оттенок необходимо уводить в бежевый или коричневый, а также можно попробовать осветлить волосы до блонда. Среди красок мы рекомендуем присмотреться к нескольким оттенкам. Это красный, медный и коричневый с красноватым пигментом.
В каком приложении можно убрать зелёный фон?
Часть 4. Сравнение данных приложений
| Приложение с Green screen | Совместимо с ОС | Цена |
|---|---|---|
| KineMaster | Android, iOS | Бесплатно |
| Chroma Key Touchup | Android | Бесплатно |
| The Simple Green Screen | Windows phone, iOS устройства | Бесплатно |
| Photoshop | Windows phone | Бесплатно |