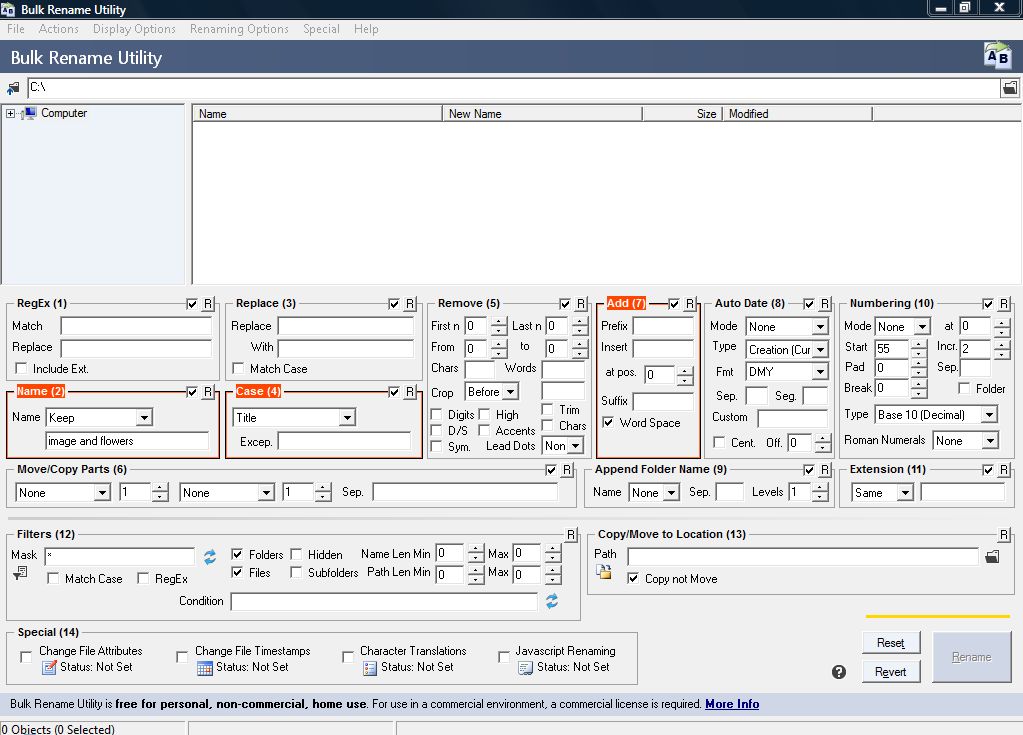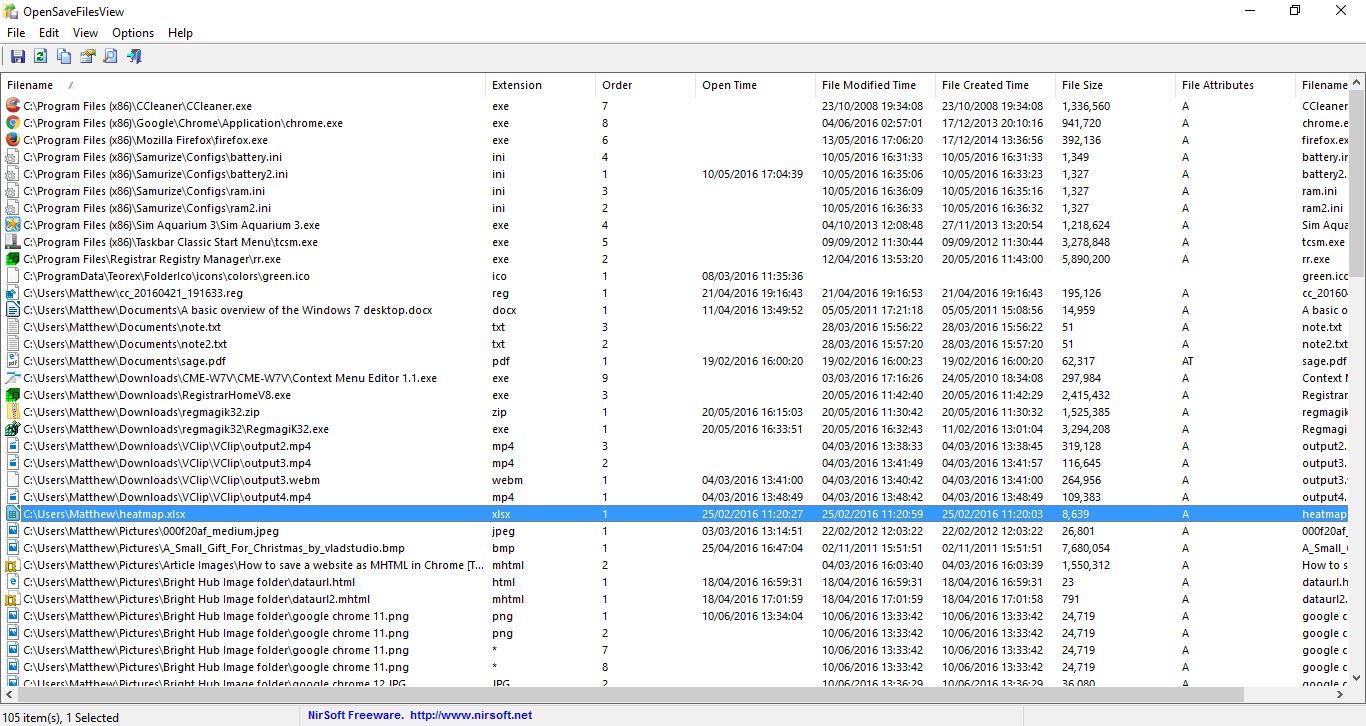
NirSoft — это издатель программного обеспечения, который разработал несколько удобных программ для Windows. Одна из них — OpenSaveFilesView, которая показывает список всех файлов, которые вы открывали с помощью диалогового окна открытия/сохранения в Windows. OSFV включает большинство типов файлов и может стать удобным инструментом для Windows 10.
Содержание
Установите ее в Windows XP, Vista, 7,8 и 10 с этой страницы на сайте NirSoft. Там нажмите Download OpenSaveFilesView (32-bit) или Download OpenSaveFilesView for x64 в зависимости от того, какая у вас платформа — 32 или 64-битная. Нажмите кнопку Extract all в File Explorer, чтобы извлечь сжатую Zip-папку программы. Затем вы можете открыть окно ниже из извлеченной папки.
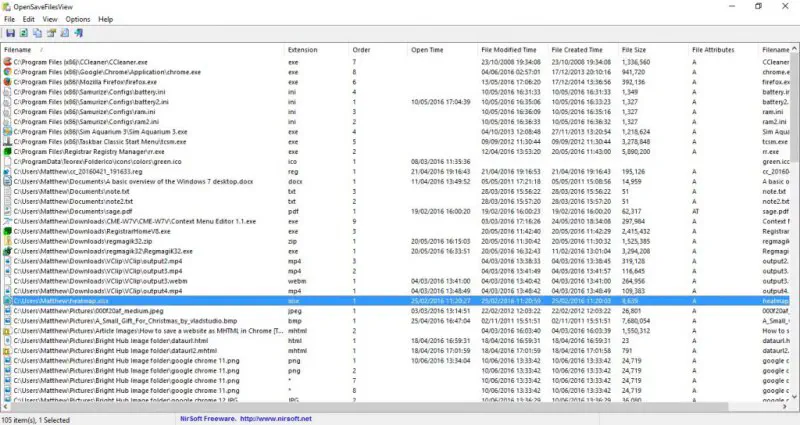
Это список всех файлов, которые вы открывали с помощью стандартного диалога открытия/сохранения в Windows 10. Обратите внимание, что сюда не входят документы, открытые с помощью таких средств, как Списки переходов. Это окно включает девять столбцов, в которых содержатся дополнительные сведения о файлах, такие как расширение (иначе тип файла), размер файла, атрибуты файла, время открытия и т. д.
Этот список может пригодиться для нескольких вещей. Лучше всего он подходит в качестве инструмента поиска файлов, которые вы недавно открывали. Например, если вы открыли документ на прошлой неделе, но не можете вспомнить его название или где именно он сохранен, вы можете быстро найти его с помощью OpenSaveFilesView.
Вы можете найти его, щелкнув колонку Порядок в окне OpenSaveFilesView. При этом файлы будут упорядочены в том порядке, в котором вы их открывали. Так, самые недавно открытые имеют номер 1 и могут быть включены в начало списка, если щелкнуть на заголовке колонки. Колонка Время открытия также содержит дополнительные сведения о датах открытия некоторых из последних файлов.
Двойной щелчок по файлу, указанному в списке, откроет окно его свойств, показанное ниже. В нем содержатся подробности, которые иначе показаны в колонках программы. Чтобы открыть документ непосредственно из окна OpenSaveFilesView, щелкните его правой кнопкой мыши и выберите Open Selected File .
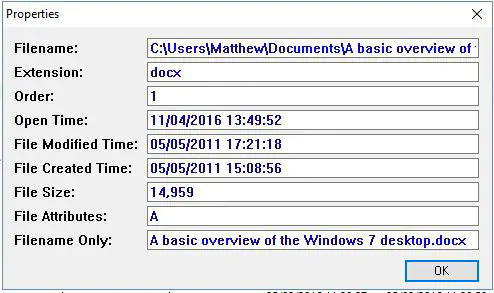
В качестве альтернативы, если вы не уверены, где вы сохранили недавно открытый файл, откройте окно поиска программы. Нажмите кнопку Найти на панели инструментов, чтобы открыть окно ниже. Затем введите там названия файлов или ключевые слова, чтобы найти их в окне OpenSaveFilesView.
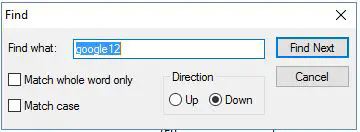
В программе не предусмотрена возможность печати списков. Однако вы можете сделать это, выбрав View > HTML Report — All Items . Это откроет список в выбранном вами браузере, как показано ниже. Затем распечатайте список с помощью параметров браузера.
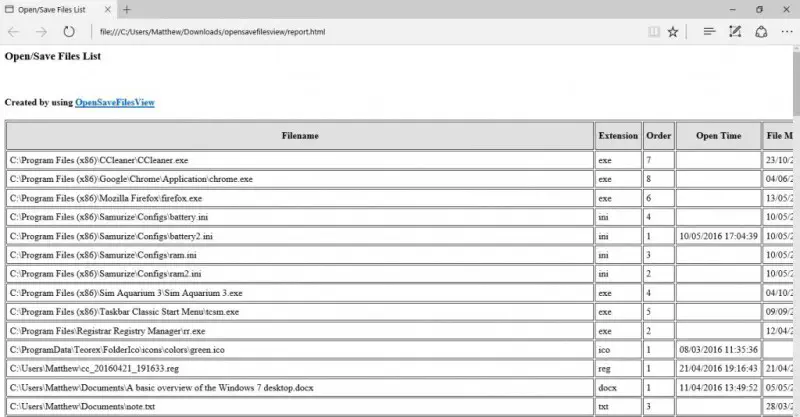
Таким образом, OpenSaveFilesView — удобный инструмент поиска, который следует добавить в Windows 10. Если вы не можете найти документ, который открывали ранее, эта программа выведет его список для вас.
YouTube видео: Как открыть список ранее открытых файлов в Windows
Вопросы и ответы по теме: “Как открыть список ранее открытых файлов в Windows”
Как посмотреть список последних открытых файлов?
Откройте вкладку Файл. Выберите пункт Последние, чтобы просмотреть список последних использованных файлов. Чтобы открепить файл, щелкните значок булавки еще раз.Сохраненная копия
Как зайти в историю файлов?
Как посмотреть недавние действия в файле1. Откройте сайт drive.google.com на компьютере. 2. В левой части страницы выберите Мой диск. 3. В правом верхнем углу экрана нажмите на значок информации . 4. Выберите вкладку История. 5. Чтобы увидеть правки, внесенные в определенный файл или папку, нажмите на нужный объект.
Где хранится история открытых файлов?
Что касается Windows 7 и 8.1, наиболее универсальным способом просмотра истории открытия файлов является использование созданного вручную ярлыка на каталог «Недавние документы», расположенного по адресу %APPDATA%/Microsoft/Windows/Recent.Сохраненная копия
Как посмотреть историю изменений в папке?
Для просмотра хронологии изменения файла или папки выберите файл или папку, хронологию которой требуется просмотреть, и выполните одно из следующих действий: В окне Структура решений или Структура локальных зон щелкните правой кнопкой мыши на файле или папке и выберите пункт Показать хронологию.
Как посмотреть историю открытых файлов на компьютере?
Чтобы быстро вызвать данную вкладку, нужно нажать на клавиатуре сочетание клавиш Win+R, в появившемся окне «Выполнить» в строке «Открыть» набрать команду shell:recent. Откроется окно «Недавние документы» (или «Recent»). Отсортировав документы по дате, вы найдете файл, в котором работали.
Как посмотреть историю открытых папок на компьютере?
Для просмотра папки с историей работы с файлами в панели «Выполнить» (Win+R) нужно ввести команду «recent» (без кавычек) и нажать ОК. Откроется папка с ярлыками всех открываемых ранее документов, изображений и каталогов.