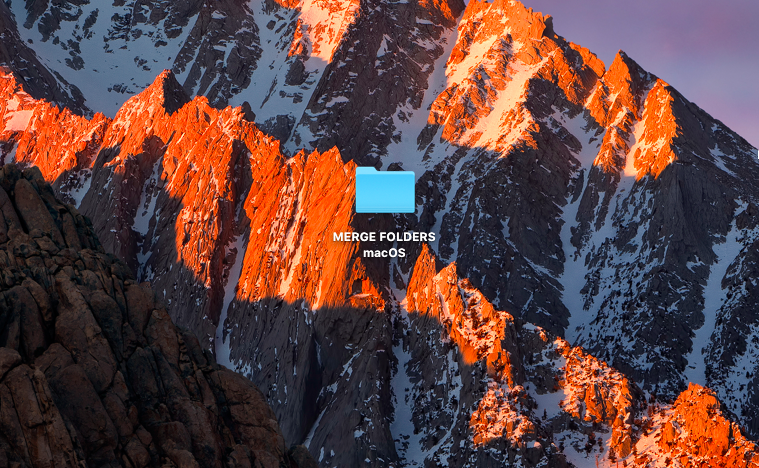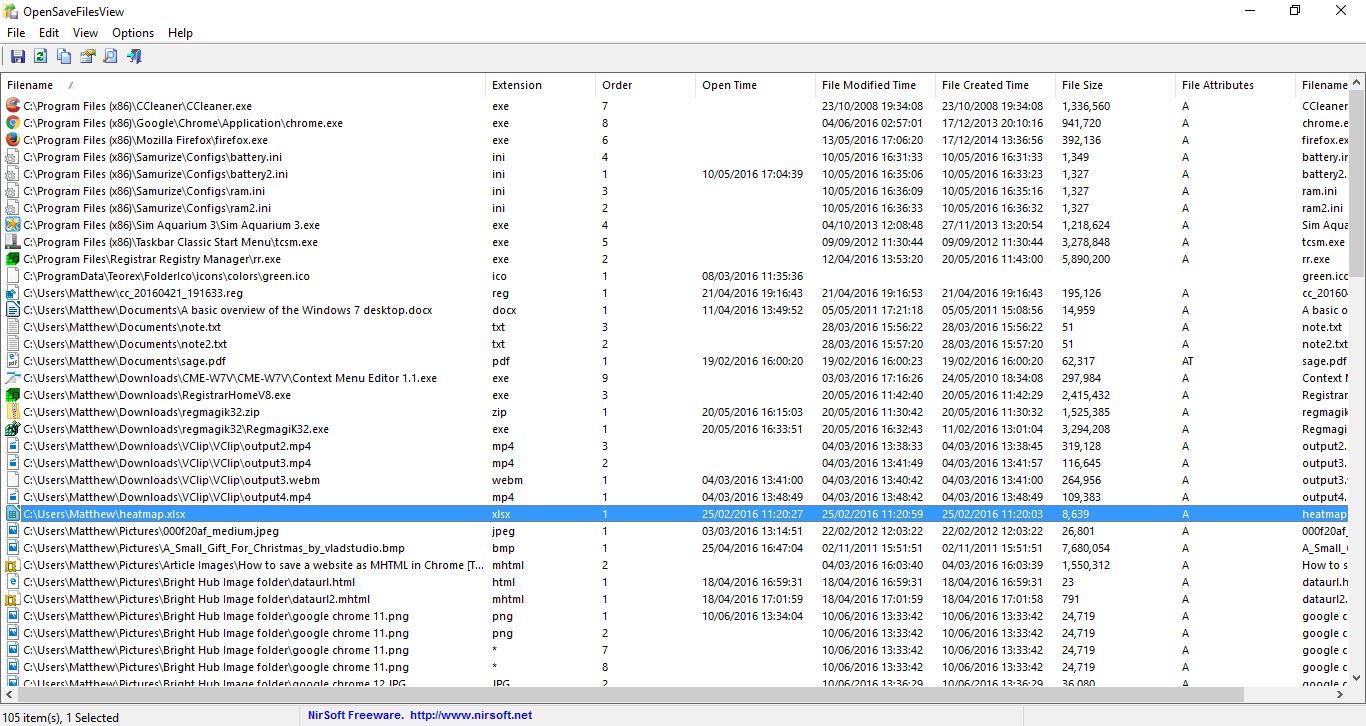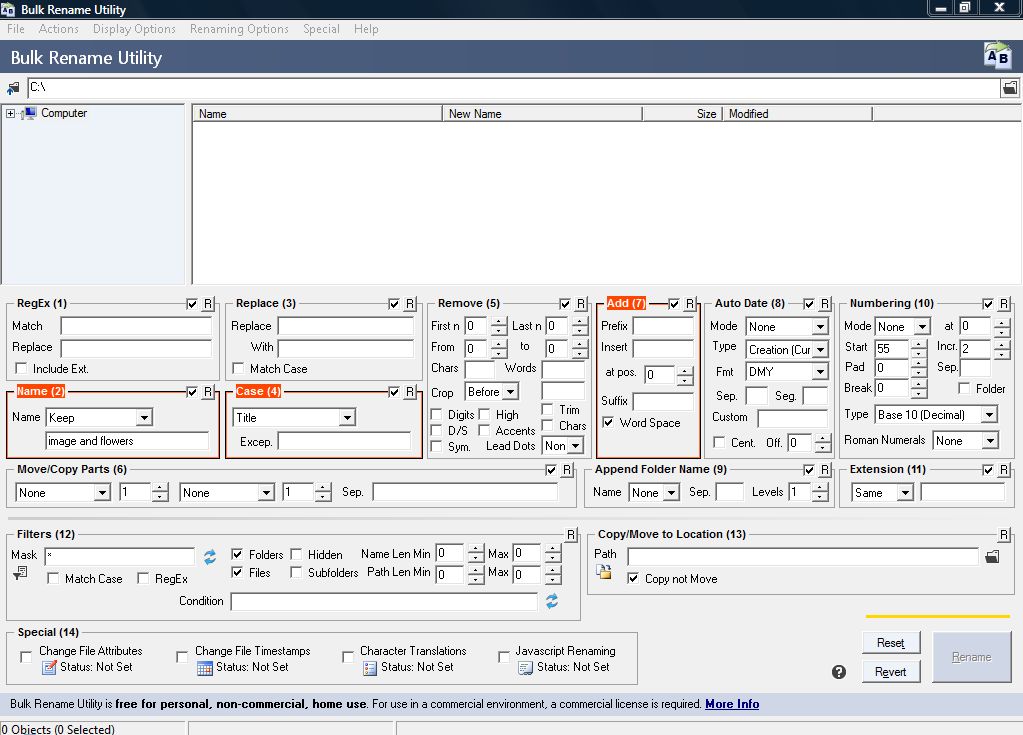
Вам нужно изменить названия для партии файлов? Если да, то вы сможете изменить их названия гораздо быстрее с помощью утилиты Bulk Rename Utility для Windows 10. Это программный пакет, с помощью которого вы можете изменить названия партии файлов за один раз.
Содержание
Bulk Rename Utility доступна для Windows от XP до 10. Это бесплатное программное обеспечение, которое вы можете добавить в свою библиотеку программ с сайта программы. Нажмите Скачать Bulk Rename Utility на этой странице , чтобы сохранить мастер установки. Затем нажмите BRU_setup, чтобы установить эту программу и открыть ее окно, как показано на снимке ниже.
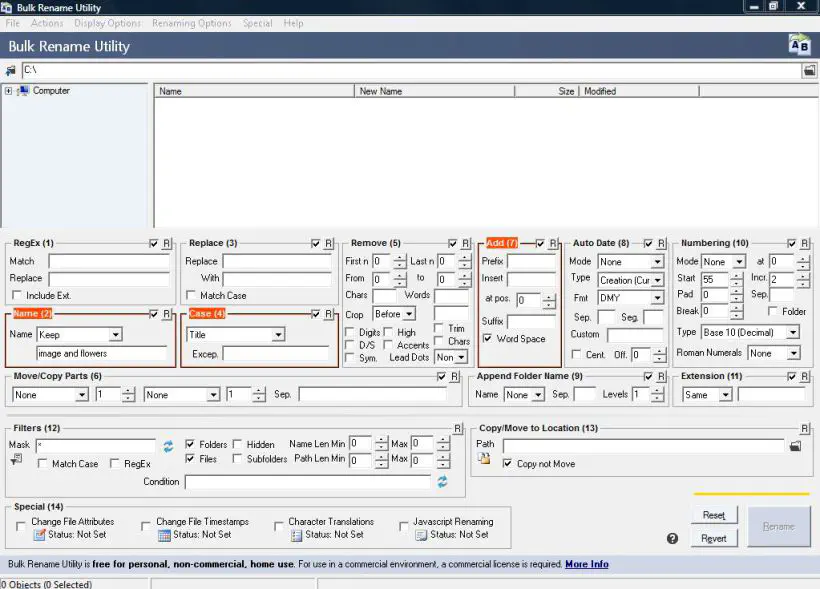
Теперь выберите папку, содержащую файлы для редактирования, из древовидного меню в верхней левой части окна. Содержимое выбранной папки отображается в главном окне справа от древовидного меню. Вы можете редактировать все файлы в папке, нажав Ctrl + A. Или вы можете выбрать несколько файлов для редактирования курсором, нажав клавишу Ctrl.
С помощью этой утилиты вы можете отредактировать несколько заголовков файлов. Чтобы отредактировать их с помощью альтернативного текста, сначала выберите Remove из выпадающего меню Name . Затем введите название для выбранных файлов в текстовое поле Prefix , как показано на снимке ниже.
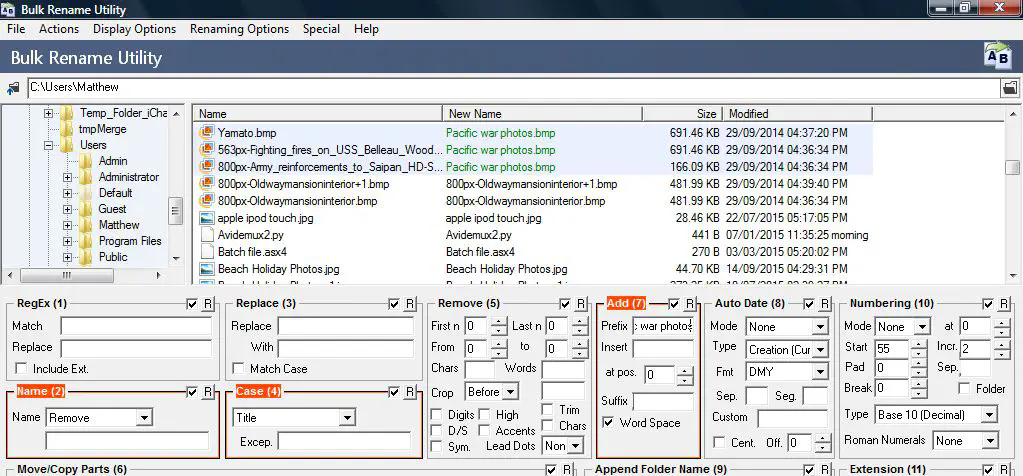
Названия выбранных файлов будут дублироваться. Поэтому вам нужно выбрать Renaming Options > Prevent Duplicates , если вы редактируете два или более названий файлов. Затем нажмите кнопку Rename в правом нижнем углу окна и нажмите OK . В результате будут отредактированы названия выбранных файлов с добавлением номера в конце каждого из них, чтобы они не дублировались.
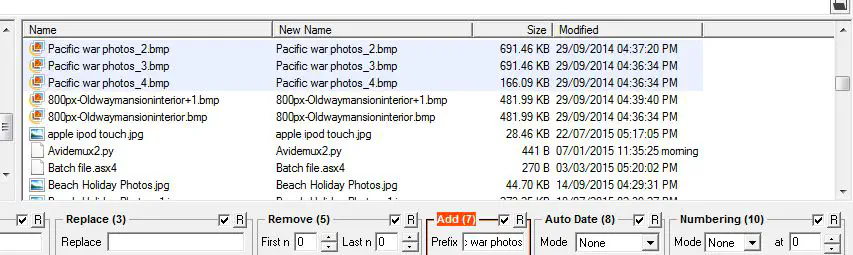
В качестве альтернативы можно отредактировать названия с тем же текстом, но с альтернативными номерами в конце, выбрав Fixed из раскрывающегося меню Name . Введите название для файлов в пустое текстовое поле под раскрывающимся меню Name . Затем выберите Suffix из раскрывающегося меню Mode в поле Numbering. Вы можете дополнительно настроить нумерацию в конце заголовка, введя новые значения в поля Start и Incr (приращение).
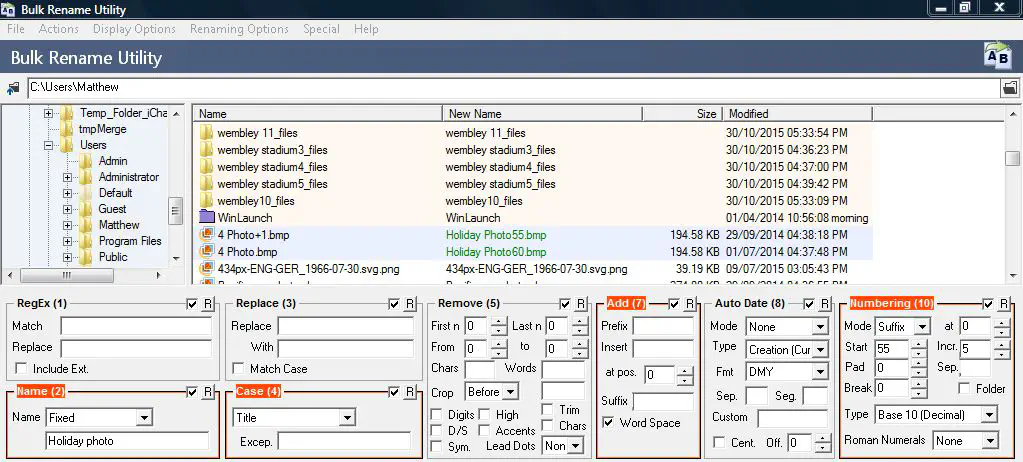
Чтобы быстро изменить регистр заголовка, щелкните выпадающее меню в поле Case. Затем в нем можно выбрать Upper , Lower и Title . Вы также можете выбрать аналогичные параметры для расширений файлов, таких как MP3, нажав на выпадающее меню в поле Extension.
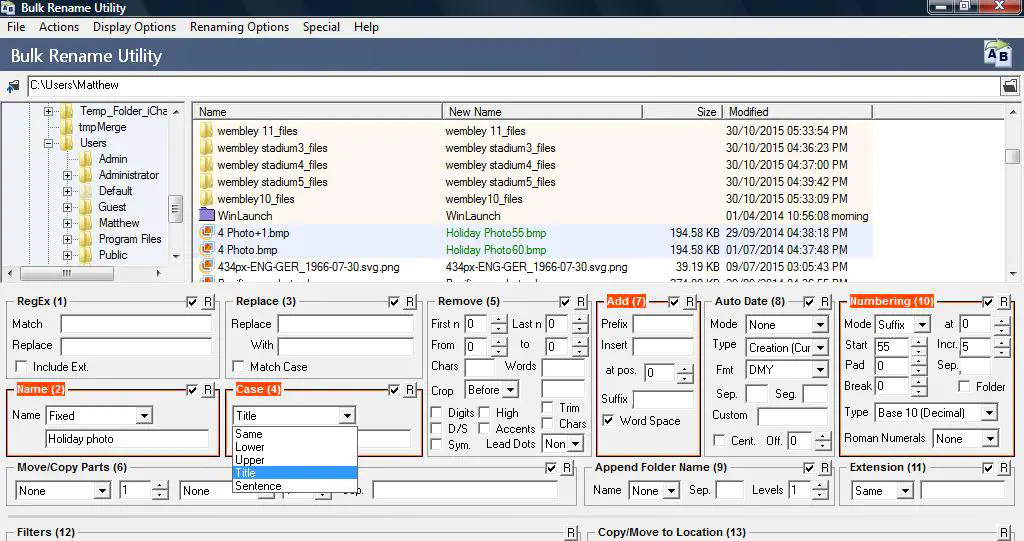
Таким образом, Bulk Rename Utility — это удобный пакет для редактирования партии названий файлов. С помощью этого программного пакета вы можете в мгновение ока отредактировать несколько названий файлов.
YouTube видео: Как быстро отредактировать несколько названий файлов в Windows
Вопросы и ответы по теме: “Как быстро отредактировать несколько названий файлов в Windows”
Как изменить название сразу нескольких файлов?
Как переименовать несколько файлов с помощью проводникаВыбор нескольких файлов в папке. Для этого щелкните каждый из этих файлов мышью, удерживая клавишу CTRL. Выбрав файлы, нажмите клавишу F2. Введите новое имя и нажмите клавишу ВВОД.Сохраненная копия
Как быстро переименовать файл?
Откройте проводник, открыв папку Мой компьютер илинажав Windows клавиши +E. Найдите файл, который вы хотите переименовать, выберите его и нажмите кнопку Переименовать на ленте (или нажмите клавишу F2 на клавиатуре). Введите новое имя файла и нажмите ввод.
Как быстро переименовать пдф файл?
Управление файлами1. Коснитесь Переименовать. 2. В диалоговом окне Переименовать введите название. 3. Коснитесь Готово.
Как переименовать файлы по порядку Total Commander?
Удерживайте правой кнопкой мыши файл, и когда появится контекстное меню, выберите «Переименовать». В окне переименования можно сменить как имя файла, так и его расширение. Сочетание клавиш Shift+F6 позволяет изменить расширение файла и его название.
Как массово изменить формат файла?
Чтобы изменить расширение любого файла, нажмите по нему правой кнопкой мыши и выберите пункт «Переименовать» в контекстном меню. Измените расширение файла на нужное и нажмите Enter. Перейти к редактированию расширения, а не имени файла можно стрелками на клавиатуре.
Как пользоваться ReNamer?
Зайдите на закладку “Разное” и отметьте галочкой “Добавить в контекстное меню отправить”. Это позволит в проводнике Windows выделять нужные нам файлы, после чего отправлять их (правой кнопкой мыши на файле/файлах и выбрать Отправить) в ReNamer, где их уже можно будет переименовать как нужно.