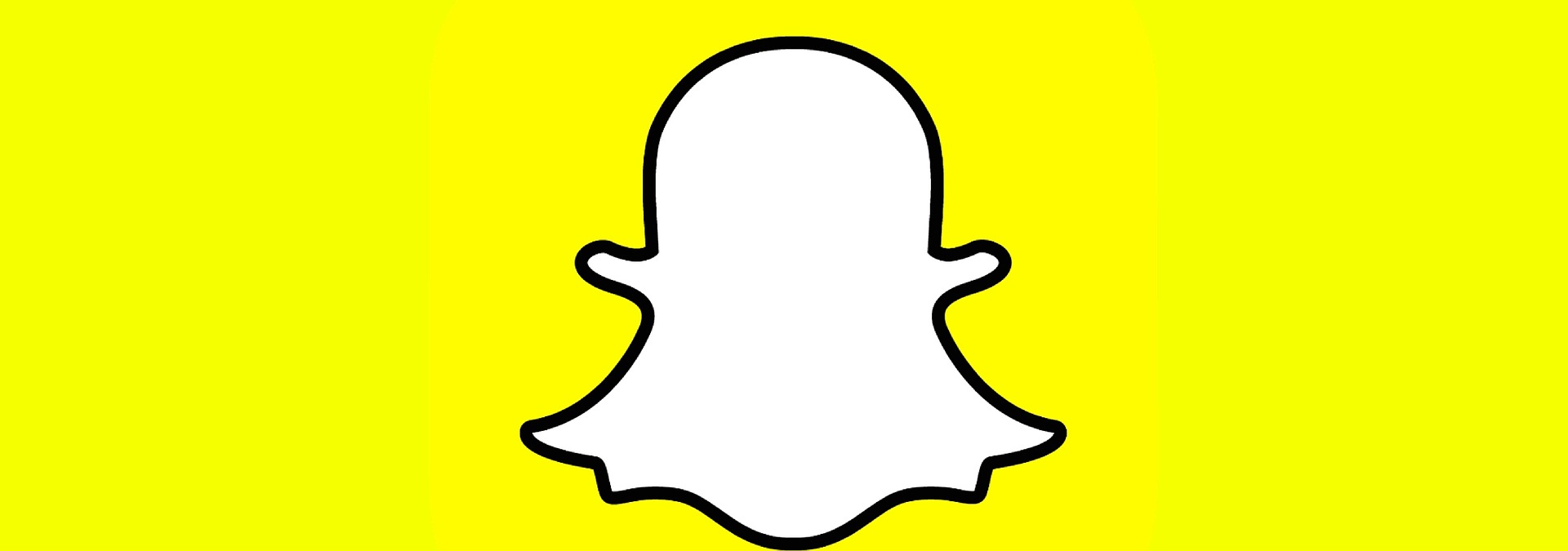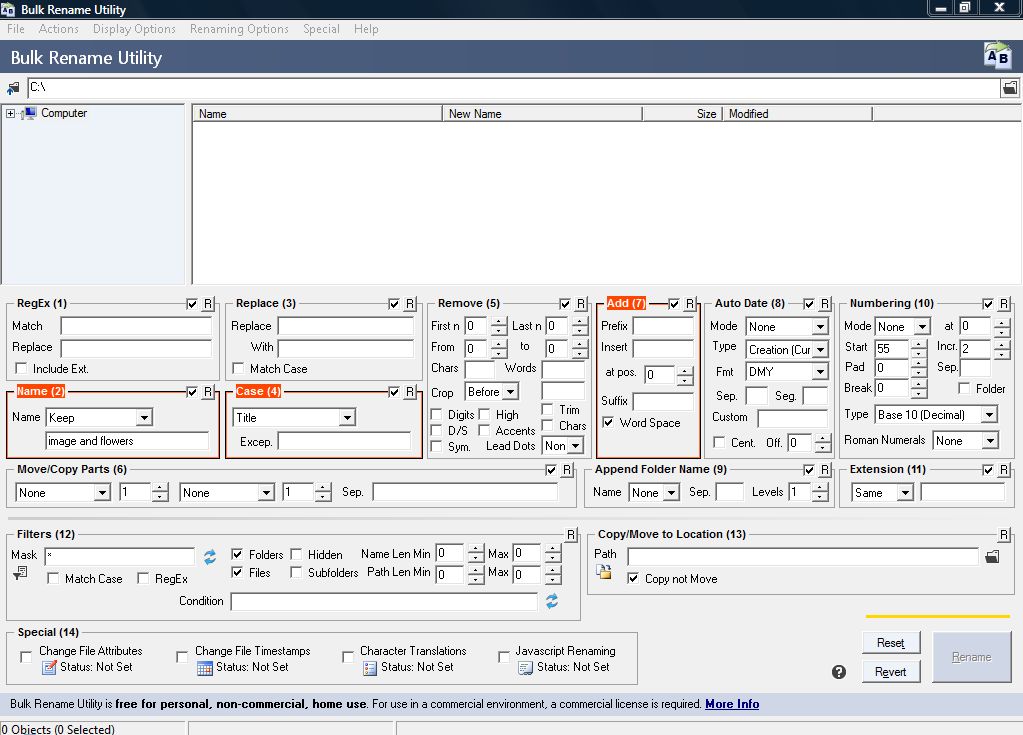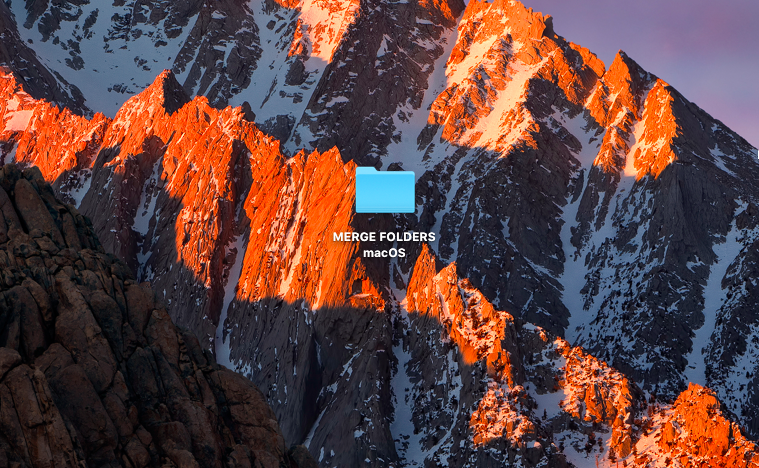
До сих пор объединение папок на Mac было, мягко говоря, большой головной болью. Вы получали раздражающие всплывающие окна, спрашивающие, хотите ли вы остановить или заменить существующую папку… что очень раздражает, когда вы хотите просто объединить папки, не задавая компьютеру кучу вопросов.
Содержание
Похоже, что специалисты Apple наконец-то сделали то, что операционные системы Windows и Linux делали годами — теперь вы можете легко объединять папки, даже если они имеют совершенно одинаковое содержимое. Да… действительно. Мы даже сделали это сами, чтобы показать вам.
Слияние папок в MacOS
Здесь мы объединим две папки с одинаковыми именами и одинаковым содержимым.
Сначала найдите папки, которые вы хотите объединить.
Наши две папки находятся на Рабочем столе.
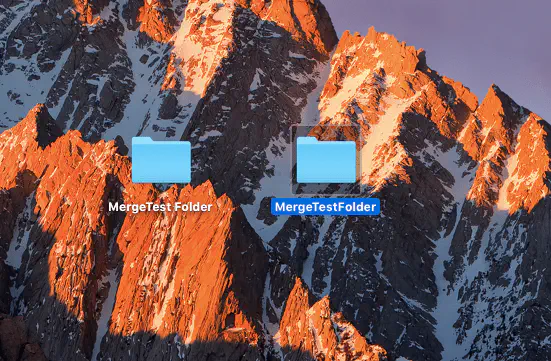
Обе папки содержат одинаковые файлы.
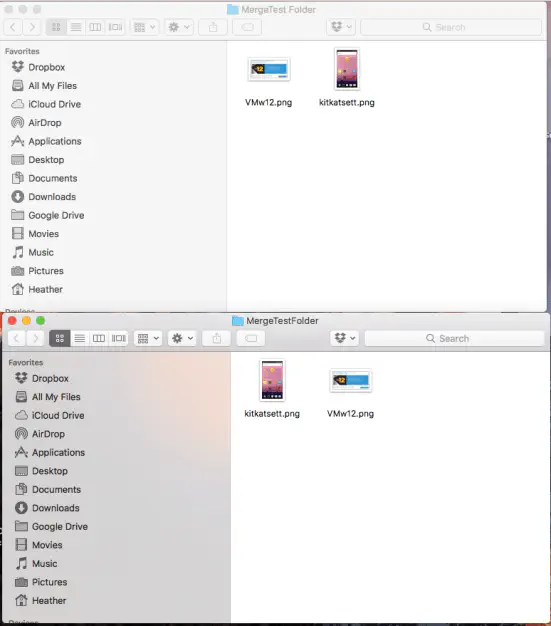
Все, что мы сделали, это перетащили вторую папку прямо поверх первой, и — бам! — две папки сосуществуют.
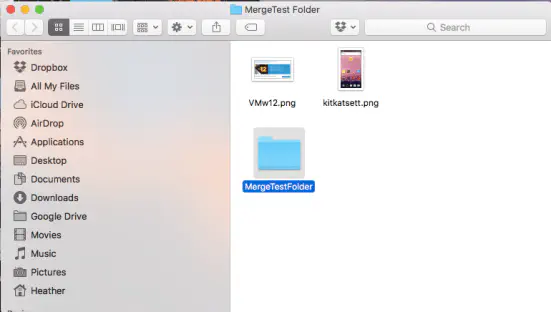
Они объединились без проблем. Никакие всплывающие окна не спрашивали нас, хотим ли мы остановить или заменить. Нам даже не пришлось нажимать кнопку «Объединить» — она просто сделала это, без лишних вопросов!
Мы также смогли объединить две папки с одинаковыми именами, но разным содержимым. Это работало так же, как описано выше.
Сначала найдите папки, которые вы хотите объединить.
Наши две папки находятся на Рабочем столе.
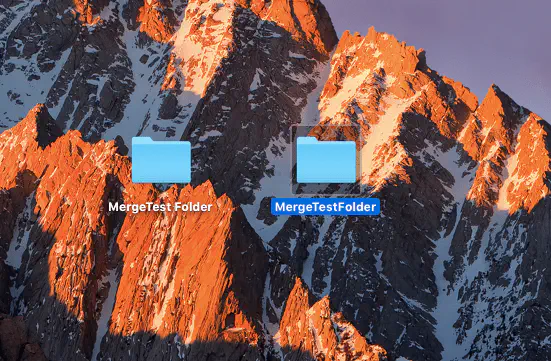
Эти две папки называются одинаково, но содержат разные файлы.
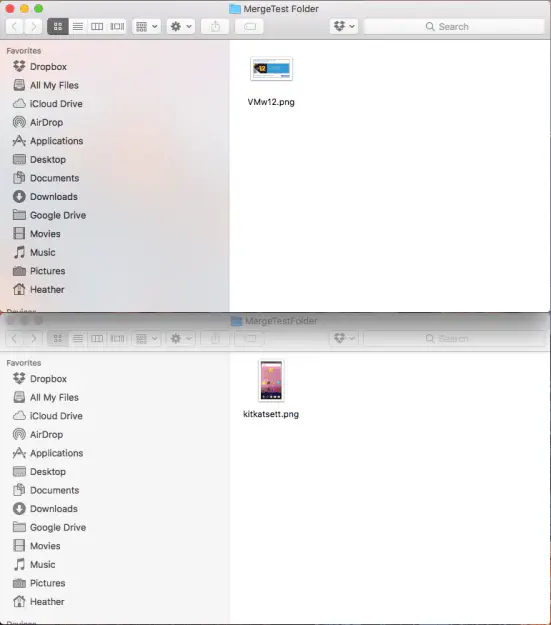
Все, что мы сделали, это перетащили вторую папку прямо поверх первой и — бам! — две папки сосуществуют.
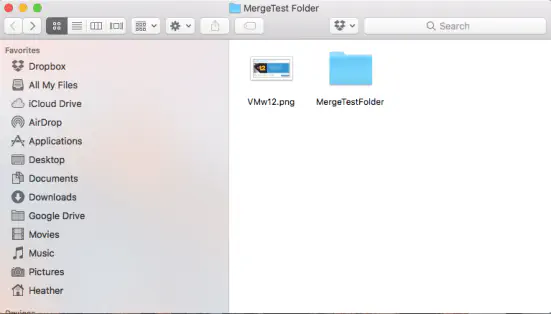
Наконец-то объединение папок стало простым делом на Mac с установленной MacOS.
Кто бы мог подумать? Ну, теперь мы все знаем — по крайней мере, те из вас, кто читает эту статью. Объединяйте папки на свое усмотрение без головной боли!
YouTube видео: Как объединить папки на MacOS
Вопросы и ответы по теме: “Как объединить папки на MacOS”
Как объединить файлы в один на Маке?
Объединение файлов в один файл PDF на Mac1. На Mac нажмите значок Finder в Dock, чтобы открыть окно Finder. 2. Выберите файлы, которые хотите объединить в один файл PDF. Можно также выбрать файлы на рабочем столе. 3. Удерживая клавишу Control, нажмите выбранные файлы, затем выберите «Быстрые действия» > «Создать PDF».
Сохраненная копия
Как сделать сетевую папку на мак?
**Для создания общей папки необходимо войти в систему под учетной записью администратора.**1. Создайте папку, в которую нужно отправлять отсканированные файлы. 2. В меню Apple щелкните [System Preferences] (Системные настройки). 3. Щелкните [Sharing] (Общий доступ). 4. Отметьте флажком [File Sharing] (Общий доступ к файлам).
Как группировать папки на рабочем столе на Маке?
Группировка файлов по папкамВы можете быстро разложить файлы на рабочем столе по папкам. Выберите все объекты, которые Вы хотите сгруппировать, нажмите один из выбранных объектов, удерживая клавишу Control, затем выберите «Новая папка из выбранного». (Защищенные объекты не могут быть сгруппированы.)
Как объединить файлы в одну папку?
**Использование команды “Объединить файлы”**1. Выберите data > Get Data > Data > From File > From Folder. 2. Найдите папку с файлами, которые вы хотите объединить, и выберите открыть. 3. Список всех файлов в папке и вложенных папках появится в диалоговом<путь>папки. 4. Внизу выберите преобразовать данные.
Как много файлов объединить в один?
В Acrobat выберите «Инструменты» > «Объединить файлы». Интерфейс «Объединение файлов» отображается вместе с панелью инструментов сверху. Перетащите файлы или электронные письма прямо в интерфейс «Объединение файлов». Кроме того, можно выбрать один из параметров меню Добавить файлы.
Как загрузить несколько файлов в один?
**Как одновременно загрузить несколько файлов?**1. Нажмите Доступ к содержанию 2. Нажмите Общая загрузка 3. Выберите папки и документы для загрузки. 4. Нажмите Загрузить в правом верхнем углу (процесс будет запущен в фоновом режиме)