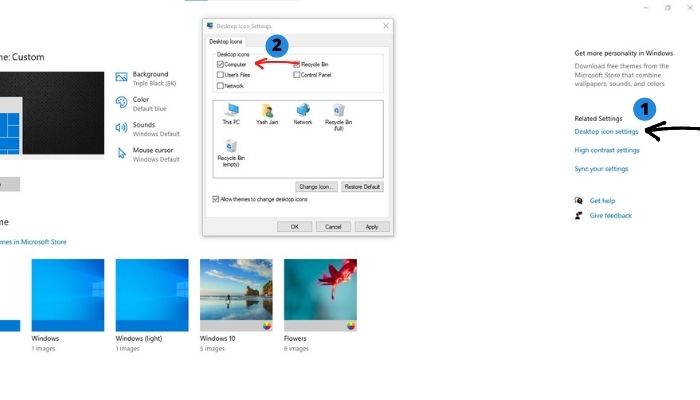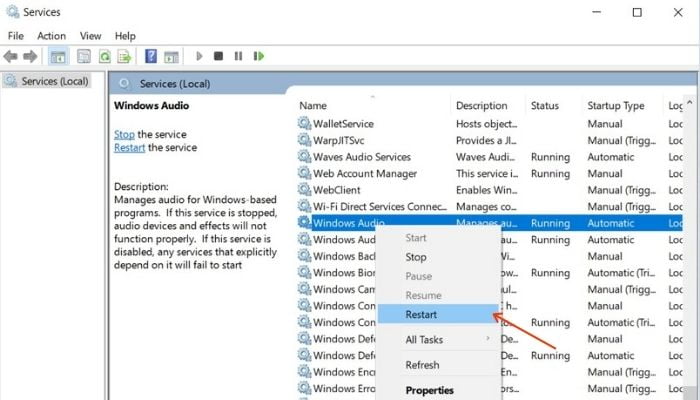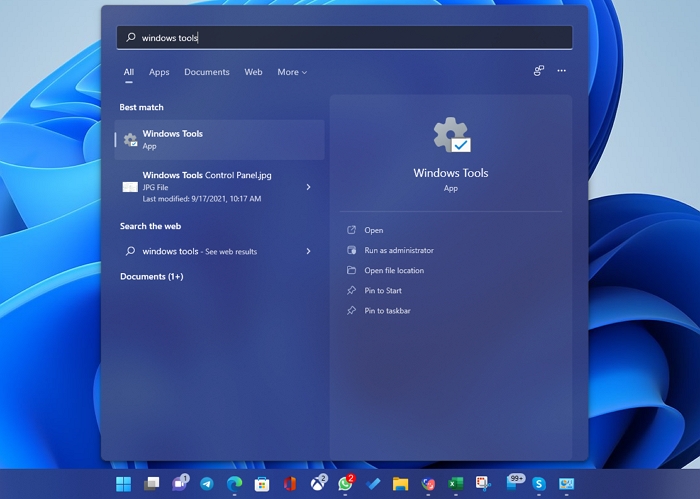
То, что вы знали как инструменты администрирования в Windows 10, теперь называется инструментами Windows в Windows 11. Они помогают выполнять административные задачи и состоят из таких инструментов, как Командная строка, Панель управления, PowerShell и т. д. И с появлением новой версии у вас могут возникнуть сомнения относительно как открыть инструменты windows в Windows 11 . Мы подскажем вам, как это сделать. В этой версии Microsoft поместила все эти инструменты в одну папку под названием «Инструменты Windows».
Содержание
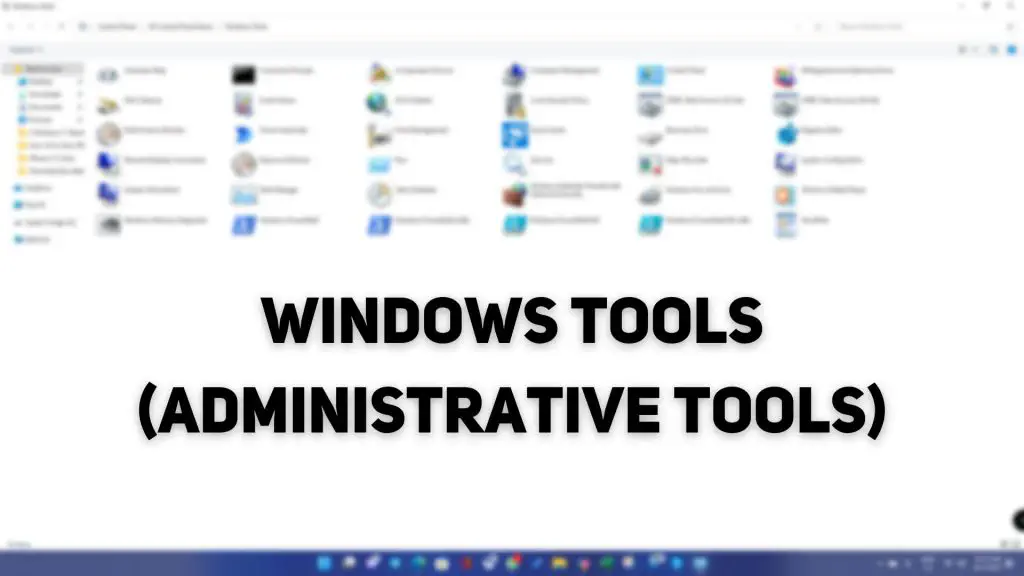
Как открыть инструменты Windows в Windows 11 (административные инструменты)
В список входят такие инструменты, как PowerShell, Run, Command Prompt, Services, Control Panel, Steps Recorder и т. д. Расскажем, как найти их в Windows 11.
Панель управления
Использование поиска Windows
Из меню «Пуск»
Проводник файлов
Вы можете использовать эти инструменты только с административной учетной записью.
1] Панель управления
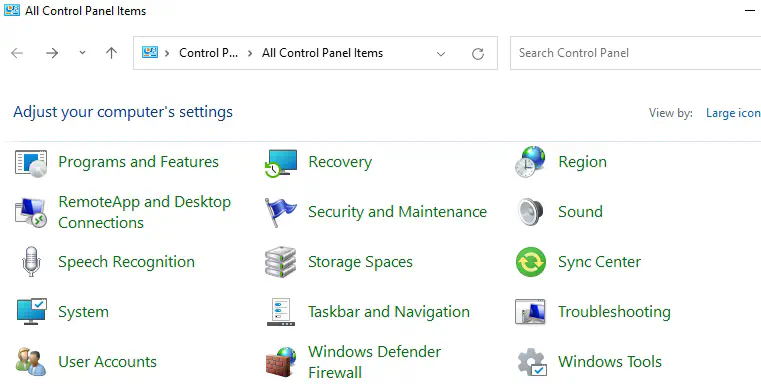
Первый способ, который мы рассмотрим, — это поиск инструментов Windows в Windows 11 через панель управления. Для этого нужно щелкнуть по меню «Пуск» и найти «Панель управления». Когда после поиска появится окно Панель управления, откройте его и перейдите к изменению параметра Вид по. Установите значение Крупные значки. После этого вы сможете найти ярлык «Инструменты Windows».
2] Использование поиска Windows
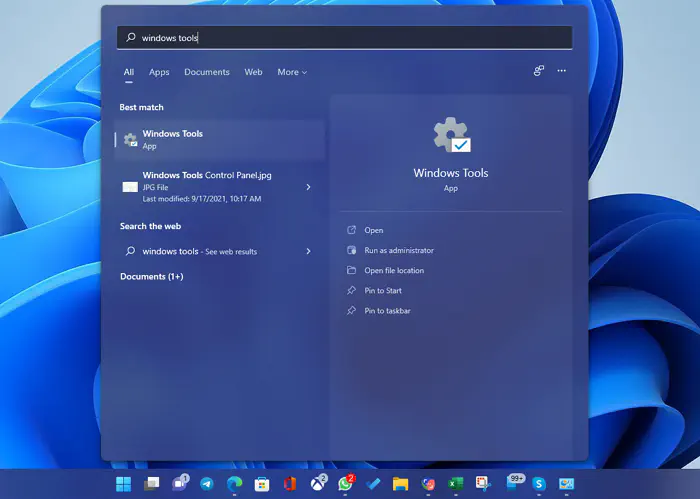
Этот метод является простым способом.находите инструменты Windows в Windows 11, когда они вам больше всего нужны! Для начала нажмите вместе клавиши Win + S, чтобы открыть панель поиска Windows. Вы также можете найти ее на панели задач и открыть оттуда. Открыв ее, введите в строке поиска «Инструменты Windows» или просто «Инструменты», и вы найдете то, что искали. Вы можете открыть папку, щелкнув по ней. Да, это так просто!
3] Из меню «Пуск» Другой альтернативный способ открыть «Инструменты Windows» — из меню «Пуск». Найдите меню «Пуск» на панели задач и нажмите на него. Затем перейдите в раздел «Все приложения», и вы увидите папку «Инструменты Windows» в конце списка программ. Кроме того, вы можете даже найти ее в строке поиска меню «Пуск». Кроме того, существует просмотр по алфавиту, который поможет вам найти папку «Инструменты Windows». Чтобы открыть папку, нажмите на нее.
4] Использование пути к папке Windows Tools в File Explorer Этот способ также является простым способом добраться до папки Windows Tools в Windows 11, особенно если вы часто пользуетесь File Explorer. Скопируйте и вставьте указанный путь в адресную строку папки File Explorer, и все готово! Это физическое местоположение, которое представляет собой содержимое папки Windows. Введите следующее:
%windir%\system32\control.exe /name Microsoft.AdministrativeTools
5] Создать ярлык Этот метод будет постоянным решением проблемы поиска инструментов Windows в Windows 11, так как папка с ярлыком будет существовать, и вы сможете разместить ее в любом удобном для вас месте; лучший способэто Рабочий стол! Нажмите на меню «Пуск» и откройте из списка всех программ папку «Инструменты Windows», как мы описывали в пункте 3.
Затем нажмите и удерживайте левую клавишу мыши на папке «Инструменты Windows». Пока вы нажимаете и удерживаете левую клавишу мыши, перетащите папку в нужное вам место. Рабочий стол — это всегда удобное место, где ее легко найти, когда она вам срочно понадобится.
Как открыть системные или административные инструменты в Windows 10?
Самый лучший и быстрый способ добраться до папки «Инструменты Windows» в Windows 10 — через меню «Пуск». Для этого откройте меню «Пуск» и найдите папку «Инструменты Windows» в строке поиска «Пуск». В противном случае у каждой команды «Инструменты Windows» есть команда «Выполнить», которая приведет вас к этому конкретному инструменту. Кроме того, можно найти папку через Панель управления.
Как закрепить папку «Инструменты Windows» на панели задач?
Как и при создании папки быстрого доступа, закрепление папки «Инструменты Windows» на панели задач является разумным решением, чтобы избежать хаоса в будущем. Метод немного сложный, поскольку нельзя просто щелкнуть папку правой кнопкой мыши и выбрать «Закрепить на панели задач». В Windows 11 вам придется использовать другой метод, поскольку если вы сделаете это, то ярлык будет прикреплен к классической Панели управления. То же самое произойдет, если вы перетащите папку из Проводника файлов на рабочий стол. Чтобы закрепить папку «Инструменты Windows» на панели задач, выполните следующие действия:
Начните ссоздайте обычный ярлык, как обычно, либо с помощью Pin To Taskbar , либо методом перетаскивания на Рабочий стол.
Затем щелкните правой кнопкой мыши на папке с ярлыком, чтобы открыть вкладку Показать дополнительные параметры . Щелкните на ней.
Наконец, выберите опцию Pin To Taskba r. Теперь у вас есть папка «Инструменты Windows» на панели задач.
Надеемся, что эта статья развеяла ваши сомнения и помогла вам понять как открыть Инструменты Windows в Windows 11 .
YouTube видео: Как открыть инструменты Windows в Windows 11 (административные инструменты)
Вопросы и ответы по теме: “Как открыть инструменты Windows в Windows 11 (административные инструменты)”
Как в Windows 11 зайти в администрирование?
Средства находятся в папке C:\Windows\System32\ или вложенных в нее папках.Сохраненная копия
Как открыть администрирование?
Запуск через меню «Пуск»Это наиболее простой вариант запуска «Службы администрирования». Достаточно открыть «Пуск», найти и развернуть папку Служебные — Windows. Далее запускаете раздел «Средства администрирования Windows».Сохраненная копия
Где вкладка администрирование?
Откройте классическую панель управления, в выпадающем списке Просмотр: выберите Мелкие значки и затем выберите пункт Администрирование.
Какие основные инструменты администрирования Windows?
«Средства администрирования Windows» в Windows 10* ODBC Data Sources (32-bit)
- Конфигурация системы
- Диск восстановления
- Инициатор iSCSI.
- Источники данных ODBC (64-разрядная версия)
- Локальная политика безопасности
- Монитор брандмауэра Защитника Windows в режиме повышенной безопасности
- Монитор ресурсов
Как установить Rsat на Windows 11?
Установка RSAT в Windows 11RSAT в Windows 11 также можно установить через панель Settings -> Apps -> Optional Features -> Add an optional feature (View features).
Как вернуть администратора Windows 11?
В разделе Параметры > Учетные записи > Семья и другие пользователи выберите имя владельца учетной записи, а затем пункт Изменение типа учетной записи. В разделе Тип учетной записи выберите Администратор и нажмите кнопку ОК. Перезапустите компьютер и войдите в систему под новой учетной записью администратора.