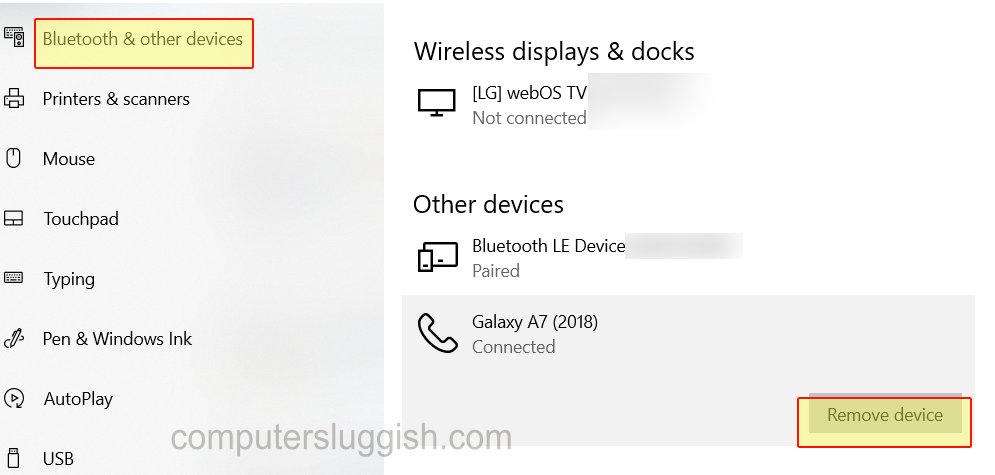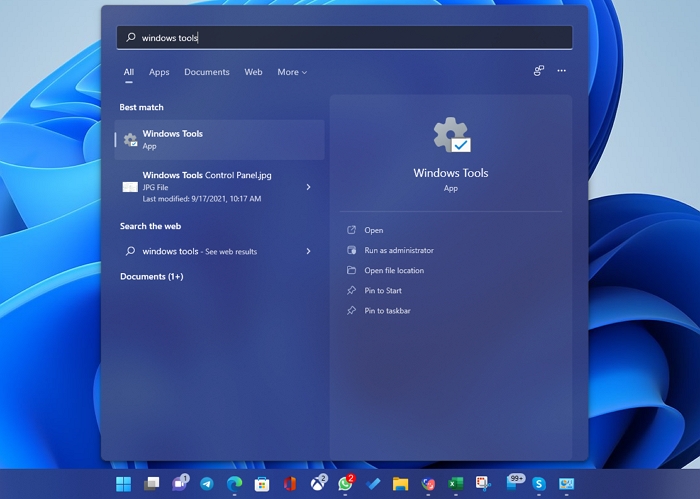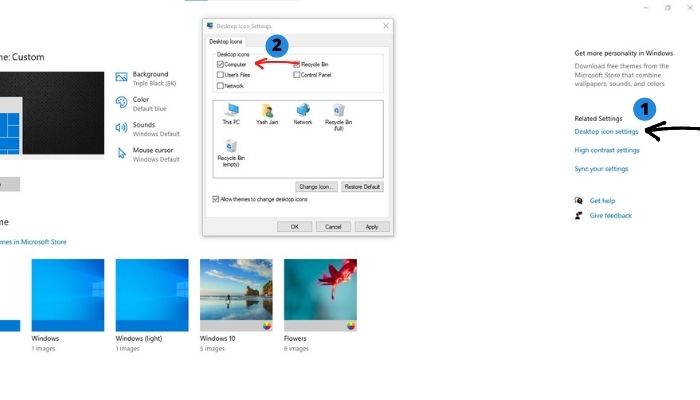
Windows 10 по сравнению со своими предшественниками стала лучше по нескольким параметрам, но она также изменила некоторые вещи, на которые некоторые пользователи, возможно, привыкли полагаться. Если вы пользовались компьютером под управлением старых версий Windows, то наверняка заметили, что на рабочем столе есть ярлык «Мой компьютер». Однако в новых версиях Windows компания Microsoft решила скрыть или удалить значок на рабочем столе. Если вы слишком привыкли к нему и хотите использовать его вместо того, чтобы напрямую вызывать проводник файлов, в этой статье мы расскажем вам, как найти «Мой компьютер» или «Этот компьютер» в Windows 10.
Содержание
Примечание: В Windows 10 Microsoft заменила «Мой компьютер» на «Этот компьютер»
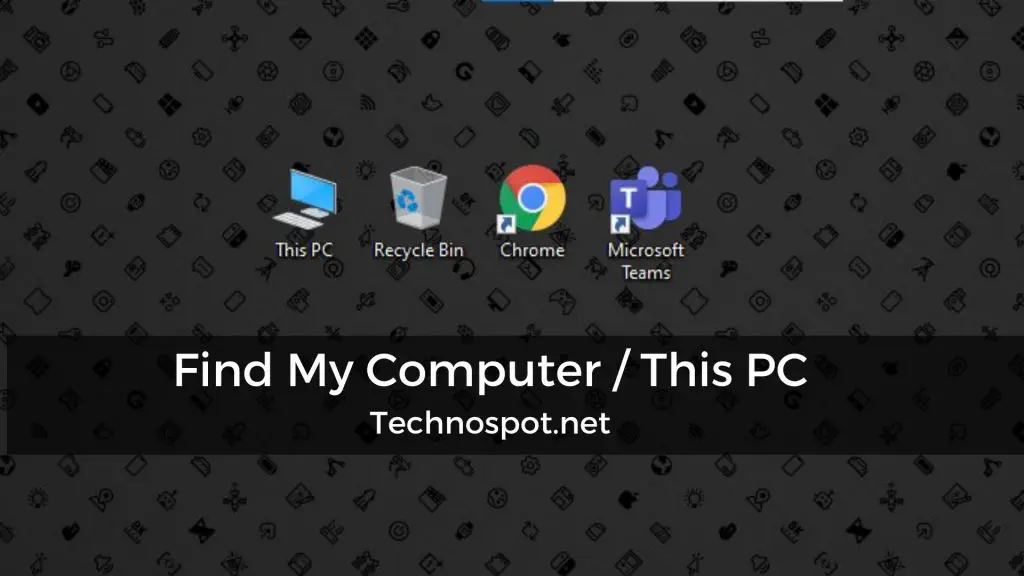
Найти значок «Мой компьютер» или «Этот компьютер» в Windows 10
Пользователи могут либо напрямую открыть «Этот компьютер» или «Мой компьютер» в Windows 10, либо создать ярлык на рабочем столе для быстрого доступа.
- Использование окна поиска Пуск
- Использование проводника файлов
- Создание ярлыка «Этот компьютер» Windows
1] Использование окна поиска Пуск
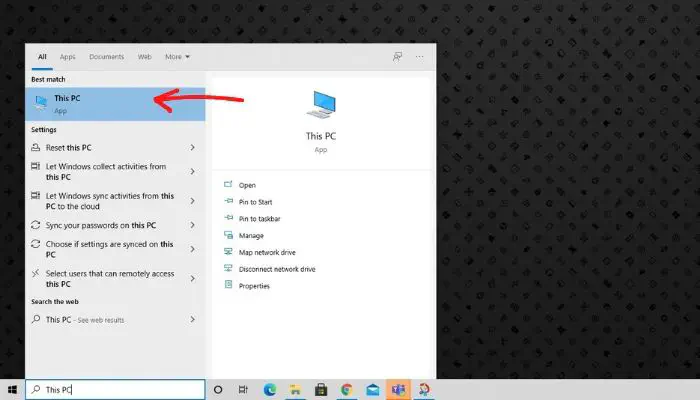
Если значок «Этот компьютер» или «Мой компьютер» недоступен для вас с рабочего стола или вы хотите сохранить чистоту рабочего стола, скрыв значки, можно получить доступ к приложению «Этот компьютер» с помощью окна поиска Пуск. Вот как это сделать:
- Вызовите окно поиска «Пуск», щелкнув на надписи «Введите текст для поиска», расположенной рядом со значком Windows в левом углу, или просто нажав клавишу Windows на клавиатуре.клавиатура.
- Далее выполните поиск «Мой компьютер» или «Этот компьютер» в зависимости от вашей версии windows.
- Здесь, на странице, где перечислены результаты, выберите главный результат из списка.
2] Использование File Explorer
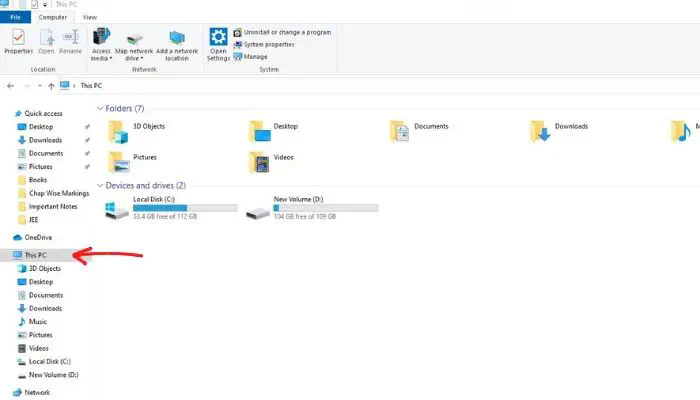
Microsoft также включила ярлык This PC в окно File Explorer в Windows 10; вот как найти окно This PC.
- Откройте File Explorer, используя значок на панели задач или выполнив поиск в поисковой строке Пуск и выбрав основной результат.
- Далее, в навигационной панели, расположенной слева, выберите пункт Этот компьютер, рядом с которым находится значок компьютера.
3] Создайте ярлык этого компьютера Windows
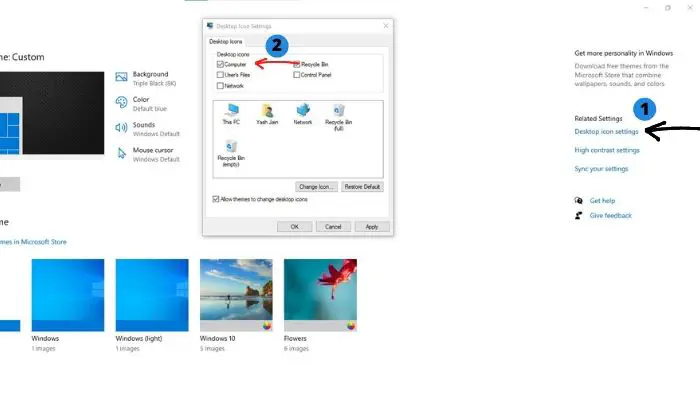
Если значок «Этот компьютер» отсутствует на рабочем столе, вы можете вернуть его, создав ярлык для него. Вот как это сделать:
Откройте панель настроек в Windows 10 (Win + I)
Перейдите в раздел Персонализация — > Темы. Это также можно сделать, щелкнув правой кнопкой мыши на рабочем столе и выбрав в выпадающем меню пункт Персонализация.
Далее на панели справа выберите Настройки значков рабочего стола.
Откроется новое окно, в котором в разделе Иконки рабочего стола установите флажок напротив пункта Компьютер.
Нажмите на кнопку Применить и затем OK.
После этого значок «Этот компьютер» должен вернуться на рабочий стол и быть готовым к использованию.
Бонус: Щелкните правой кнопкой мыши на новом значке.созданный ярлык, из выпадающего списка выберите Переименовать; Если вы хотите вернуть старые воспоминания, просто назовите его снова Мой компьютер, и все готово.
Закрепление настроек или папок на рабочем столе
Меню «Пуск» Windows до сих пор остается одной из самых используемых функций в Windows 10. Опытные пользователи хотят видеть все на панели задач или рабочем столе и даже используют строку «Выполнить» для запуска приложений. Однако если вы один из тех, у кого все отсортировано в «Пуске», например, окно «Этот компьютер», вот как закрепить «Настройки и папки» в меню «Пуск» Windows 10.
С учетом сказанного, предпочитаете ли вы держать значок «Этот компьютер» на рабочем столе или скрытым? Дайте нам знать, оставив комментарий ниже.
YouTube видео: Найти значок Мой компьютер или Этот компьютер в Windows 10
Вопросы и ответы по теме: “Найти значок Мой компьютер или Этот компьютер в Windows 10”
Как вынести ярлык мой компьютер?
**Чтобы ярлык Мой Компьютер вернулся на рабочий стол в Windows 10 необходимо:**1. Нажать правой кнопкой мыши на рабочем столе в любом свободном месте и выбрать в выпавшем меню пункт «Персонализация». 2. В появившемся окне переходим на вкладку «Темы», и здесь выбираем «Параметры значков рабочего стола».
Сохраненная копия
Что отображает окно Мой компьютер?
В окне Мой компьютер содержатся значки основных компонентов компьютера, в частности, дисковых устройств. Конфигурация системы на рис. 6.1 является довольно стандартной; это же окно на вашем компьютере может содер- жать как большее, так и меньшее количество устройств.
Как вернуть мой компьютер?
**Как восстановить Мой Компьютер на рабочем столе Windows 10**1. В пустом месте рабочего стола нажмите правой клавишей мыши и из открывшегося меню выберите “Персонализация”; 2. В левой колонке выберите “Темы”, а с правой стороны откройте “Параметры значков рабочего стола”; 3. Поставьте галочку в поле “Компьютер” и нажмите “ОК.
Что делать если нет моего компьютера?
**Итак, нажмите на рабочем столе правой кнопкой мыши и выберите пункт “Персонализация”.**1. В открывшемся окне, в левом меню, выберите “Темы”. 2. В появившемся окне, поставьте галочку напротив “Компьютер”, нажмите “ОК”. 3. Можно закрыть все окна и увидеть иконку “Этот компьютер”.
Сохраненная копия
Как открыть Мой компьютер в Windows 10 клавиши?
Win+E. Быстрое открытие окна «Мой компьютер» в Win10. Win+R. Нажатие данного сочетания клавиш открывает перед пользователем командную строку «Выполнить».
Как вытащить ярлык?
- Нажмите на приложение и удерживайте, а затем отпустите. Если у приложения есть ярлыки, вы увидите их список.
- Коснитесь ярлыка и удерживайте его.
- Переместите ярлык на нужный экран и отпустите палец.