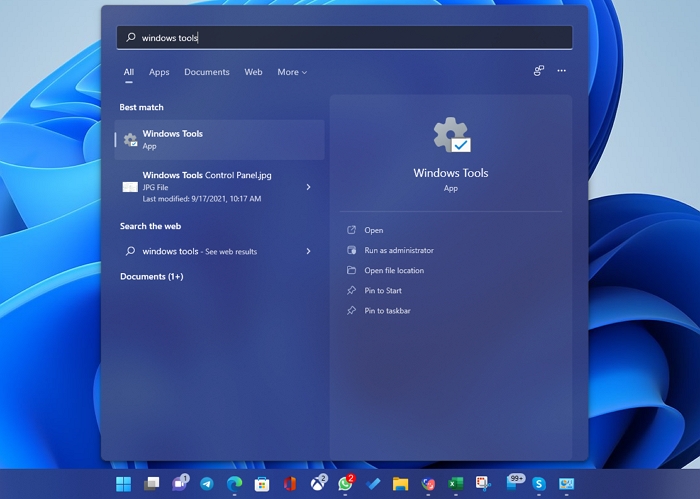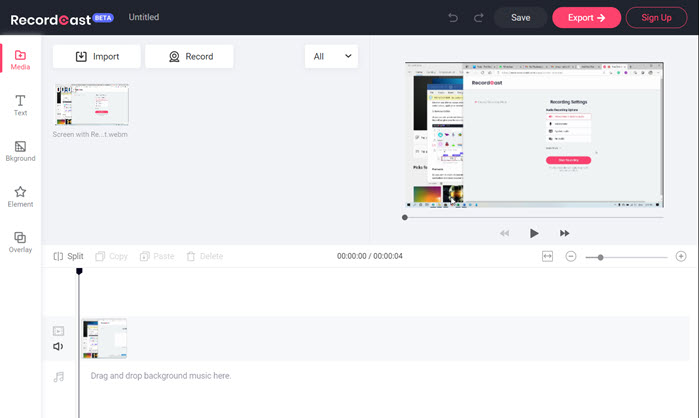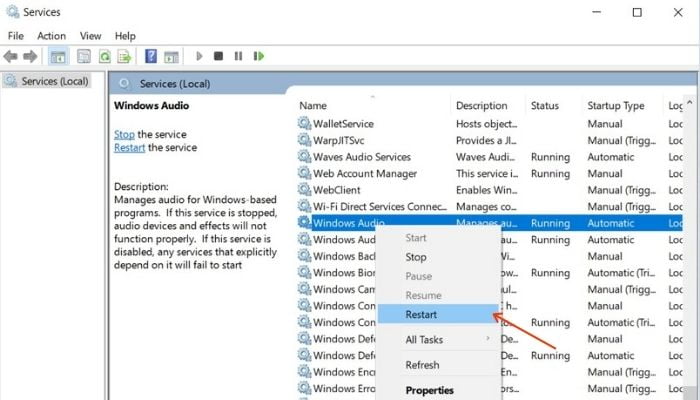
Большинство современных ноутбуков оснащены встроенными микрофонами, поэтому внешние устройства не требуется подключать к компьютеру. Несмотря на популярность гарнитур-микрофонов, у некоторых пользователей возникают проблемы с ними: либо они не могут захватить звук, либо не могут использовать Skype, Teams и другие подобные приложения и т. д.
Содержание
С каждым обновлением Windows 10 проблемы становятся все более распространенными. Причиной проблемы могут быть разные проблемы. В этой статье я расскажу вам, как исправить неработающий микрофон в Windows 10.
Как исправить неработающий микрофон в Windows 10
Могут быть различные причины проблемы, когда микрофон не работает или не может захватить звук.
- Запустите средство устранения неполадок Windows
- Проверьте состояние микрофона
- Обновите/переустановите драйверы микрофона
- Перезапустите службу Windows Audio Service Вот все методы, которым мы будем следовать, чтобы найти решение проблемы.
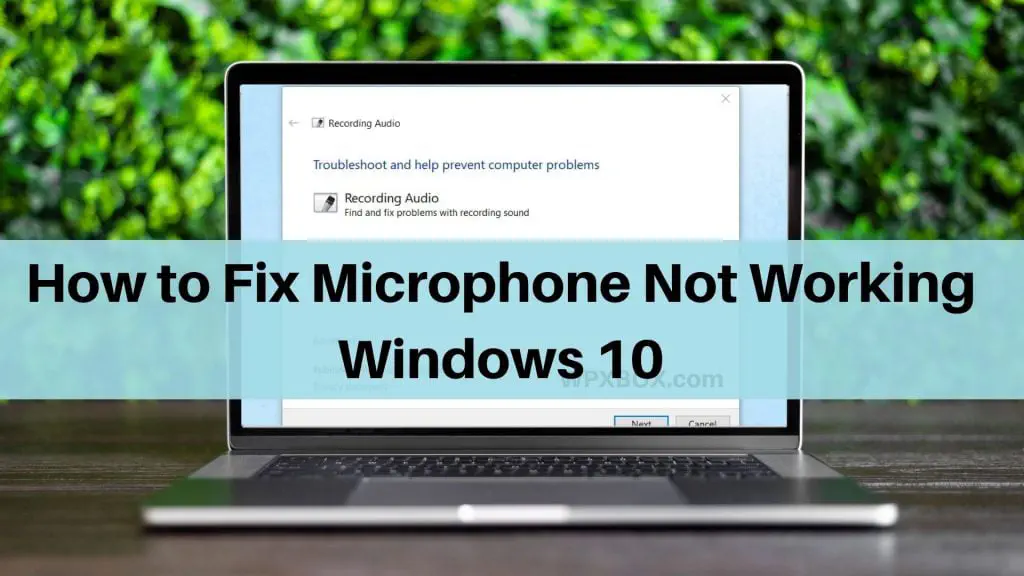
1] Запустить средство устранения неполадок Windows
Windows 10 поставляется со встроенным инструментом поиска решений почти для каждой проблемы, которая может возникнуть. Вот как мы можем использовать средство устранения неполадок для устранения проблем с микрофоном в Windows 10:
Откройте окно поиска «Пуск» в Windows 10 и найдите «Устранение неполадок микрофона». Выберите опцию Поиск и устранение проблем с записью звука, которая также указана в качестве основного результата.
В новом окнев открывшемся окне нажмите кнопку Далее и позвольте Windows диагностировать и найти решение проблемы.
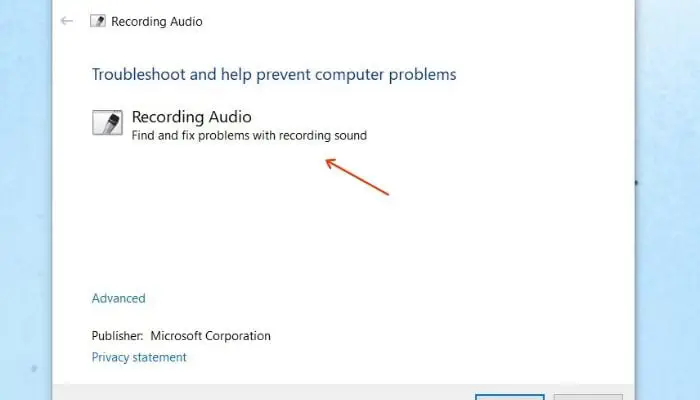
2] Проверьте состояние микрофона
Случайно или намеренно, возможно, кто-то отключил или выключил микрофон из соображений безопасности или чего-то еще. С отключенным микрофоном невозможно записать звук, поэтому его включение может помочь. Вот как это сделать:
- Откройте панель настроек в Windows 10 (Win+ I)
- Перейдите в раздел Система -> Звук
- Прокрутите вниз, в разделе Вход выберите Управление звуковыми устройствами.
- Здесь выберите имя устройства входного микрофона и выберите опцию Включить, если ранее она была отключена.
Проверьте настройки конфиденциальности микрофона
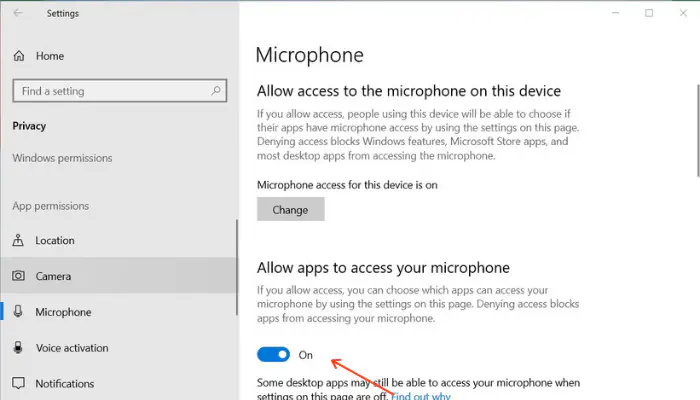
Настройки конфиденциальности микрофона могут быть отключены, чтобы никакие приложения не могли получить доступ к микрофону. Вот как его включить:
- Откройте панель настроек в Windows 10 (Win+ I)
- Перейдите к разделу Конфиденциальность -> Микрофон
- В разделе «Разрешить приложениям доступ к вашему микрофону» включите тумблер.
3] Обновление/переустановка драйверов микрофона
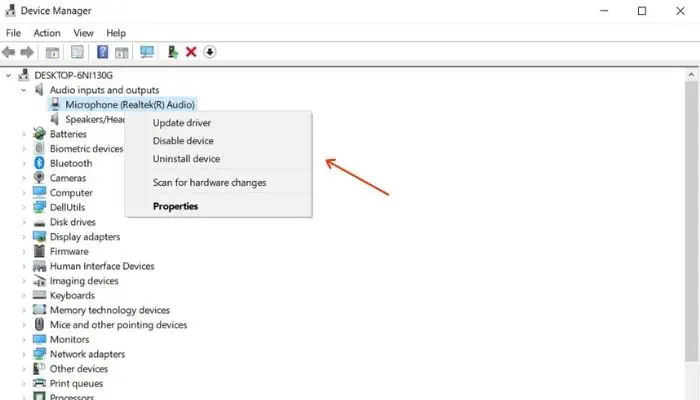
Обычно ноутбуки или их производители должны поставляться с аудиодрайвером, подходящим для вашего оборудования, но при обновлении Windows или драйвера микрофона, драйвера могут быть нарушены и не будут работать должным образом. Вот как переустановить или обновить драйверы, чтобы найти решение.
- Откройте Диспетчер устройств вWindows 10, найдя то же самое в поисковой строке Пуск и выбрав основной результат из списка.
- В разделе Аудиовходы и выходы выберите ваше основное входное микрофонное устройство, щелкните правой кнопкой мыши и выберите Обновить или удалить.
- Теперь выберите кнопку Scan for Hardware Changes и дождитесь автоматического обнаружения.
4] Перезапуск аудиослужбы Windows
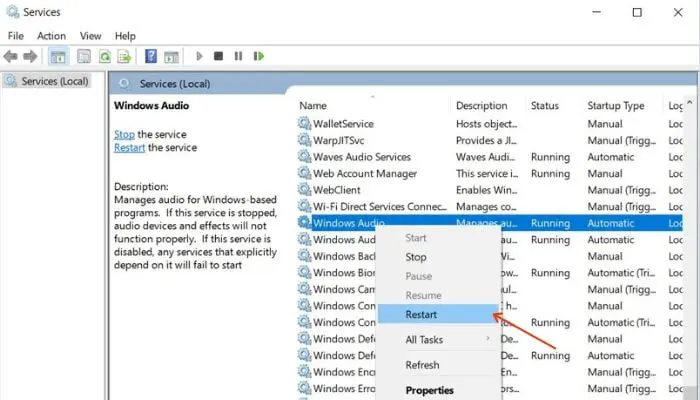
Службы Windows (также известные как services.msc) изменяют работу служб Windows в вашей системе. Вот как использовать его для перезапуска аудиослужбы в Windows 10:
- Откройте диалог «Выполнить» в Windows 10 либо с помощью поисковой строки «Пуск», либо с помощью сочетания клавиш Win + R.
- В диалоге «Выполнить» введите services.msc и нажмите Enter.
- Здесь найдите службу Windows Audio , щелкните по ней правой кнопкой мыши и выберите «Перезапустить» из контекстного меню.
Как исправить неработающий звук или аудио в Windows 10 Запустили игру или фильм, а звука нет? На данный момент нет никаких видимых причин, по которым звук мог пропасть? Хотя обновления Windows 10 приносят тонну классных функций, они также часто являются причиной некоторых программных проблем, возникающих на вашем ПК. Обновление может вызвать столкновение с драйвером звуковой карты или ряд других проблем. Поэтому если вы ищете способ устранить эти проблемы, вы попали по адресу. Прочитайте эту статью, чтобы узнать, как исправить проблемы со звуком или аудио в Windows 10.
YouTube видео: Как исправить неработающий микрофон в Windows 10
Вопросы и ответы по теме: “Как исправить неработающий микрофон в Windows 10”
Что делать если перестал работать микрофон в Windows 10?
Если после обновления Windows 10 микрофон вашего устройства не обнаружен, может потребоваться предоставить разрешение приложениям на его использование. Чтобы разрешить приложению доступ к микрофону, нажмите Пуск и выберите Параметры > Конфиденциальность > Микрофон .
Как заставить работать микрофон?
Включение разрешений приложения для микрофона в Windows 10Для этого выполните следующие действия. Выберите Пуск > Параметры > Конфиденциальность > Микрофон. В области Разрешить доступ к микрофону на этом устройстве выберите Изменить и убедитесь, что параметр Доступ к микрофону для этого устройства включен.
Что делать если не работает микрофон Realtek?
Зайдите в “Параметры” - “Конфиденциальность” - “Микрофона” и включите разрешения для всех программ, которым Вы хотите позволить использовать микрофон, если такое разрешение отключено.
Как понять что микрофон сломан?
Как проверить микрофон на компьютере?* Перейти в «Панель управления».
- Кликнуть на «Оборудование и звук».
- Выбрать «Звук».
- Перейти во вкладку «Запись».
- Нажать на устройство «Микрофон».
- Открыть вкладку «Прослушать», а затем что-то сказать в микрофон для проверки его работоспособности.
Как восстановить микрофон?
**Как восстановить работоспособность микрофона в «Windows 10»**1. Введение 2. Проверьте настройки микрофона в приложении «Параметры» 3. Убедитесь, что ваш микрофон не отключен другими способами 4. Установите или обновите аудио драйвер 5. Дважды проверьте контакт соединения 6. Проверьте микрофон в панели управления звуком
Как обновить драйвера микрофона на Windows 10?
В ОС Windows выполните поиск и откройте Диспетчер устройств. Дважды щелкните пункт Звуковые, игровые и видеоустройства. Щелкните правой кнопкой мыши название звукового оборудования, а затем выберите Обновить драйвер. Выберите Автоматический поиск обновленных драйверов и подождите, пока ОС Windows выполнит поиск.