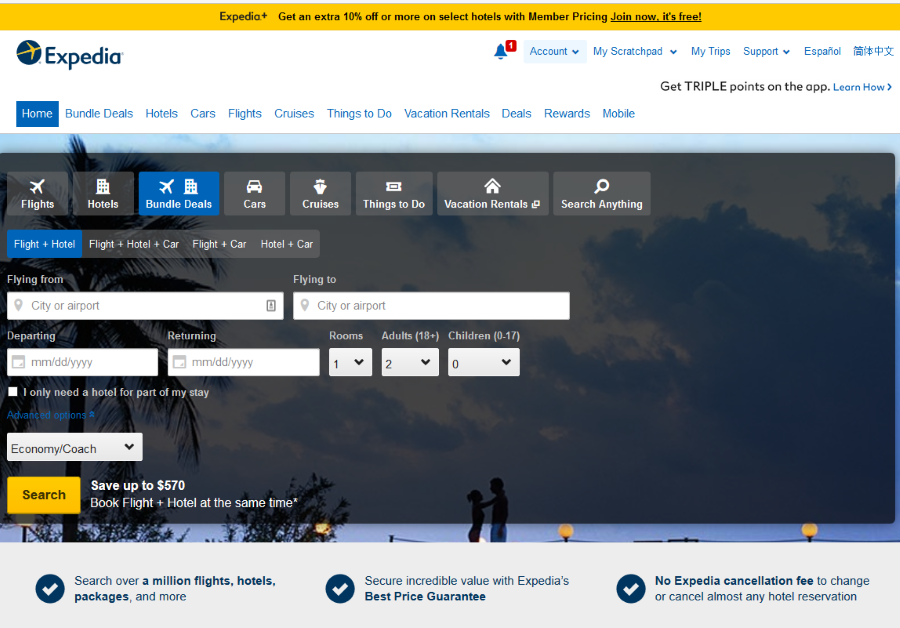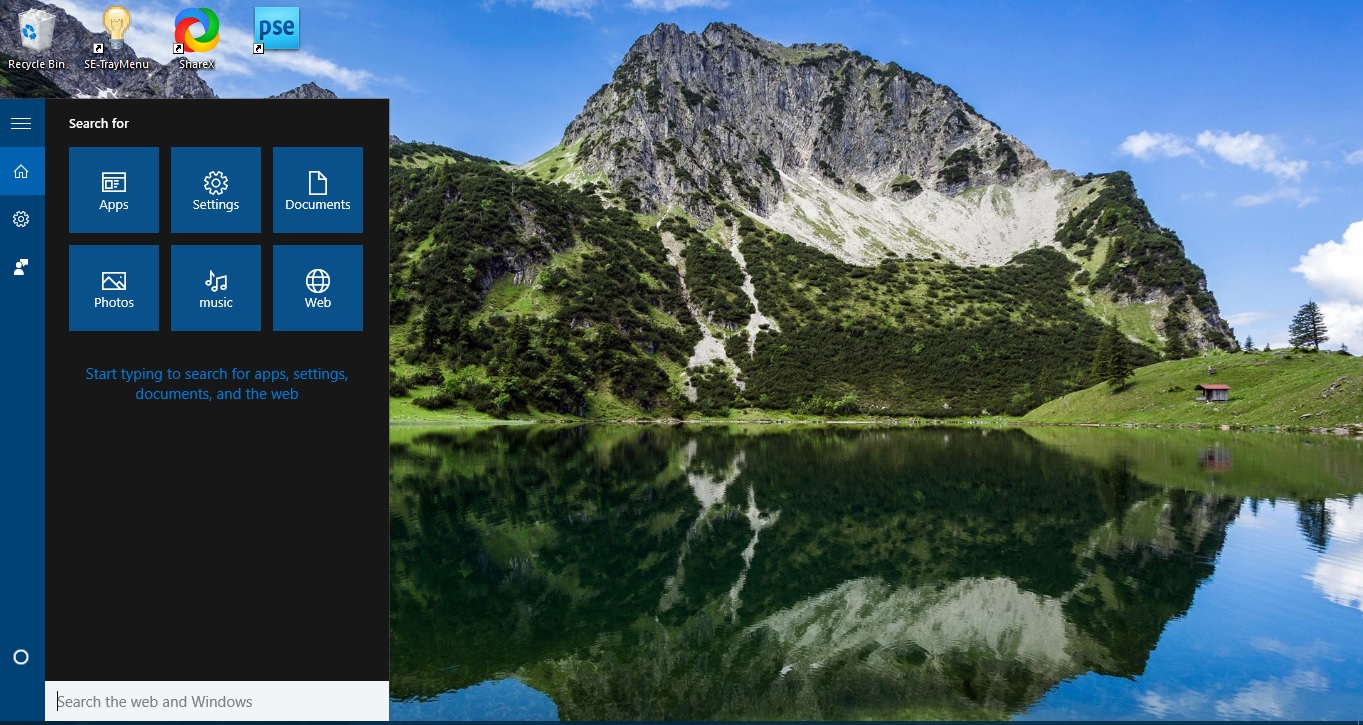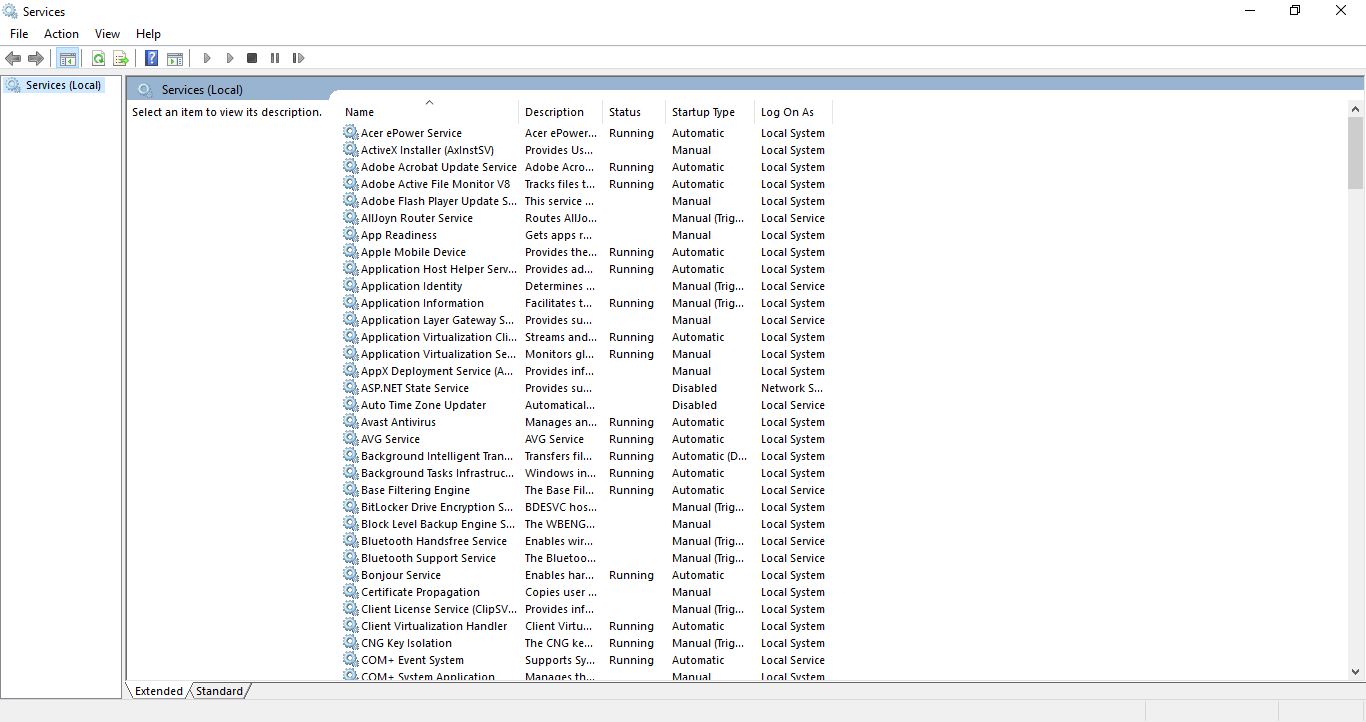
Как отключить постоянную загрузку обновлений Windows 10

Просмотрите это видео на YouTube
Содержание
В Windows 10 есть служба Windows Update, которая автоматически обновляет платформу. Эти обновления обычно исправляют ошибки в платформе и даже добавляют новые опции. Однако при установке обновления могут немного замедлять работу системы. Есть несколько способов отключить обновления в Windows 10.
Во-первых, вы можете отключить обновления Windows в Win 10 с помощью окна «Службы». Чтобы открыть его, введите «службы» в строке поиска Cortana. Выберите Службы , чтобы открыть окно, показанное на снимке ниже.
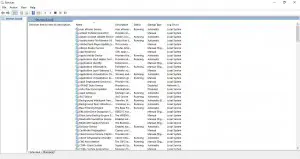
Прокрутите это окно вниз, пока не найдете Обновления Windows. Щелкните Windows Updates для получения дополнительной информации, которая гласит: «Позволяет обнаруживать, загружать и устанавливать обновления для Windows и других программ. Если эта служба отключена, пользователи этого компьютера не смогут использовать Windows Update или его функцию автоматического обновления, а программы не смогут использовать Windows Update Agent (WUA) API. «
Двойной щелчок Windows Update откроет окно, расположенное непосредственно под ним. Затем нажмите Тип запуска , чтобы открыть выпадающее меню. Выберите Disabled и нажмите кнопки Apply и OK для отключения.
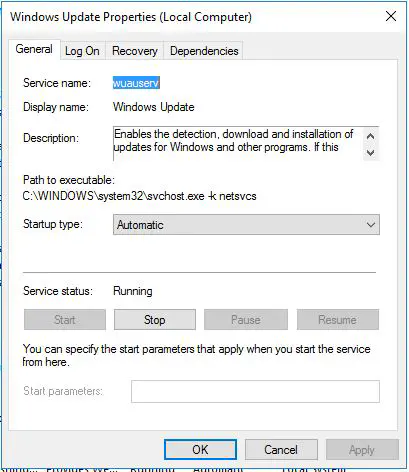
В качестве альтернативы, вы также можете отключить обновления в Windows 10 с помощью Командной строки. Откройте меню Win X, нажав клавиши Win + X. Выберите Командная строка (Admin ), чтобы открыть CP. Затем введите ‘net stop wuauserv’ в Командную строку и нажмите Enter, как показано ниже.
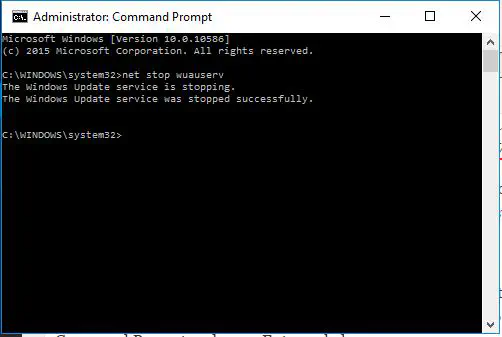
Если вам когда-нибудь понадобится перезапустить Windows Update, введите ‘net start wuauserv’ в Командную строку. Обратите внимание, что иногда Windows Update может перезапускаться автоматически. В этом случае вы также можете ввести ‘sc config wuauserv start= disabled’ в командной строке. Это полностью отключит его, но это не рекомендуется, поскольку некоторые обновления довольно важны в Windows 10.
Это несколько способов отключения автоматических обновлений в Windows 10. Но поскольку обновления обычно улучшают Windows 10, стоит иногда включать Windows Updates. Ознакомьтесь с историей обновлений Windows 10 для получения дополнительной информации об обновлениях.
YouTube видео: Как остановить/отключить обновления Windows 10
Вопросы и ответы по теме: “Как остановить/отключить обновления Windows 10”
Как совсем отключить обновления Windows 10?
Нажмите сочетание клавиш Win + R и введите команду gpedit. msc. В открывшемся окне перейдите по пути: Конфигурация компьютера > Административные шаблоны > Компоненты Windows. Кликните два раза на «Центр обновления Windows», затем выберите пункт «Настройка автоматического обновления» и задайте статус «Отключено».Сохраненная копия
Как остановить автоматические обновления?
**Android 10 или более поздней версии**1. Найдите и коснитесь Настройки → Система → Дополнительные → Обновление ПО → кнопка меню (три вертикальные точки) → Настройки. 2. Коснитесь Автообновление приложений и выберите соответствующий параметр.
Нужно ли отключать автоматическое обновление Windows 10?
Если не обновлять систему, то через какое-то время можно заметить ухудшение производительности компьютера. Различные лаги и торможения в системе. А также, при работе в “тяжелых” программах (типа Photoshop, 3DMax), а еще глюки в различных играх.
Как остановить процесс обновления?
**Если вы не готовы получить рекомендованные обновления, можно временно приостановить загрузку и установку обновлений.**1. Выберите Пуск > Параметры > Центр обновления Windows . 2. Выберите время, на которое вы хотите приостановить работу.
Как убрать приостановить обновления?
Перейдите по следующему пути Конфигурация компьютера > Административные шаблоны > Компоненты Windows > Центр обновления Windows. В правой области выберите Удалить доступ к функции «пауза обновления». Выберите опцию «Включено». Нажмите «Применить».
Как прекратить обновления?
**Отключение Центра **обновления****1. Вызов меню Выполнить: нажать Windows+R. 2. В поле ввести команду services.msc, нажать ОК. 3. Центр обновления Windows → Свойства. 4. Найти поле Состояние, нажать «Остановить». 5. Здесь же, в поле Состояние, нажать «Остановить». 6. Подтверждение, перезагрузка.