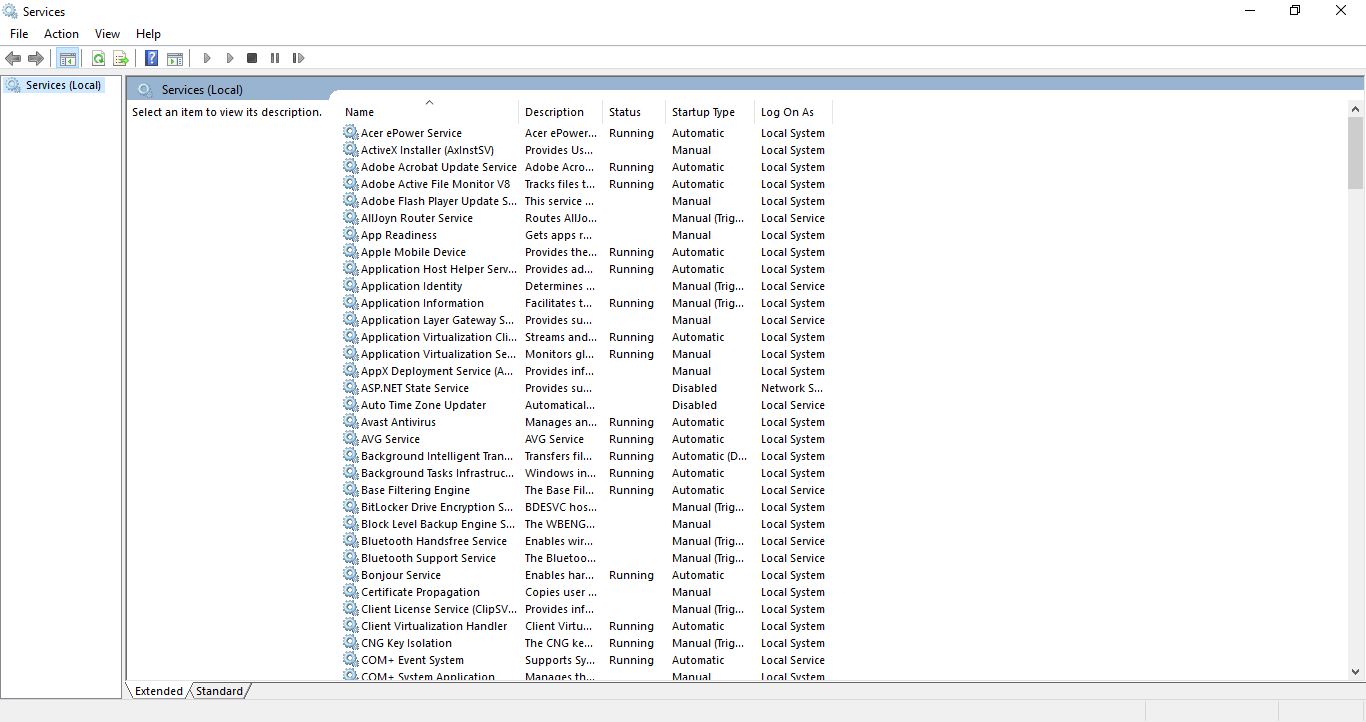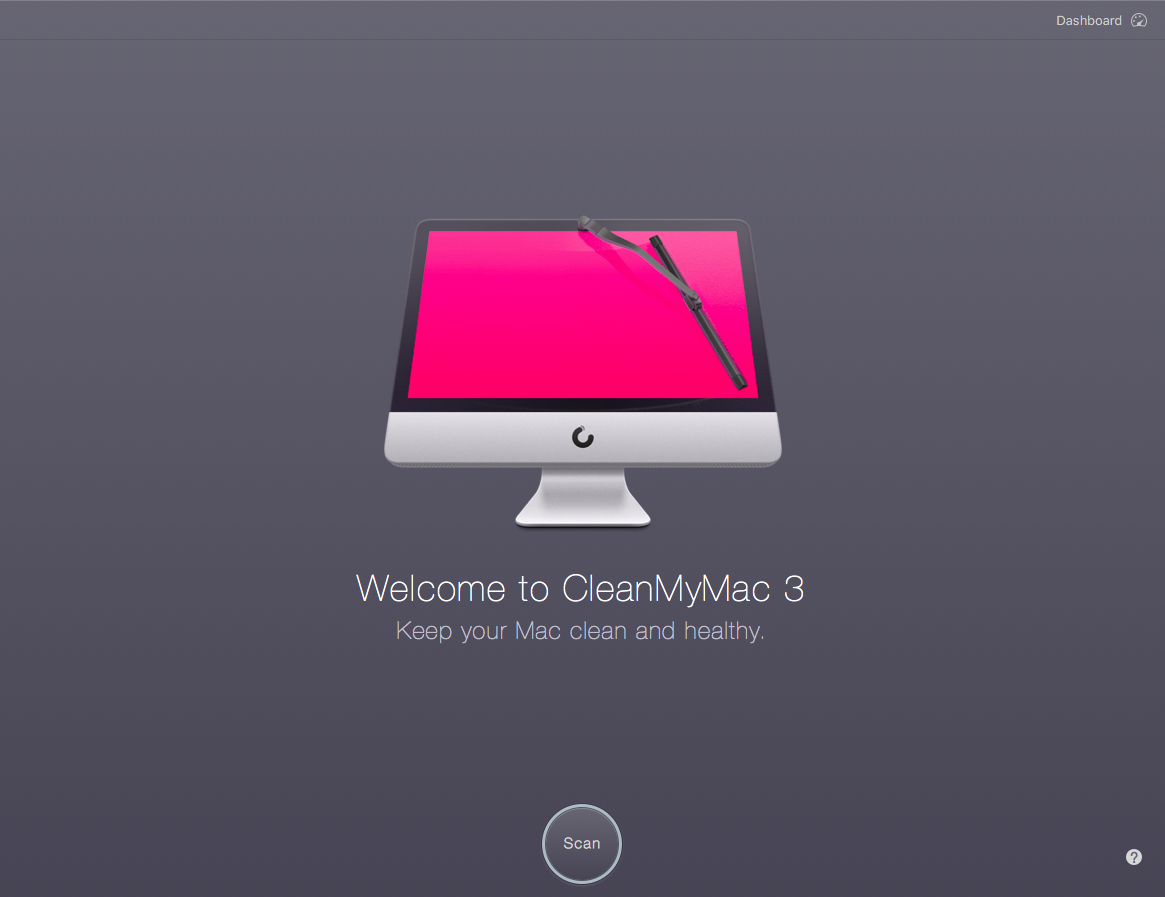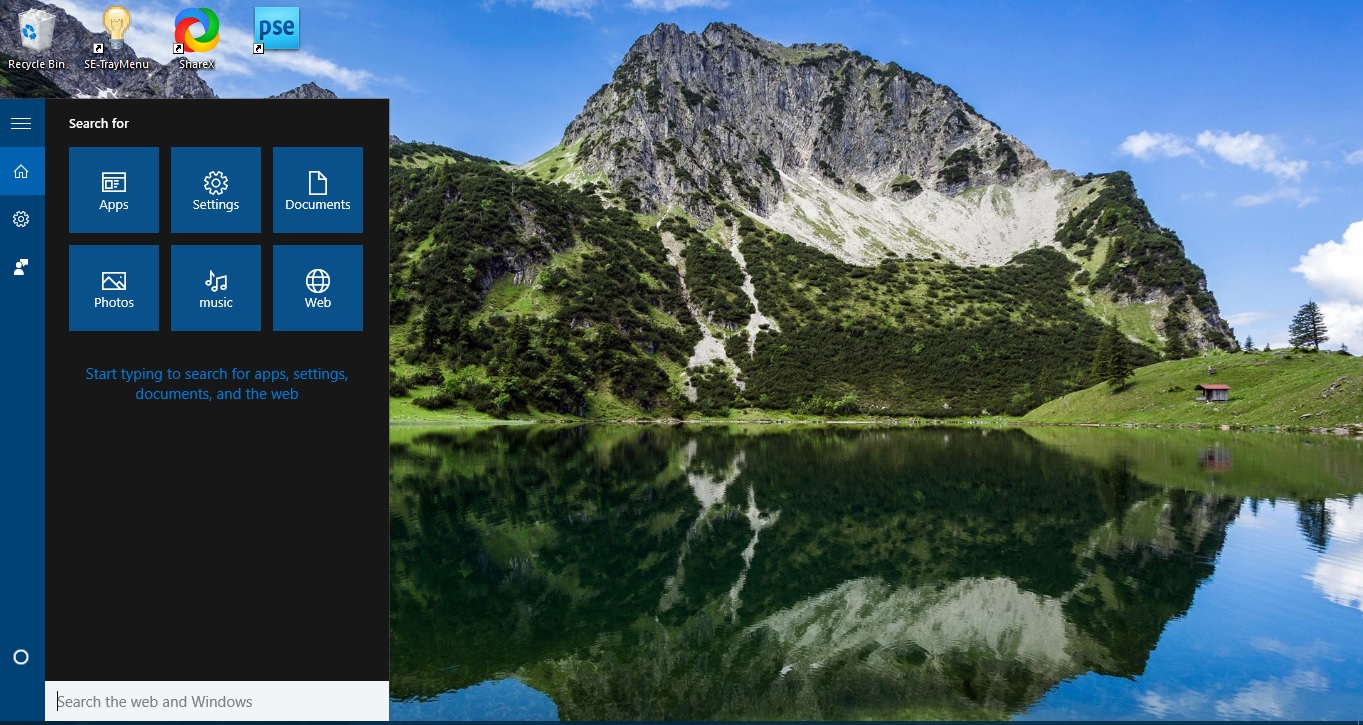
Cortana — это инструмент поиска, с помощью которого вы можете находить файлы, страницы веб-сайтов, системные окна и многое другое. Если окно поиска работает не так, как нужно, есть несколько способов исправить ситуацию. Вот три возможных способа устранения неполадок в инструменте поиска Windows 10.
Содержание
Во-первых, можно попробовать быстро исправить ситуацию, перезапустив процессы поиска Cortana. Это можно сделать с помощью диспетчера задач. Чтобы открыть окно Диспетчера задач, необходимо щелкнуть правой кнопкой мыши на панели задач и выбрать Диспетчер задач . Затем выберите вкладку Процессы.
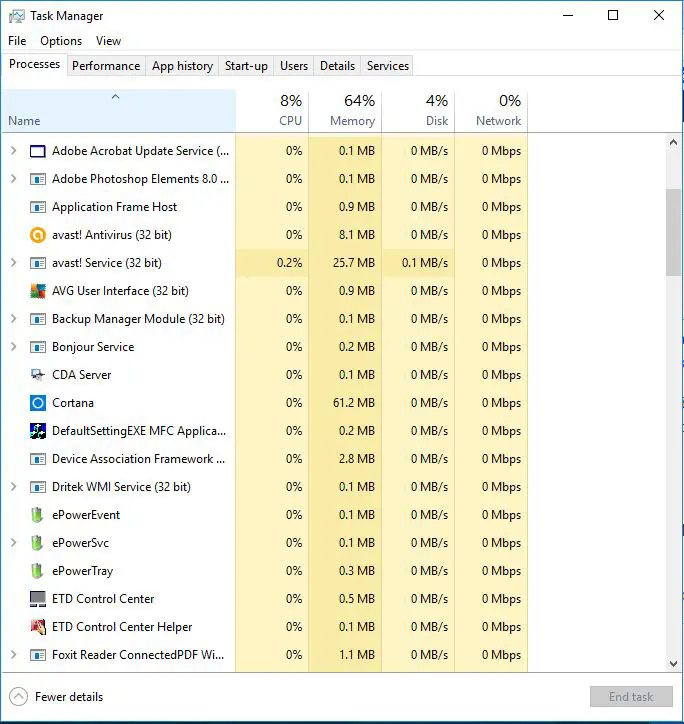
Прокрутите вниз до процесса Cortana или Search. Затем щелкните Cortana правой кнопкой мыши и выберите Завершить задачу . Это перезапустит Cortana, чего может быть достаточно для устранения проблемы.
Если это не помогло, проверьте службу поиска Windows. Сначала откройте окно, показанное на снимке ниже, нажав клавиши Win + R. Введите ‘services.msc’ в текстовое поле Run и нажмите кнопку OK . Прокрутите вниз до Windows Search , указанного в этом окне.
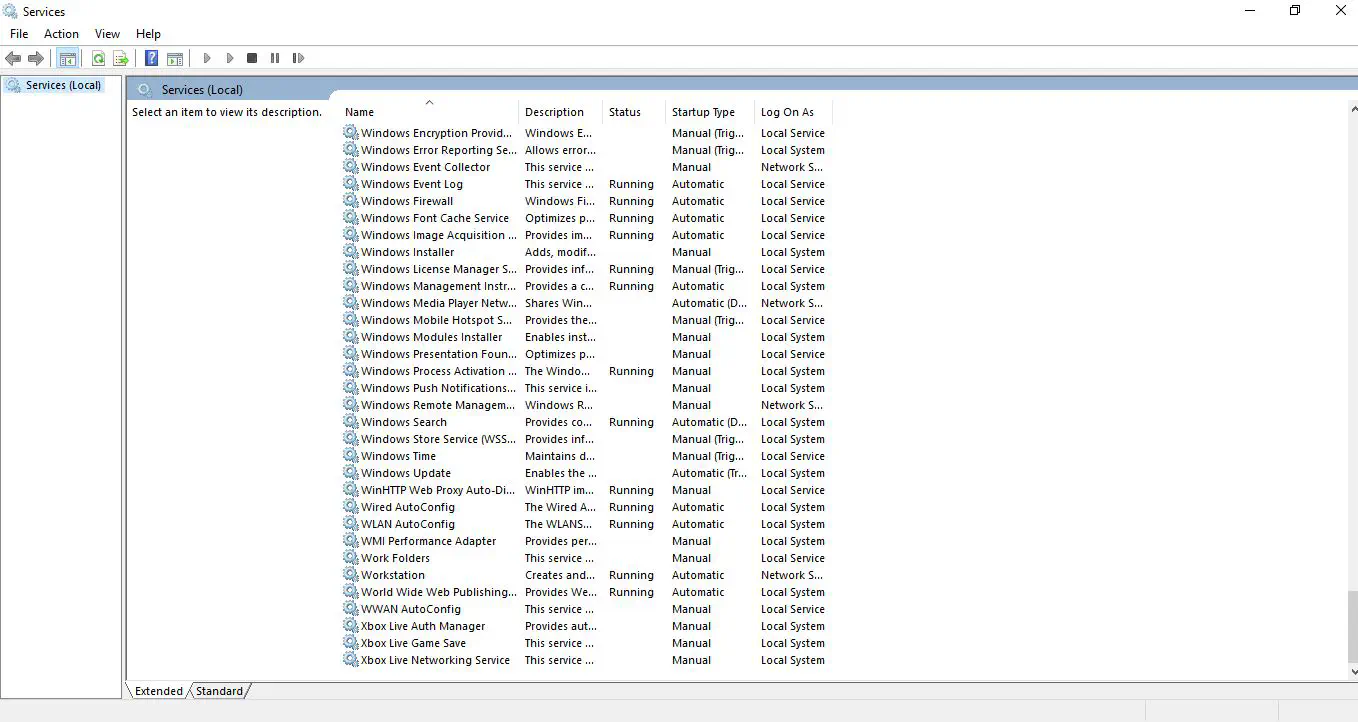
Двойной щелчок по Windows Search откроет окно ниже. В нем есть выпадающее меню Тип запуска, с помощью которого можно настроить Поиск Windows. Щелкните это выпадающее меню и выберите Автоматический . Нажмите кнопки Apply и OK для подтверждения новой настройки.
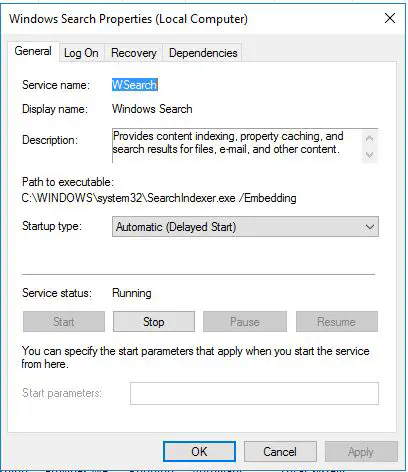
Если поиск Cortana все еще не работает, вы можете перестроить поисковый индекс. Для этого введите ‘control panel’ в Run и нажмите OK . Выберите Indexing Options , чтобы открыть окно, показанное ниже.
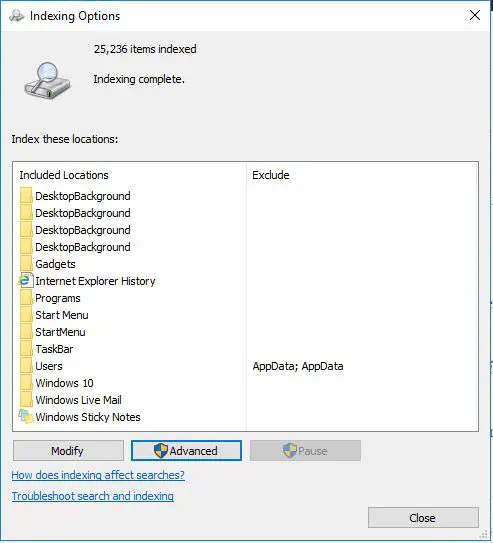
В нем содержится список ваших проиндексированных папок. Есть ли заметные папки, отсутствующие в индексе? Если да, нажмите Modify , чтобы открыть Indexed Locations. Затем вы можете выбрать, какие папки добавить в индекс.
Нажмите кнопку Advanced в окне Indexing Options. Затем вы можете исправить индекс, нажав кнопку Rebuild Index . Обратите внимание, что Windows может потребоваться некоторое время для восстановления индекса.
Вот как можно исправить инструмент поиска Cortana в Windows 10. Сначала попробуйте быстрые способы исправления, а если они не помогут, перестройте индекс поиска.
YouTube видео: Как исправить средство поиска Cortana в Windows 10
Вопросы и ответы по теме: “Как исправить средство поиска Cortana в Windows 10”
Как починить поиск на виндовс 10?
Нажмите Пуск>Параметры. В разделе Параметры Windows выберите Обновление & безопасность>Устранение неполадок. В разделе Найти и устранить другие проблемы выберите Поиск и индексирование. Запустите средство устранения неполадок и выберите все имеющиеся проблемы.Сохраненная копия
Как убрать кнопку Кортаны?
Чтобы скрыть Cortana в Windows 10, версии 2004 и выше, выберите значок Cortana на панели задач и снимите флажок Показать кнопку Cortana.Сохраненная копия
Как исправить неправильные разрешения для каталогов службы поиска Windows?
C:\ProgramData*Microsoft*\SearchПерейдите в Проводнике по указанному адресу и откройте свойства папки Data. Переключитесь в открывшемся окне на вкладку «Безопасность», выделите вашу учетную запись и убедитесь, что выбранной группе предоставлены полные права.
Как убрать Кортану в Windows 10?
**Как отключиться от Кортаны?**1. Нажмите Параметры. 2. В разделе Календарь коснитесь пункта Пора выходить. 3. Коснитесь Дополнительные параметры. 4. Коснитесь Отключить Кортану.
Почему не работает поисковик?
Перезапустите устройство и повторите попытку. Если соединение с Интернетом есть, обновите приложение Google до последней версии. Проверьте, работает ли поиск. Очистив кеш, вы удалите данные приложения из временного хранилища на устройстве.
Как восстановить поиск в компьютере?
**Если у вас не работает поиск в панели задач Windows 10, попробуйте перезапустить этот процесс:**1. Запустите Диспетчер задач (Ctrl+Alt+Del); 2. Перейдите на вкладку Подробности; 3. Найдите в списке процессов SearchUI.exe, щелкните по нему ПКМ и выберите Снять задачу; 4. Аналогично завершите процесс SearchApp.exe и SerchIndexer.exe;