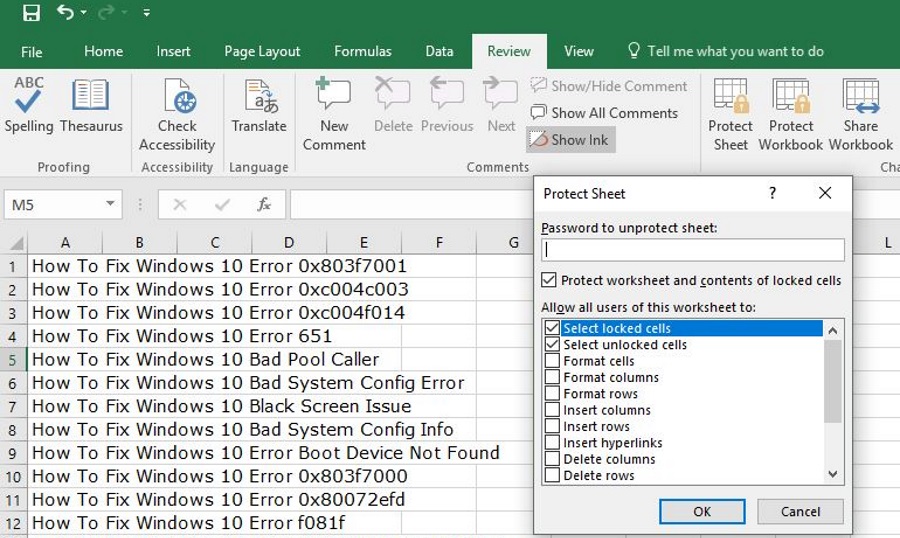Нужно ли вам объединить или слить листы из нескольких файлов Excel в одну таблицу? Если да, то существуют различные способы объединения рабочих листов или выбранных данных из отдельных таблиц Excel в одну. Можно объединить полные листы или объединить выбранные диапазоны ячеек из нескольких электронных таблиц в один файл. Excel имеет встроенные опции для объединения данных, но есть также несколько удобных дополнений для приложения, с помощью которых можно объединить листы.
Содержание
Копирование и вставка диапазонов ячеек из нескольких электронных таблиц
Старые добрые горячие клавиши копирования (Ctrl + C) и вставки (Ctrl + V) — это все, что вам понадобится для объединения файлов Excel. Вы можете скопировать диапазон ячеек листа в буфер обмена. Затем этот диапазон ячеек можно вставить в новый файл электронной таблицы. Excel даже включает в меню опции Copy и Paste .
Чтобы скопировать и вставить данные, откройте лист электронной таблицы, с которого нужно скопировать диапазон ячеек. Удерживая левую кнопку мыши, перетащите курсор на диапазон ячеек, чтобы выделить его. Нажмите Ctrl + C, чтобы скопировать выделенную область листа. Excel выделит скопированную область ячеек, как показано ниже.
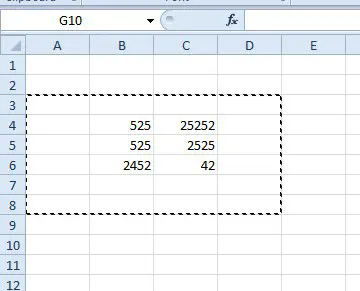
Примечание: в Windows нельзя скопировать несколько элементов в буфер обмена, поэтому сначала вставьте каждый диапазон ячеек, прежде чем копировать последующие ячейки. Однако вы можете копировать несколько элементов с помощью сторонних программных пакетов менеджера буфера обмена, о которых рассказывается в этом руководстве Tech Junkie.
Откройте пустую электронную таблицу, в которую будут включены объединенные данные. Выберите ячейку и нажмите горячую клавишу Ctrl + V для вставки в нее. Также можно щелкнуть правой кнопкой мыши и выбрать Вставить из контекстного меню. Или выберите Paste Special , чтобы выбрать дополнительные опции вставки из подменю, показанного на снимке ниже.
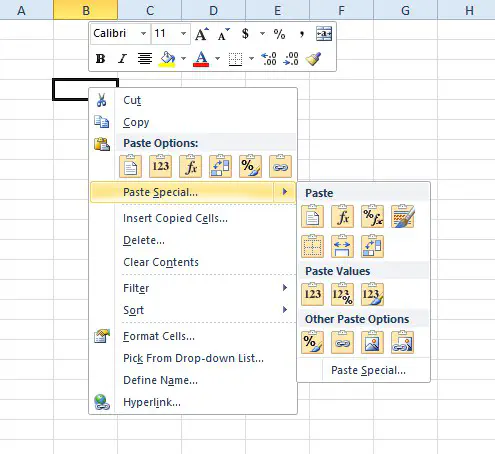
Объединить листы в файлах Excel с помощью опции Move or Copy
На вкладке Move or Copy можно выбрать опцию копирования целых листов в другую таблицу Excel. Таким образом, с помощью этой опции можно скопировать или переместить множество листов из разных файлов в одну таблицу. Этот параметр не позволяет выбирать диапазоны ячеек, но он вполне подходит для объединения полных листов.
Откройте файлы для копирования или перемещения листов и таблицу, в которую их нужно скопировать. Затем щелкните правой кнопкой мыши вкладку листа для копирования в нижней части окна Excel. Выберите Переместить или копировать , чтобы открыть окно, показанное непосредственно ниже.
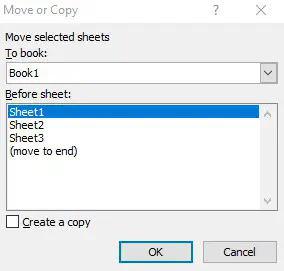
Выберите файл электронной таблицы для копирования листа в раскрывающемся меню В книгу. Щелкните флажок Создать копию , чтобы скопировать выбранный лист. Если не выбрать этот флажок, лист переместится из одной электронной таблицы в другую. Нажмите кнопку OK , чтобы закрыть окно. Теперь электронная таблица, которую вы выбрали для копирования, также будет содержать этот лист. Вкладка листа включает символ (2), чтобы подчеркнуть, что это вторая копия.
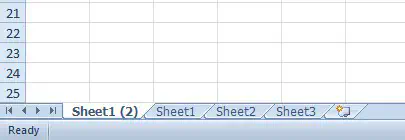
Опция консолидации
Excel имеет встроенную опцию Консолидация , которую можно выбрать для объединения более конкретных диапазонов ячеек из разных электронных таблиц в один рабочий лист. Это отличный вариант для объединения данных в формате списка таблиц. Диапазоны данных в отдельных электронных таблицах должны быть в формате списка с таблицами, имеющими заголовки столбцов и строк, как показано ниже, что представляет собой макет таблицы базы данных.
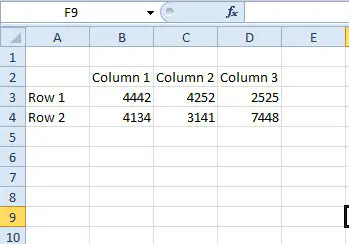
Сначала откройте пустую электронную таблицу, иначе главный лист, который будет включать объединенные диапазоны ячеек. Перейдите на вкладку Данные, на которой можно выбрать опцию Консолидировать . Откроется диалоговое окно Консолидация, в котором есть выпадающее меню Функция. Выберите Сумма из выпадающего меню.
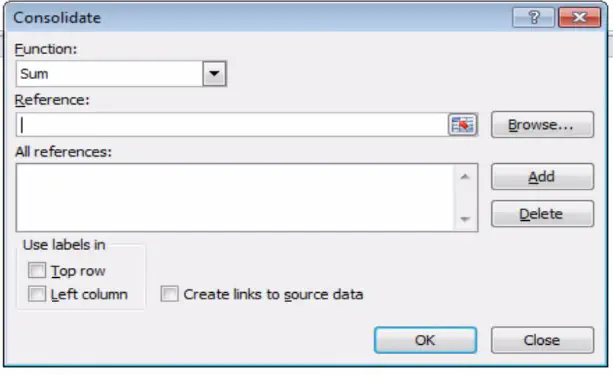
Далее нажмите Обзор в окне Консолидация. Затем вы можете выбрать для открытия файл электронной таблицы, включающий диапазон ячеек, который необходимо объединить. Затем выбранный путь к файлу будет включен в поле Ссылка.
Нажмите кнопку Свернуть диалог справа от поля Ссылка, чтобы выбрать диапазон ячеек в выбранной электронной таблице. После выбора нужных ячеек можно нажать кнопку Развернуть диалог справа от окна Консолидация — Ссылка, чтобы вернуться в главное окно Консолидации. Затем нажмите кнопку Добавить , и вы можете выбрать диапазоны ячеек из всех остальных файлов электронных таблиц таким же образом.
Когда вы выбрали все необходимые диапазоны ячеек из других файлов электронных таблиц, выберите опции Верхняя строка , Левый столбец и Создать ссылки на исходные данные в окне Консолидация. Нажмите OK , чтобы создать рабочий лист консолидации. После этого откроется один лист, объединяющий все диапазоны ячеек из выбранных файлов электронных таблиц. На этой странице YouTube содержится видео-демонстрация того, как можно объединить листы из отдельных файлов с помощью инструмента Консолидация.
Сторонние дополнения, с помощью которых можно объединить файлы Excel
Если встроенных возможностей консолидации в Excel недостаточно, можно добавить в программу несколько сторонних инструментов. Consolidate Worksheets Wizard — это одна из сторонних надстроек, с помощью которой вы можете объединять, консолидировать и соединять рабочие листы из нескольких файлов Excel. Дополнение продается по цене £23,95 на сайте Ablebits.com , и оно совместимо со всеми последними версиями Excel, начиная с 2007 года.
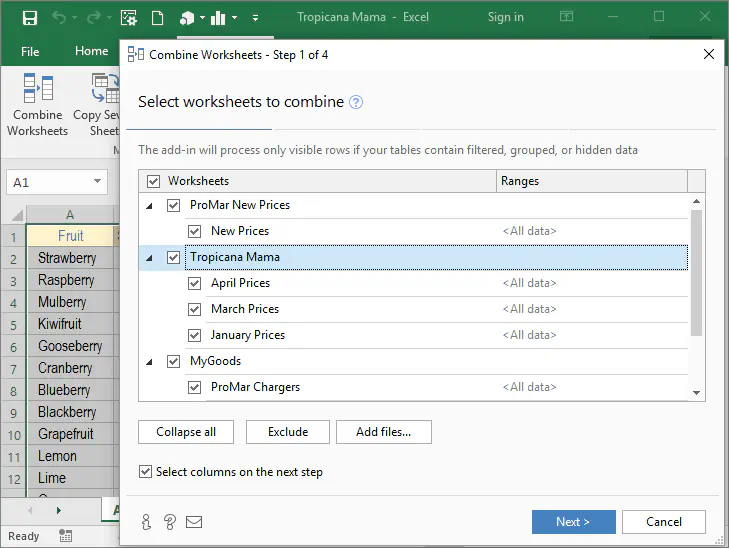
Kutools — это дополнение для Excel, которое включает в себя множество инструментов. Combine — это инструмент в Kutools, с помощью которого можно объединить несколько листов из разных файлов Excel в одну электронную таблицу. Это позволяет создать электронную таблицу, содержащую ссылки на все объединенные листы, как показано на снимке ниже. На этой странице Kutools for Excel приведены дополнительные сведения о дополнении.
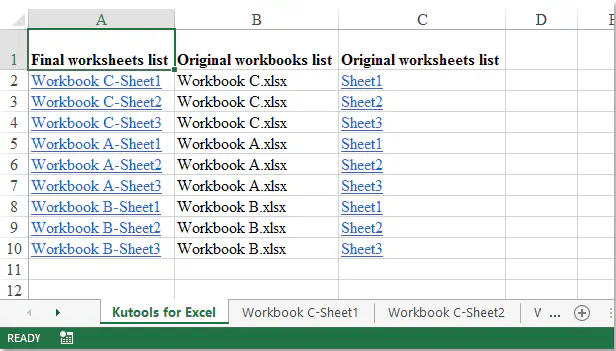
Так, вы можете объединять и комбинировать файлы Excel с помощью опций Copy и Paste , Consolidate и Move or Copy или сторонних дополнений. С помощью этих опций и инструментов можно объединить множество листов из нескольких файлов Excel в одну электронную таблицу и объединить диапазоны ячеек.
.
YouTube видео: Как объединять и объединять файлы Excel
Вопросы и ответы по теме: “Как объединять и объединять файлы Excel”
Как объединить данные из нескольких файлов Excel?
**Для этого:**1. В каждом файле задаем имя диапазонов для наших таблиц. 2. В отдельном файле, в котором будем выполнять объединение, выбрав ячейку, переходим на вкладку «Данные» и нажимаем на кнопку «Консолидация» 3. В открывшемся окне нажимаем кнопку «Обзор» и выбираем первый файл, содержащий нашу таблицу, нажимаем «ОК»
Сохраненная копия
Как объединить несколько файлов Excel в одну книгу?
Откройте вкладку Рецензирование и посмотрите, есть ли на ней кнопка Общий доступ к книге. Если кнопки нет, ее необходимо отобразить. Кроме того, потребуется отобразить кнопку “Сравнить и объединить книги".Сохраненная копия
Как объединить несколько документов Excel в один лист?
На вкладке Данные в разделе Сервис нажмите кнопку Консолидация. Выберите в раскрывающемся списке функцию, которую требуется использовать для консолидации данных. Выделите на каждом листе нужные данные и нажмите кнопку Добавить.
Как объединить несколько столбцов в один список в Excel?
Введите выражение = СЦЕП(. Выберите первую ячейку, которую нужно объединить. Для разделения объединяемых ячеек используйте запятые, а для добавления пробелов, запятых и другого текста — кавычки. Введите закрывающую скобку в конце формулы и нажмите клавишу ВВОД.
Как объединить данные в Ексель?
Щелкните первую ячейку и нажмите shift, щелкнув последнюю ячейку в диапазоне, который нужно объединить. Важно: Убедитесь, что данные есть только в одной из ячеек в диапазоне. Выберите Главная > Объединить и поместить в центре.
Как сделать сводную из нескольких файлов?
Как сделать сводную таблицу из **нескольких файлов**1. В ячейке-мишени (там, куда будет переноситься таблица) ставим курсор. Пишем = - переходим на лист с переносимыми данными – выделяем первую ячейку столбца, который копируем. 2. По такому же принципу переносим другие данные. 3. Теперь создадим сводный отчет.


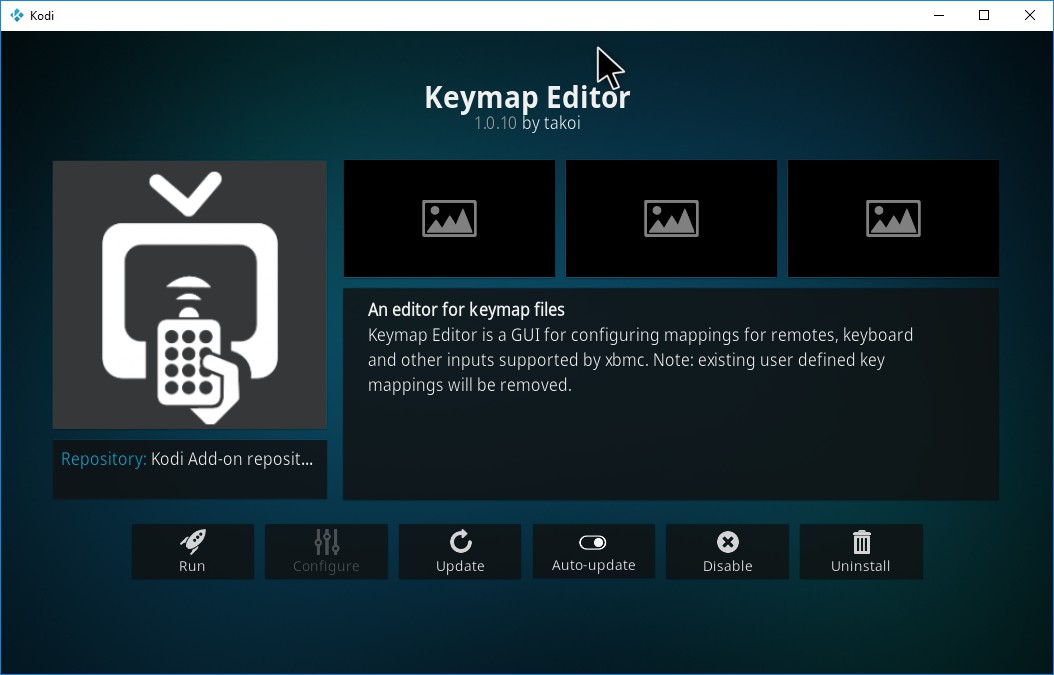


![[BEST FIX] Возникла проблема с отправкой команды программе](https://gud-pc.com/posts/images/ac487bb0df17786fb2e249358c748af9.png)