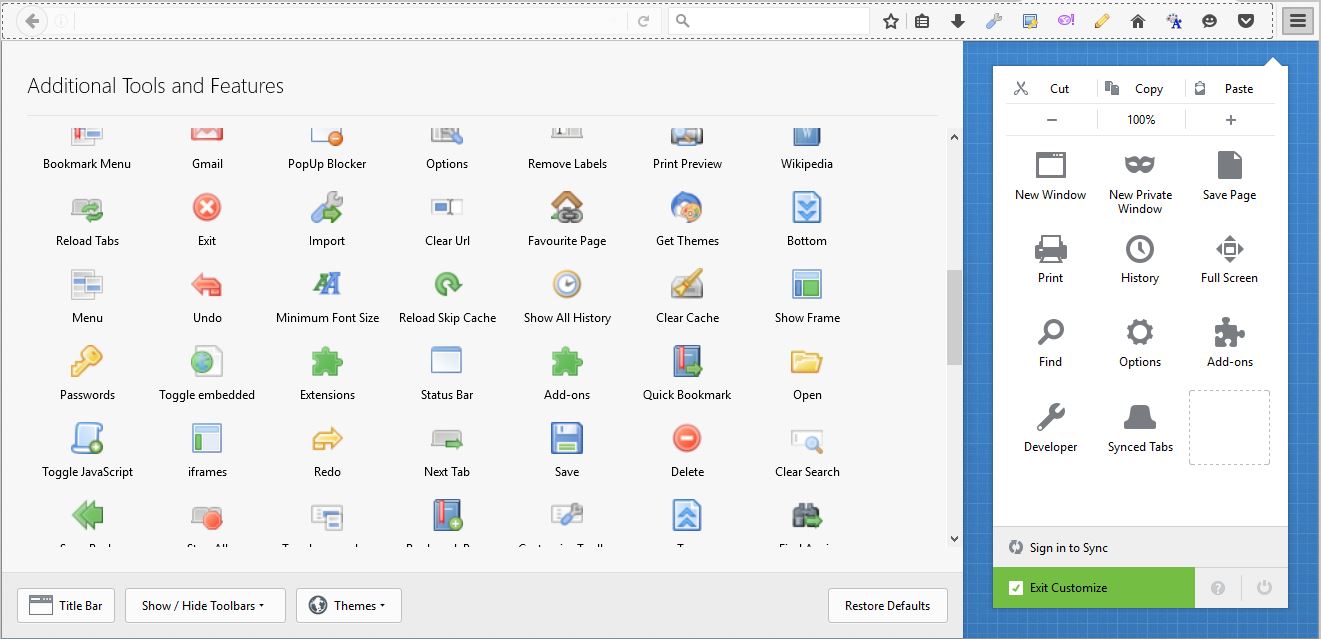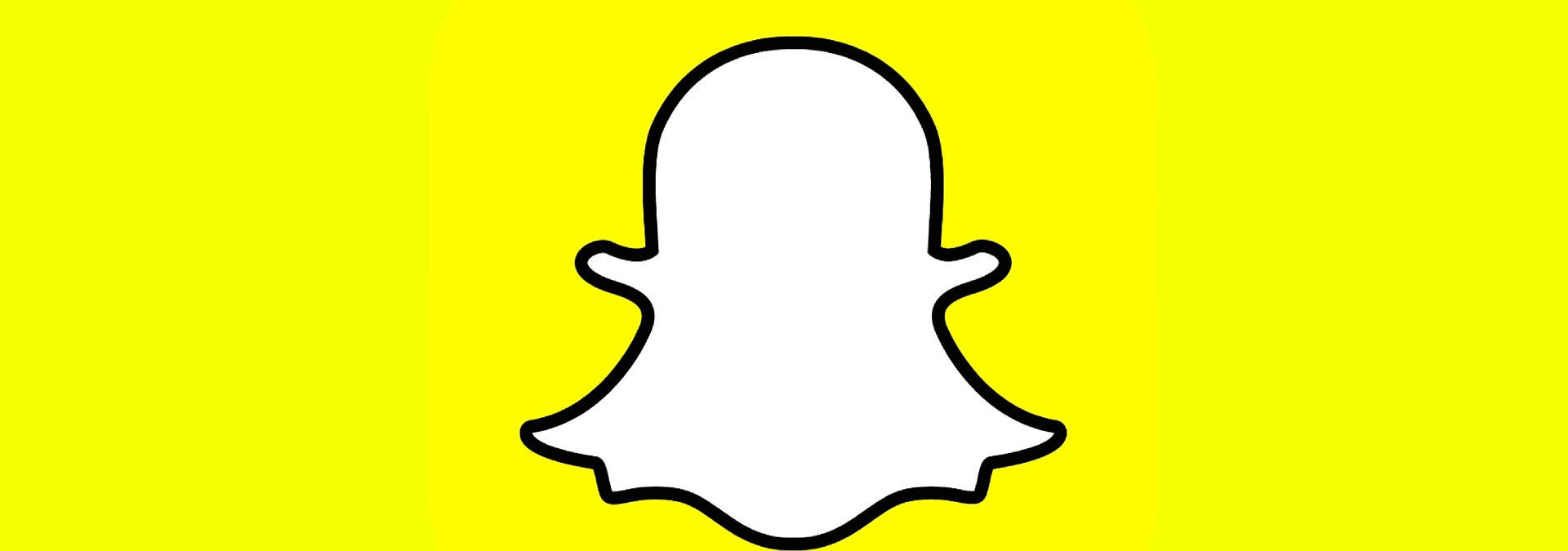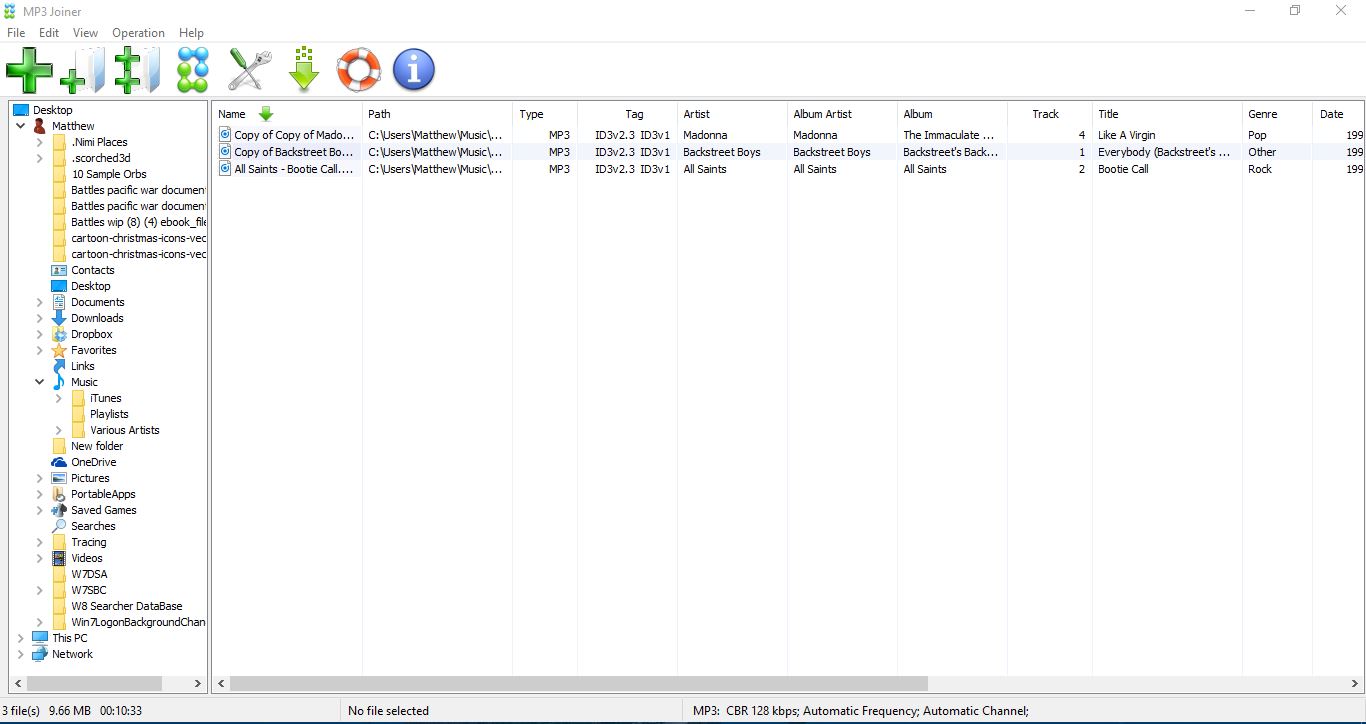
У вас есть один или несколько файлов, которые нужно объединить? Если да, то для Windows 10 и других платформ существует множество программ, позволяющих объединять файлы различных форматов. Вот как вы можете объединить MP3, видеофайлы, PDF (Portable Document Format) и текстовые файлы txt в Windows 10.
Содержание
Объединение MP3 с помощью MP3 Joiner
Если у вас много аудиофайлов MP3, вы можете объединить ваши любимые треки в один файл. MP3 Joiner — это программа, которая объединяет MP3-файлы. Это свободно распространяемый пакет, который работает на большинстве платформ Windows, начиная с XP. Нажмите Download на этой странице Softpedia , чтобы сохранить его установку, которую вы можете затем открыть для установки и запуска программы, как показано ниже.
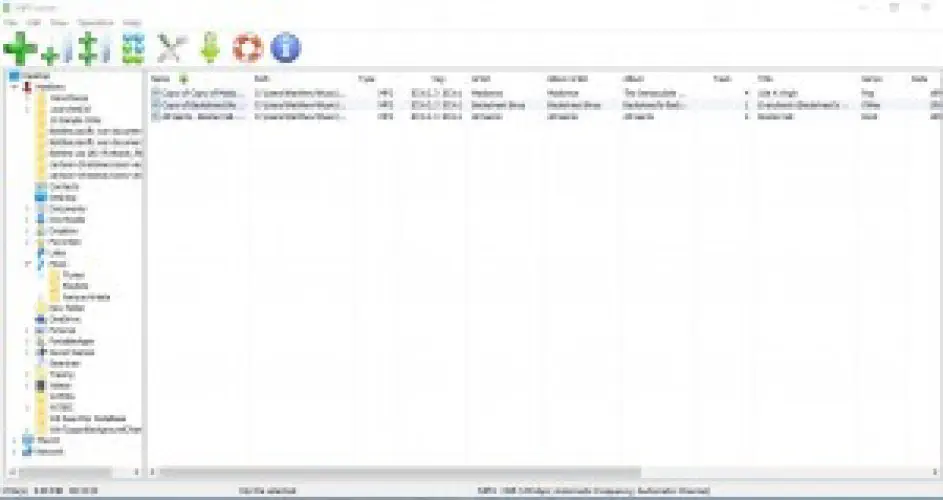
В левой части окна находится иерархия папок, которые вы можете просматривать, чтобы выбрать MP3 для объединения вместе. Щелкните там папку, в которой находятся MP3, которые вы хотите объединить вместе. Затем нажмите кнопку Объединить файлы в списке , чтобы объединить все MP3 в выбранной папке вместе.
В результате объединенный MP3-файл будет сохранен в папке Музыка по умолчанию. Однако вы можете выбрать другие папки для сохранения, нажав кнопку Открыть диалог опций . Затем выберите радиокнопку Always Ask Me Where to Save File и нажмите OK .
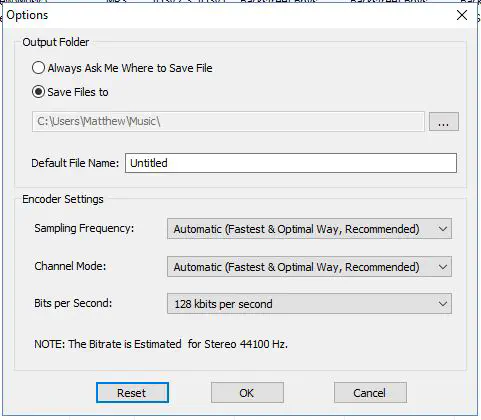
Чтобы выбрать для объединения несколько конкретных MP3 из папки, нажмите и удерживайте клавишу Ctrl и щелкните MP3 для объединения. Затем щелкните правой кнопкой мыши, чтобы открыть контекстное меню, показанное на снимке ниже. Там есть опция Join Selected , которую можно выбрать для объединения файлов.
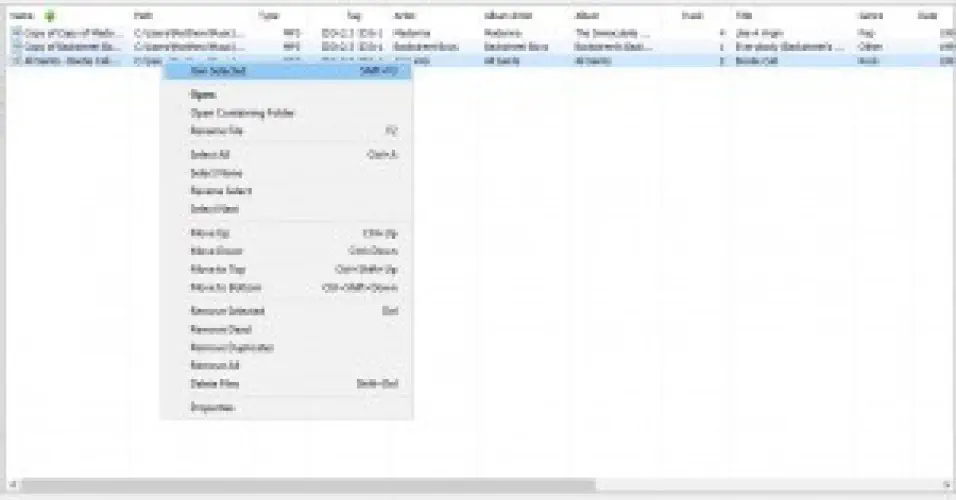 Объединение видеофайлов с помощью Freemake Video Convertor
Объединение видеофайлов с помощью Freemake Video Convertor
Freemake Video Convertor — один из лучших программных пакетов для конвертирования мультимедийных форматов файлов, и с помощью этой программы вы также можете объединять видео. Если вам нужно объединить несколько записанных видеокамерой видеороликов, добавьте Freemake Video Convertor в Windows XP/Vista7/8/10 с этой страницы сайта . Нажмите кнопку Free Download , чтобы сохранить его установку и установить программу, а затем откройте окно программы, как показано на рисунке ниже.
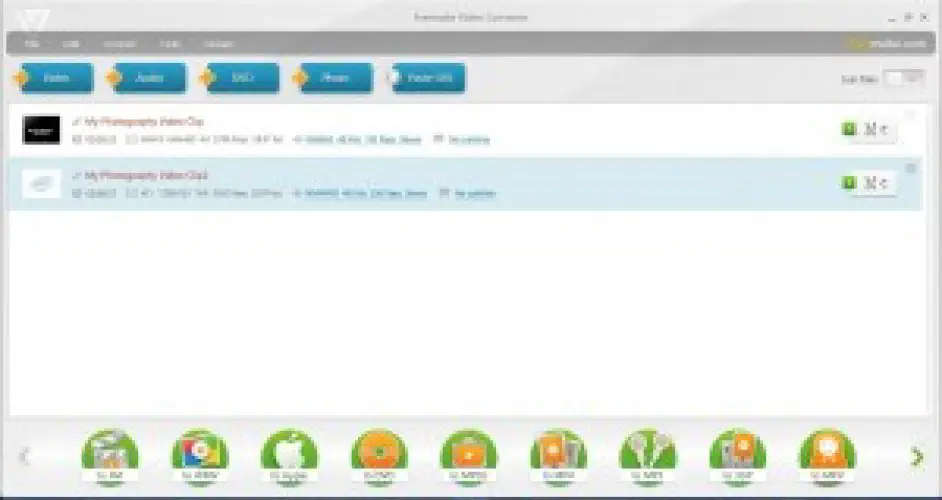
Далее нажмите кнопку Video и выберите несколько видео для объединения. Затем вы можете нажать кнопку воспроизведения рядом с каждым выбранным видео для предварительного просмотра, чтобы убедиться, что это нужный клип. Обратите внимание, что окно предварительного просмотра также содержит дополнительные опции вырезания, с помощью которых можно вырезать части видео.
Чтобы объединить видео вместе, необходимо переключить кнопку Соединить файлы в правом верхнем углу окна на Вкл . Затем нажмите кнопку Конвертировать в верхней части окна и выберите формат файла для объединенного видео. После этого откроется окно ниже, в котором вы можете выбрать папку для сохранения файла.
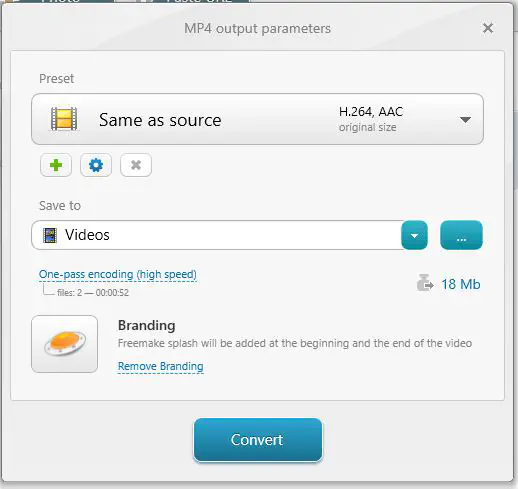
После нажатия кнопки Конвертировать в окне выше откроется еще одно окно, в котором будет указано, что в начале и конце видео включена заставка Freemake. Нажмите кнопку в этом информационном окне, чтобы объединить видео и преобразовать их в выбранный формат. Затем вы сможете воспроизводить объединенные видео в приложении «Фильмы и ТВ» в Windows 10.
Так же вы можете объединять различные форматы аудиофайлов с помощью этой программы. Нажмите кнопку Audio , чтобы выбрать несколько музыкальных файлов для объединения. Вы можете выбрать для объединения WAV, WMA, AC3, M4A и другие форматы аудиофайлов. Затем нажмите Конвертировать в строке меню, как и раньше, и выберите формат для объединенного файла.
Объединение PDF с помощью PDF Shaper
Вы можете объединить два или более PDF с помощью PDF Shaper, что может пригодиться для вложений в электронную почту. В этой программе есть несколько вариантов PDF, а также бесплатная версия для платформ Windows от XP до 10. Щелкните здесь , чтобы открыть сайт программы, и нажмите кнопку Download , чтобы сохранить ее установку. Когда вы выполните установку, вы можете открыть окно, показанное ниже.
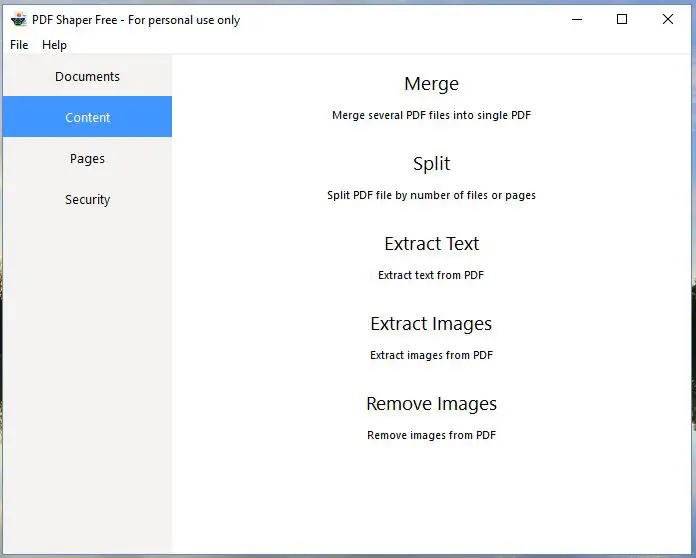
Нажмите Content and Merge , чтобы открыть окно, показанное ниже. Нажмите кнопку Добавить , чтобы выбрать несколько PDF-файлов для объединения в один. Если вам нужно еще немного проверить содержимое PDF, нажмите кнопку Preview в окне Merge — PDF Shaper. Нажмите кнопку Process , введите название для объединенного PDF-файла и нажмите Save . Затем вы можете открыть ваш новый объединенный документ, который будет включать все PDF, выбранные для объединения.
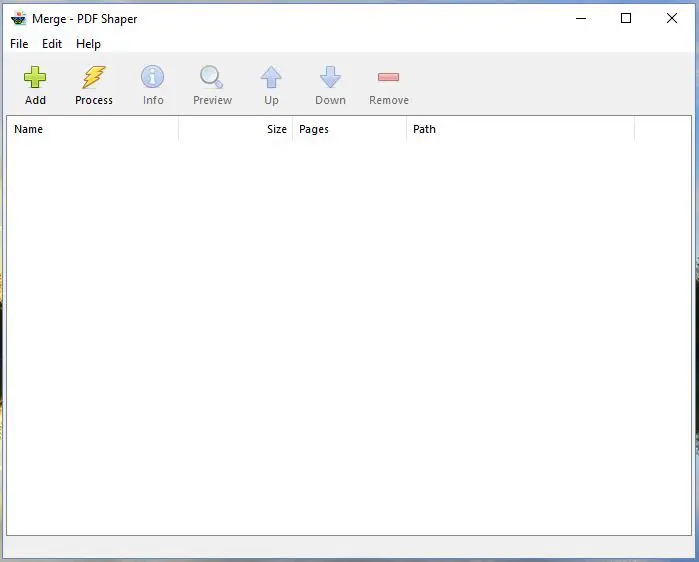
Объединение текстовых документов
Если вам нужно преобразовать несколько текстовых, txt, документов вместе, вы всегда можете скопировать и вставить их содержимое в один файл с помощью Ctrl + C (копировать) и Ctrl + V (вставить). Это может подойти для нескольких файлов, но копирование большого количества текстовых документов может занять много времени. Поэтому быстрее объединять текстовые файлы с помощью такого программного пакета, как Easy File Joiner. Добавьте его на любую платформу Windows, нажав кнопку Download на этой странице . Затем откройте его установку, чтобы установить программу, как показано на рисунке ниже.
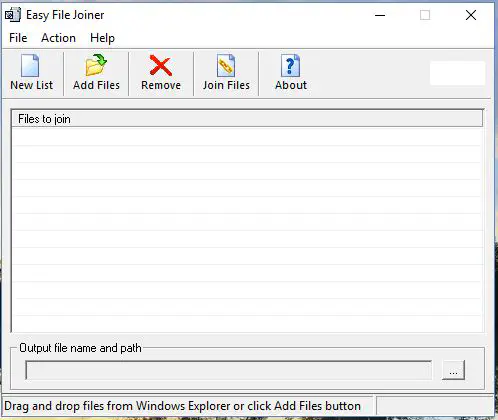
Нажмите Add Files , чтобы выбрать несколько текстовых документов для объединения. Обратите внимание, что программа работает только с файлами txt, поэтому вы не сможете объединить другие форматы текстовых документов. Выберите несколько документов для объединения, а затем введите название файла и путь к нему в текстовом поле. Нажмите Join Files , чтобы объединить документы.
Easy File Joiner — это базовый пакет с небольшим количеством дополнительных опций. Вы не можете добавлять разделители в документы с помощью этой программы, но можете с помощью TXTcollector. Эта программа также объединяет BAT, CSV, DAT, LOG, REG и другие форматы файлов. Сохраните TXTcollector Zip в Windows с этой страницы Softpedia , затем нажмите Extract all в File Explorer, чтобы разархивировать файл и выполнить установку. Затем откройте окно программы, показанное ниже.
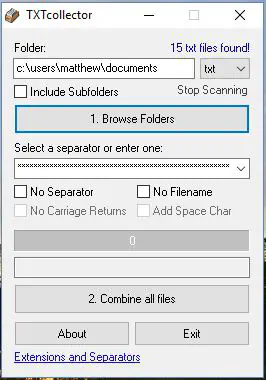
Однако следует отметить, что в этой программе можно объединить только все txt-файлы, находящиеся в одной папке. Поэтому вам может понадобиться предварительно переместить отдельные txt-документы, которые вы собираетесь объединить, в одну папку. Затем нажмите Обзор папок и выберите папку, в которой находятся текстовые файлы, которые нужно объединить.
Теперь вы можете выбрать различные разделители из выпадающего меню Выберите разделитель или введите один. Нажмите кнопку Объединить все файлы, введите название файла для объединенного текстового документа и нажмите Сохранить . Затем вы можете открыть новый объединенный текстовый документ с включенными разделителями, как показано ниже.
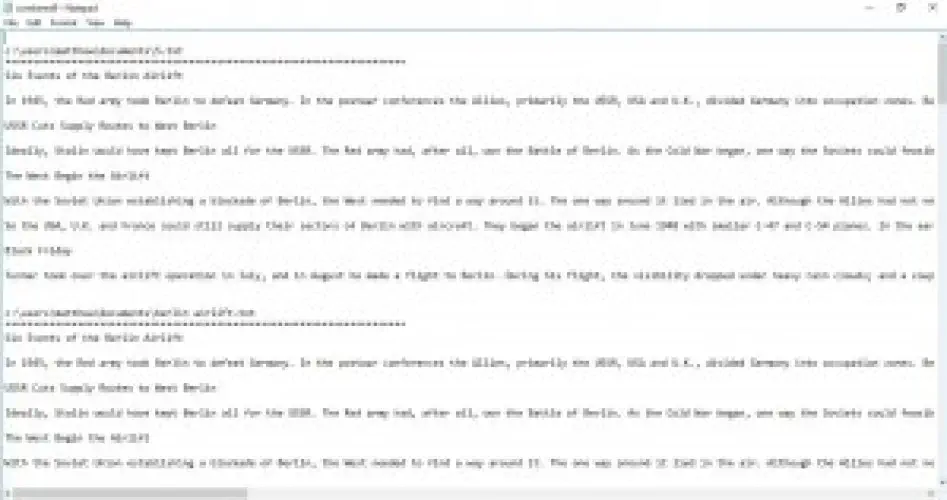
Это лишь некоторые из бесплатных программных пакетов, с помощью которых можно быстро объединить аудио-, видео-, текстовые и PDF-файлы в Windows 10. Вы также можете объединять PDF и аудиофайлы с помощью таких веб-приложений, как Audio Joiner и Merge PDF .
YouTube видео: Как объединить PDF, MP3, видео и текстовые документы в Windows
Вопросы и ответы по теме: “Как объединить PDF, MP3, видео и текстовые документы в Windows”
Как соединить все документы в один файл?
В Acrobat выберите «Инструменты» > «Объединить файлы». Интерфейс «Объединение файлов» отображается вместе с панелью инструментов сверху. Перетащите файлы или электронные письма прямо в интерфейс «Объединение файлов». Кроме того, можно выбрать один из параметров меню Добавить файлы.
Как объединить PDF Windows?
В Acrobat Online на странице объединения документов PDF нажмите кнопку выбора файлов или перетащите документы в специальную область. При необходимости измените порядок файлов, щелкнув пунктирные линии слева и перетащив выделенные файлы в нужное место. Нажмите кнопку объединения.
Как объединить изображения в PDF файл в Windows?
Чтобы объединить группу изображений в один PDF файл в Windows 10 – нужно чтобы все изображения были в одной папке, а также в таком порядке как вы хотите их видеть в PDF файле. Перед вами откроется окно для выбора параметров печати, в поле “принтер” выберите Microsoft Print to PDF.
Как объединить PDF файлы в один без программ?
**Чтобы объединить файлы в один документ PDF, сделайте следующее:**1. Откройте Acrobat для объединения файлов. Откройте вкладку «Инструменты» и выберите «Объединить файлы». 2. Добавьте файлы. 3. Перераспределите или удалите содержимое. 4. Объедините файлы. 5. Сохраните файл в формате PDF.
Как объединить 2 документа в 1?
На вкладке Рецензирование нажмите кнопку Сравнить и выберите команду Объединить. Щелкните стрелку рядом с полем Исходный документ и выберите документ, содержащий объединенные изменения. В области Измененный документщелкните следующую копию, которая вы хотите объединить.