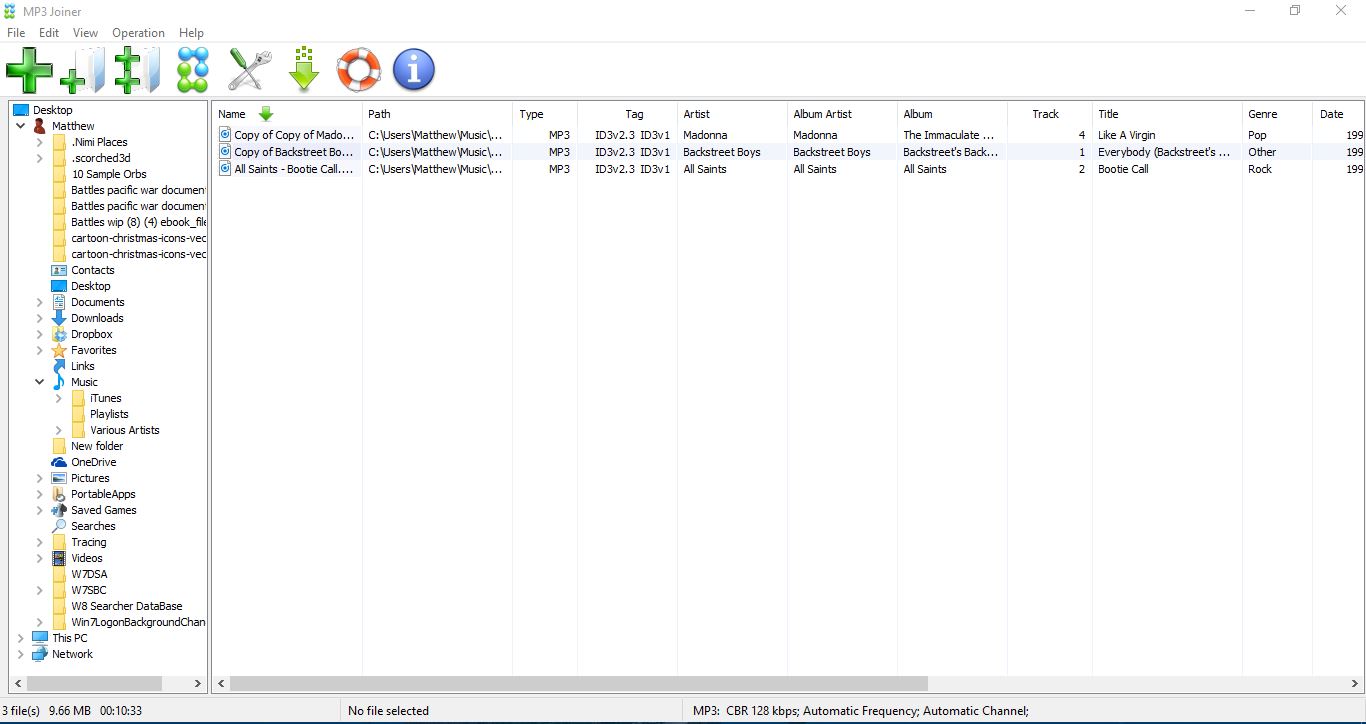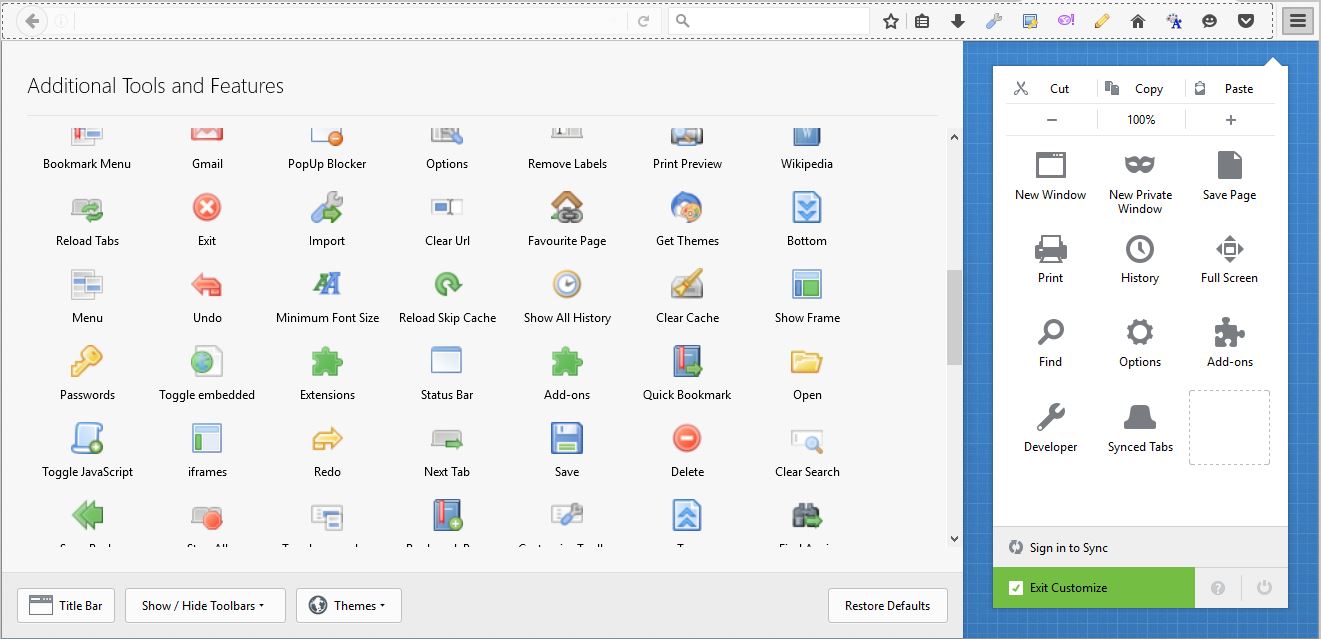
Панель инструментов навигации Firefox включает в себя строку URL, окно поиска, опции браузера и кнопки дополнений. По сути, это довольно важная часть Firefox, которую можно настраивать различными способами. Браузер включает несколько опций для настройки панели инструментов, но с помощью нескольких дополнительных дополнений вы можете сделать гораздо больше.
Содержание
Вкладка Customize Firefox
Сначала проверьте вкладку Customize Firefox, которую можно открыть, нажав кнопку Открыть меню . Затем нажмите Настроить , чтобы открыть вкладку, показанную на снимке ниже. Там есть несколько дополнительных кнопок для панели инструментов и опций.
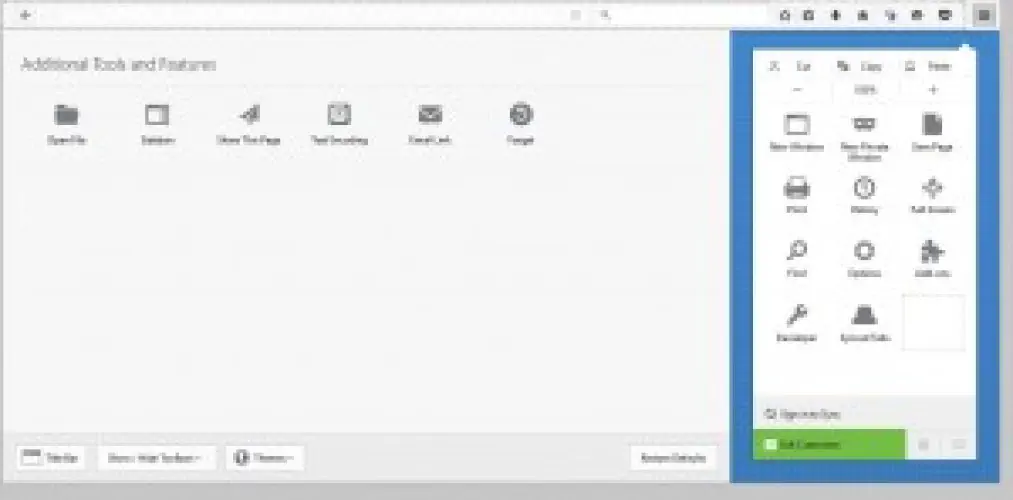
Добавьте оттуда новые кнопки на панель инструментов, щелкнув левой кнопкой мыши (удерживайте кнопку мыши) и перетащив их. Затем перетащите их куда-нибудь на панель инструментов. Кроме того, вы можете удалять и изменять положение кнопок панели инструментов, перетаскивая их аналогичным образом.
На этой вкладке также находится выпадающее меню Темы. Настройка темы браузера — это, несомненно, лучший способ настроить цветовую схему панели инструментов. Нажмите кнопку Темы , чтобы открыть меню, изображенное на снимке ниже. Затем вы можете выбрать новую тему или выбрать Get More Themes , чтобы найти другие темы на сайте Mozilla. Это руководство Tech Junkie содержит более подробную информацию о том, как настроить Firefox с помощью тем.
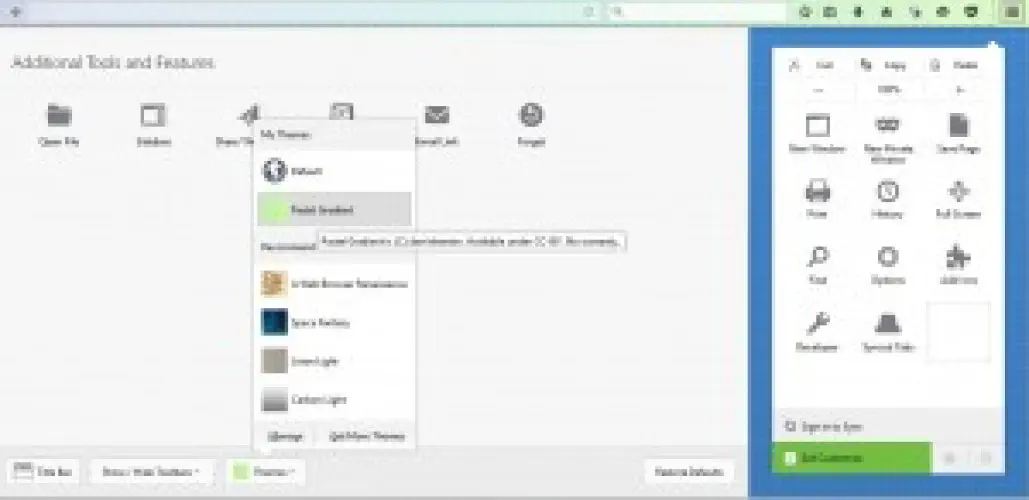
Добавьте больше кнопок и опций на панель инструментов
Вкладка Customize Firefox включает всего несколько дополнительных кнопок для панели инструментов. Однако с помощью расширения Toolbar Buttons вы можете добавить в браузер гораздо больше кнопок. Это страница дополнения на сайте Mozilla, с которой вы можете установить его. Затем нажмите кнопку Открыть меню в правом верхнем углу и выберите Настроить , чтобы открыть вкладку ниже, на которой после добавления расширения в Firefox появится множество других кнопок.
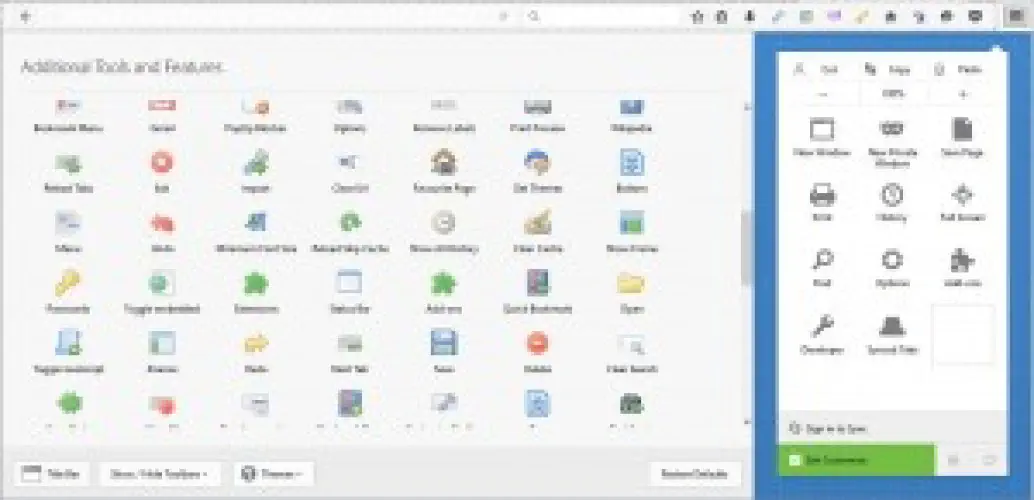
Здесь есть множество удобных новых кнопок, которые можно перетащить на панель инструментов. Например, перетащите кнопку about:config на панель инструментов. Затем вы можете нажать ее, чтобы открыть страницу about:config в Firefox.
Кнопка Translate добавляет на панель инструментов возможность перевода Google. Добавьте ее на панель инструментов, а затем откройте страницу иностранного сайта. Затем нажмите кнопку Translate, чтобы перевести страницу на английский язык с помощью Google.
Кнопка Toggle Image также может пригодиться. Вы можете нажать эту кнопку на панели инструментов, чтобы убрать изображения со страницы. Тогда страницы будут открываться в браузере быстрее, и вы всегда сможете включить изображения, нажав ту же кнопку еще раз.
Добавить новые значки кнопок на панель инструментов
Вы можете настроить значки кнопок Firefox по умолчанию с помощью NoiaButtons. Это расширение, которое добавляет в браузер новый набор значков на тему Noia. Когда вы добавите расширение в Firefox отсюда, оно изменит панель инструментов с новыми значками кнопок, как показано ниже. Обратите внимание, что это изменит только набор значков по умолчанию, а не любой из тех, которые включены в дополнение Toolbar Buttons. Оно также добавляет новые значки в меню.
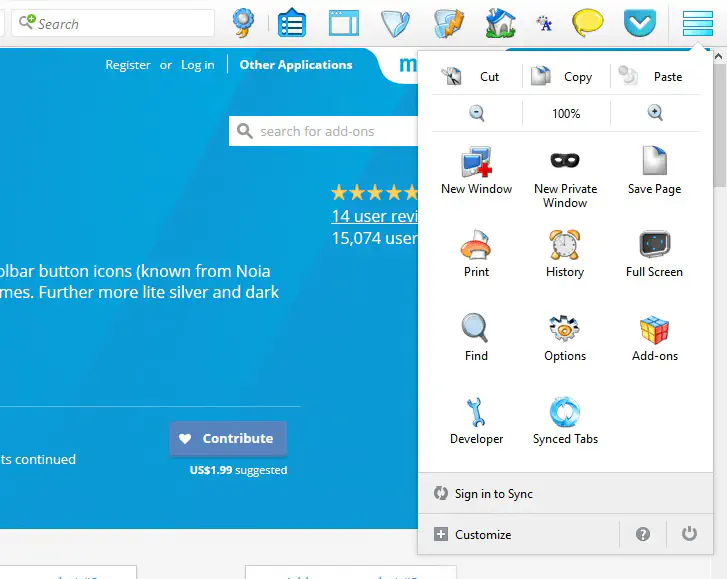
Это дополнение имеет пять альтернативных наборов значков для панели инструментов. Нажмите Открыть меню , выберите Дополнения и затем нажмите кнопку Опции для NoiaButtons, чтобы открыть страницу ниже. Щелкните на одном из альтернативных наборов значков, чтобы переключиться на него. Там же вы можете настроить размеры кнопок и переключиться на темную тему для панели инструментов и браузера.
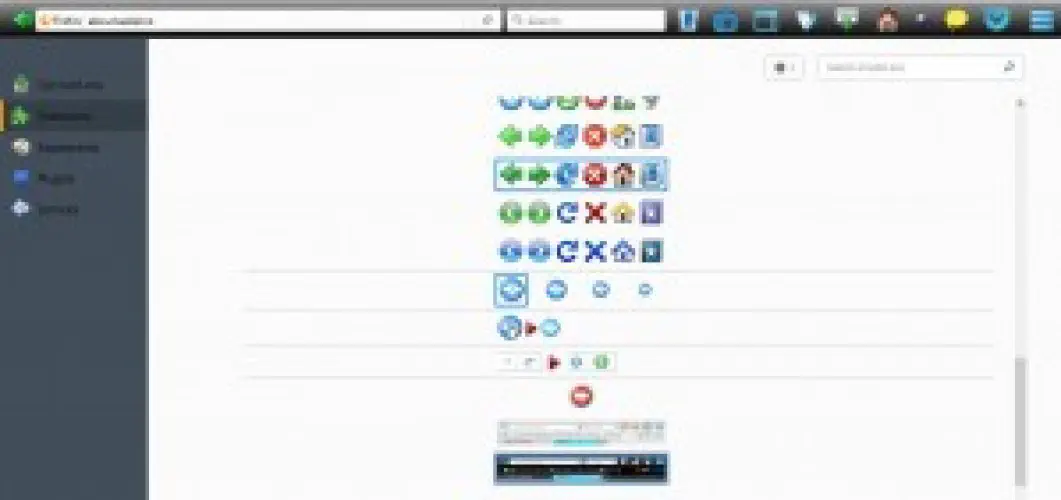
Настройте панель инструментов с помощью Classic Theme Restorer
Classic Theme Restorer — это дополнение, которое восстанавливает пользовательский интерфейс из предыдущих версий Firefox. Это означает, что оно возвращает такие вещи, как кнопка Firefox в левом верхнем углу браузера и квадратные вкладки. Это расширение также имеет несколько хороших опций настройки панели инструментов, поэтому его стоит добавить в браузер с этой страницы .
Нажмите кнопку Classic Theme Restorer Options на странице about:addons, чтобы открыть окно, показанное ниже. Здесь содержится множество настроек для настройки Firefox. Щелкните Панели инструментов (1), чтобы дополнительно настроить кнопки панели инструментов. Затем щелкните выпадающее меню Режим и выберите Показывать только текст , чтобы заменить значки кнопок текстом. В качестве альтернативы выберите Показывать значки и текст в этом меню, чтобы включить оба варианта.
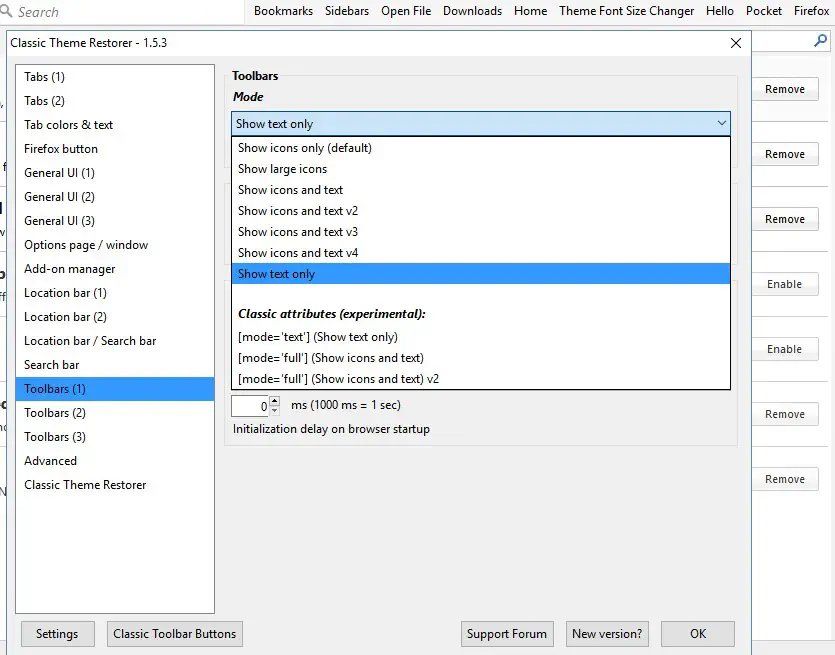
Кроме того, вы также можете настроить строку URL и поле поиска на панели инструментов, выбрав Строка местоположения/Строка поиска. Установите флажок Настроить ширину для строки расположения и строки поиска . Введите альтернативные значения в текстовые поля Min-width и Max-width, чтобы настроить ширину панели URL и поиска.
Ниже находятся опции, позволяющие добавить изогнутую рамку к панели URL и поиска. Выберите опцию Округление границы для строки местоположения и строки поиска , а затем введите несколько чисел в поля «Слева» и «Справа». Большие значения добавят больше изгибов к границам URL и строки поиска, как показано ниже.

Нажмите кнопку Панели инструментов (3), чтобы добавить новый синий фон на панель инструментов. Затем выберите параметр Синие цвета Aero для панелей инструментов (и вкладок) , чтобы добавить светло-голубой цвет. Вы также можете выбрать Серо-голубые цвета Aero для дальнейшей настройки цвета панели инструментов.

Настройте панель инструментов с помощью классических кнопок панели инструментов
Классические кнопки панели инструментов — это дополнение, которое восстанавливает графический интерфейс кнопок из ранних версий Firefox. Это еще одно хорошее расширение для настройки панели инструментов. Это страница расширения в Mozilla , и после установки оно добавляет границы вокруг каждой кнопки на панели инструментов, как показано ниже.

Теперь нажмите кнопку Options для расширения на странице about:addons. Откроется довольно обширный набор опций настройки кнопок. Во-первых, прокрутите вниз и выберите выпадающее меню «Стиль основных значков», как показано на рисунке ниже. Затем вы можете выбрать различные альтернативные темы кнопок, которые в значительной степени изменяют наборы иконок.
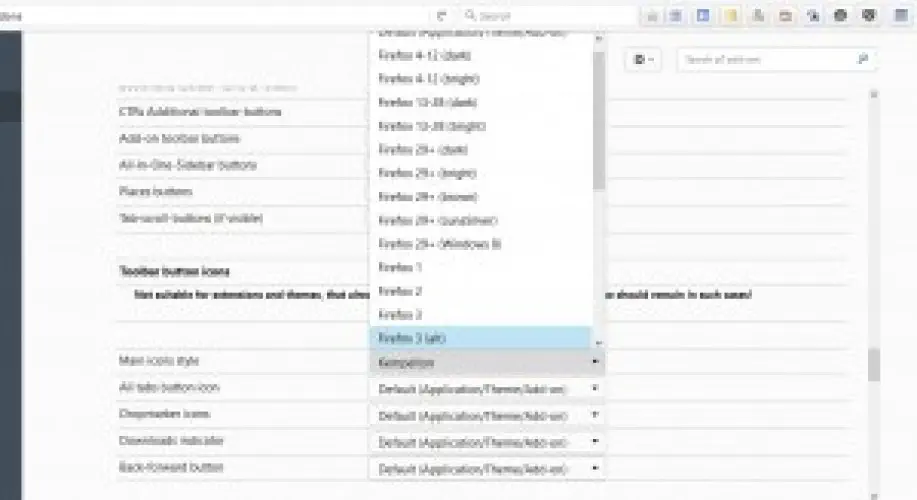
Прокрутите страницу еще немного вниз и перейдите к опции «Закругление границ», показанной ниже. С помощью этих параметров вы можете добавить закругленные границы к кнопкам панели инструментов. Щелкните выпадающее меню Кнопки панели инструментов навигации и выберите максимальное значение 12px , чтобы переключить кнопки на круглые альтернативы.
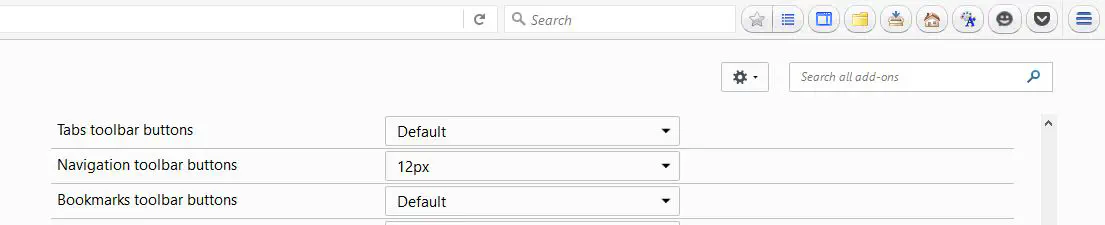
Чуть ниже находятся опции (min-)height for и Button (min-)width for. С их помощью можно настроить ширину и высоту кнопок панели инструментов. Щелкните по выпадающим меню для кнопок панели навигации и выберите некоторые значения из них, чтобы настроить ширину и высоту.
Настройте шрифт панели инструментов
Наконец, вы также можете настроить текст на панели инструментов с помощью альтернативных шрифтов и форматирования. Лучшим дополнением для этого является Theme Size & Font Changer, которое пользователи Firefox могут установить отсюда . Нажмите кнопку Theme Size & Font Changer на панели инструментов, чтобы открыть окно ниже.
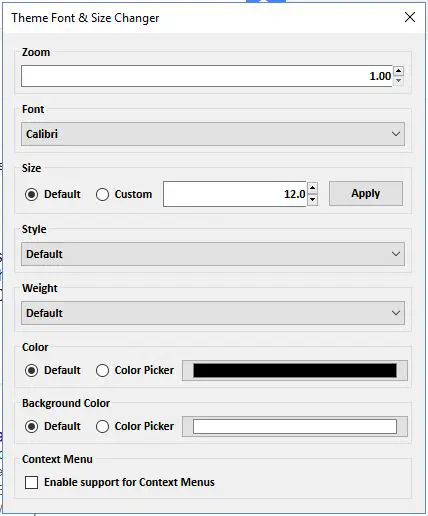
Теперь щелкните выпадающее меню Font, чтобы выбрать новый шрифт для браузера. Это изменит шрифт текста на панели инструментов браузера, панели вкладок и других меню. Ниже вы также можете выбрать Italic и Bold варианты форматирования из дополнительных раскрывающихся меню. Нажмите радиокнопку Color Picker , чтобы открыть палитру, из которой можно выбрать альтернативные цвета текста для панели инструментов Firefox.
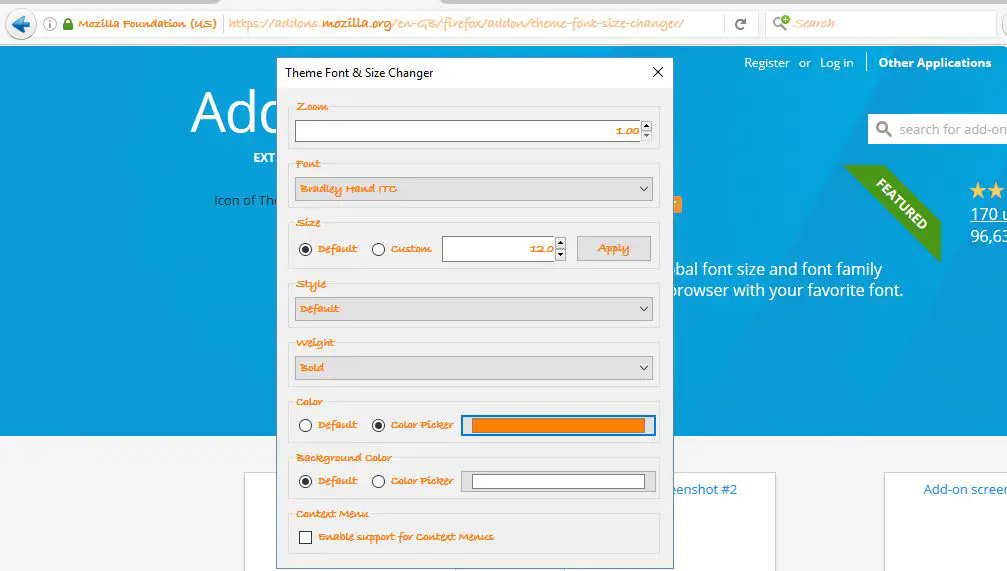
Теперь вы можете изменить основную панель инструментов Firefox с помощью пяти вышеупомянутых дополнений. Они дают вам множество опций и настроек для настройки панели инструментов навигации и других частей браузера.
YouTube видео: Как настроить панель инструментов навигации Firefox
Вопросы и ответы по теме: “Как настроить панель инструментов навигации Firefox”
Как настроить панель инструментов?
Настройка Панели Инструментов Воспользуйтесь командой Параметры > Окружающая Среда > Панель Инструментов. Еще один способ доступа к этому диалоговому окну - щелкнуть правой клавишей мыши в любом месте Панели Инструментов и выбрать из контекстного меню команду “Панель Инструментов”.
Как вернуть расширение на панель инструментов Firefox?
Щёлкните по кнопке меню и выберите Дополнения и темы. Откроется вкладка Управление Дополнениями. Выберите панель для того типа дополнений, которые хотите просмотреть и настроить, например, панель Расширения или ПлагиныРасширения или Темы.
Как изменить интерфейс Firefox?
Переключение Firefox на другой язык1. На Панели меню в верхней части экрана щёлкните Firefox и выберите Настройки. Нажмите кнопку и выберите Настройки. Нажмите кнопку и выберите Настройки. 2. В разделе Язык панели Основные выберите язык в выпадающем меню. 3. Перезапустите Firefox.
Как убрать верхнюю панель в Firefox?
Щёлкните по варианту Панель закладок, чтобы выбрать его. Чтобы отключить панель, снимите флажок рядом с ней.
Как установить значки на панель инструментов?
Закрепление приложений на панели задачНажмите кнопку Начните , прокрутите список до приложения, которое вы хотите закрепить, а затем нажмите и удерживайте (или щелкните правой кнопкой мыши) приложение. Выберите Дополнительные > Закрепить на панели задач.
Какой пункт меню позволяет настроить панель инструментов?
Выберите Параметры> файлов > панели быстрого доступа>положение панели инструментов.