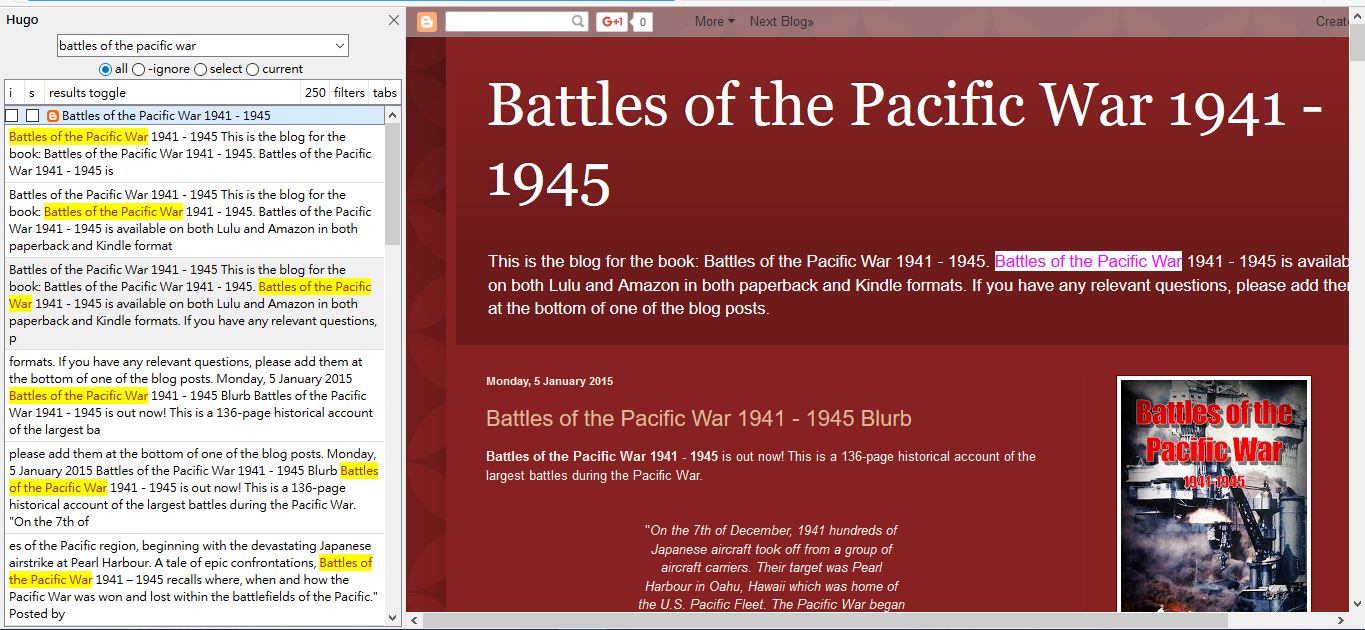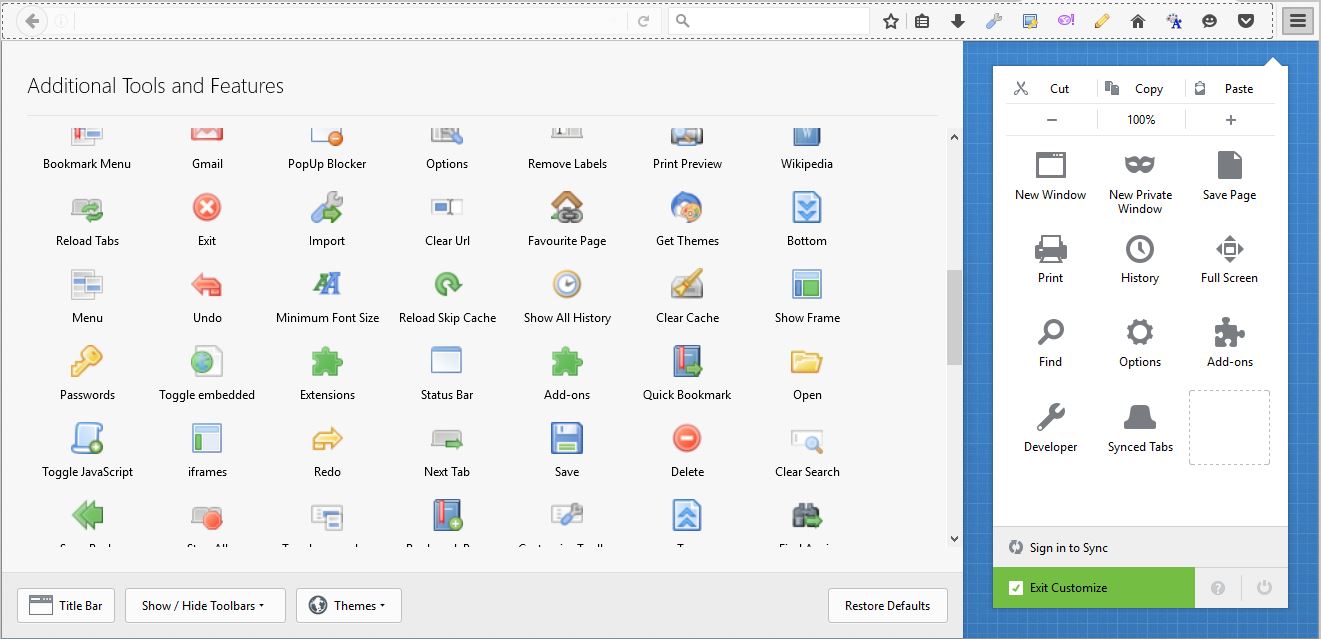В Windows 10 имеется множество контекстных меню, которые можно настроить с помощью реестра. Эти меню могут включать в себя различные ярлыки системы, программ и файлов. Они, безусловно, удобны, и вы можете расширить количество меню в Windows, добавив некоторые из них в системный трей справа от панели задач. Вот несколько бесплатных программных пакетов, добавляющих меню в системный трей, из которого можно быстро получить доступ к программам, папкам, веб-сайтам и т.д.
Содержание
FlashTray Pro System Tray Menu
FlashTray Pro — это программа, совместимая с большинством платформ Windows, которая добавляет настраиваемое меню в системный трей. С ее помощью вы можете настроить меню, включающее ярлыки программ, документов, URL и системы. Откройте эту страницу Softpedia, чтобы добавить ее в свою библиотеку программ. Когда вы выполните установку и запустите программу, нажмите на значок FlashTray Pro в системном трее, как показано ниже.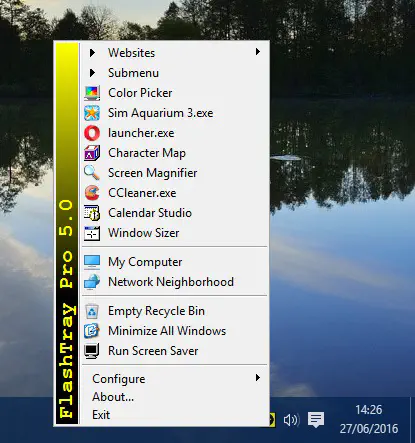
После этого в системном трее откроется новое меню, которое вы можете настроить по своему усмотрению. Оно уже включает в себя несколько основных системных опций, среди которых Минимизировать все окна и Опустошить корзину. Вы можете добавить гораздо больше опций, выбрав Configure > Launcher, чтобы открыть окно ниже.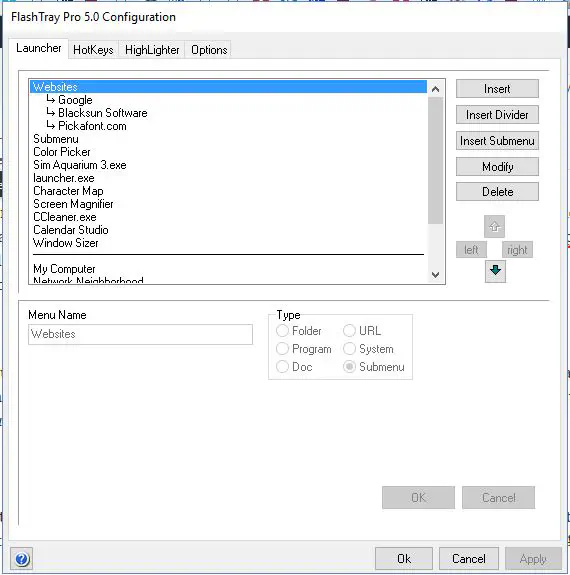
Далее нажмите кнопку Insert и выберите опцию Program, чтобы добавить ярлык программы в меню. Нажмите кнопку Обзор файла/папки и выберите программу для включения в меню. Затем нажмите кнопку OK и Применить для подтверждения новых настроек.
Аналогичным образом можно добавить в меню ярлыки папок и документов. Конечно, для ярлыков URL вы вводите URL, а не путь к программе. Если выбрать радиокнопку Система, можно выбрать различные системные ярлыки для добавления в меню из выпадающего меню.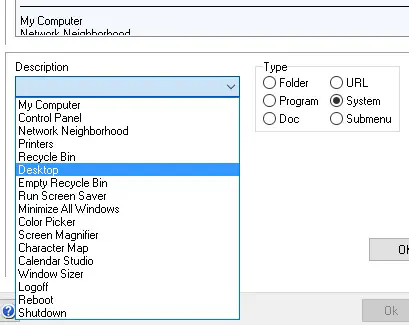
Затем можно настроить расположение ярлыков в меню, выбрав их на предварительном просмотре меню на вкладке Launcher. Щелкните там кнопки со стрелками вверх и вниз, чтобы переместить ярлыки дальше вверх или вниз по меню. Вы также можете добавить подменю и разделители в меню, нажав соответствующие кнопки на этой вкладке.
Чтобы настроить цвета меню, выберите вкладку Параметры. Там выберите поля Верхний и Нижний, чтобы выбрать альтернативные цвета для баннера слева от меню. Щелкните в поле Цвет текста, чтобы выбрать другой цвет шрифта для текста баннера, и нажмите Применить и OK для подтверждения изменений.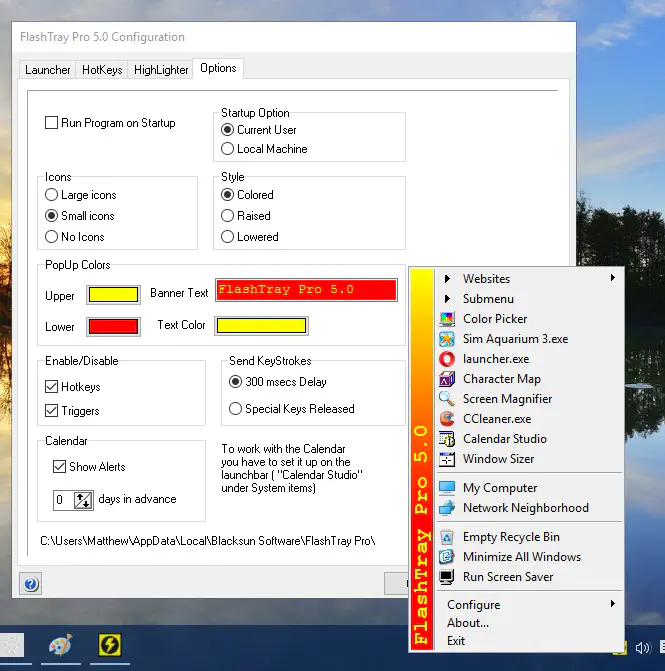
Меню в системном трее Kana Launcher
Kana Launcher — это еще одна программа, с помощью которой вы можете открывать программы и документы из системного трея в Windows. Нажмите кнопку Скачать под Launcher-3.0.0.29s zip (с установкой) на этой странице, чтобы сохранить его Zip. Затем выберите сохраненный Zip и нажмите кнопку Extract All, чтобы разархивировать папку. Запустите setup из извлеченной папки, чтобы установить программу. Когда вы запустите Kana Launcher, вы можете щелкнуть правой кнопкой мыши на его значке в системном трее, чтобы открыть его меню, как показано на снимке ниже.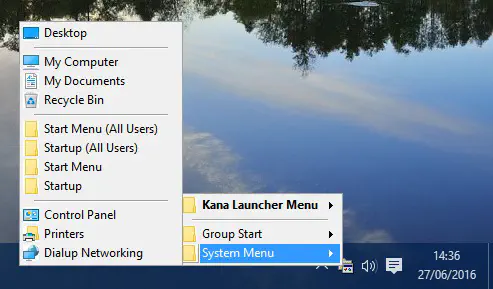
Чтобы добавить новые пункты в меню, дважды щелкните левой кнопкой мыши на значке Kana Launcher в системном трее. Это откроет окно, показанное ниже, где вы можете выбрать вкладку Launcher. Щелкните правой кнопкой мыши на пустом месте в поле Всплывающее меню и выберите Копировать из ярлыка. Теперь выберите Все файлы в выпадающем меню Файл типа, выберите программу или документ для добавления в меню и нажмите Открыть. Нажмите OK, чтобы закрыть окно, и вы найдете новый ярлык программы/документа в меню Kana Launcher.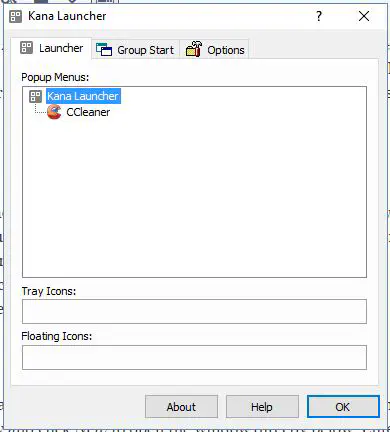
Одним из преимуществ Kana Launcher является то, что вы можете открыть группу пакетов программ из его меню. Выберите вкладку Group Start в окне Kana Launcher и нажмите New, чтобы открыть окно, расположенное ниже. Введите название меню для группы в текстовое поле и нажмите кнопку Добавить, чтобы выбрать несколько программ для открытия ярлыка. Нажмите OK, чтобы закрыть окно, откройте меню системного лотка KL, выберите Group Start, а затем добавленную вами группу, чтобы открыть все входящие в нее программы.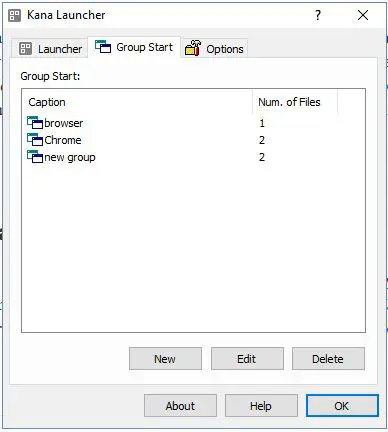
The SE-TrayMenu System Tray Menu
SE-TrayMenu — это эффективный программный пакет, который включает несколько вариантов настройки меню системного лотка. Вы можете добавить эту программу на платформы Windows от XP и выше с Softpedia. Нажмите кнопку Загрузить, чтобы сохранить ее Zip, и вы можете запустить ее из сжатой папки без извлечения. Когда программа будет запущена, нажмите на ее значок с лампочкой, чтобы открыть меню на панели задач, расположенное прямо под ней.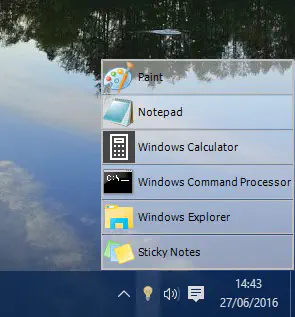
Теперь вы можете щелкнуть правой кнопкой мыши на значке SE-TrayMenu на панели задач и выбрать Настройки, чтобы добавить некоторые ярлыки в меню. Выберите Приложения, нажмите Добавить и Добавить исполняемые файлы, чтобы открыть окно Выбор элемента. Затем выберите в нем пакет программ для включения в меню и нажмите Открыть, чтобы добавить его. Он будет включен в список приложений, и вы можете удалить любой элемент, щелкнув его правой кнопкой мыши и выбрав Удалить.
Добавление URL-адресов и папок в меню происходит примерно так же. Нажмите Добавить и либо Добавить папку, либо Добавить интернет-ссылку, чтобы добавить эти ярлыки. Затем заполните необходимые поля в окне Редактирование URL или выберите папку для включения в меню.
Нажмите Цвет темы в окне Настройки, чтобы настроить цвета меню. Затем щелкните выпадающее меню Тема, чтобы выбрать новые цвета для меню. Например, вы можете выбрать Olive Green, как показано на снимке ниже.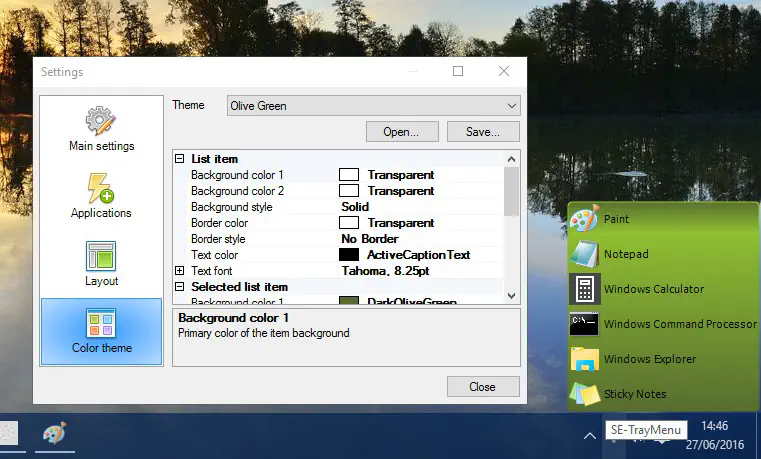
Выберите Layout, чтобы открыть опции, показанные непосредственно ниже. Здесь вы можете настроить макет меню, нажав на выпадающее меню Шаблон. Выпадающее меню включает 11 макетов, и вы можете настроить любой из них, изменив их параметры.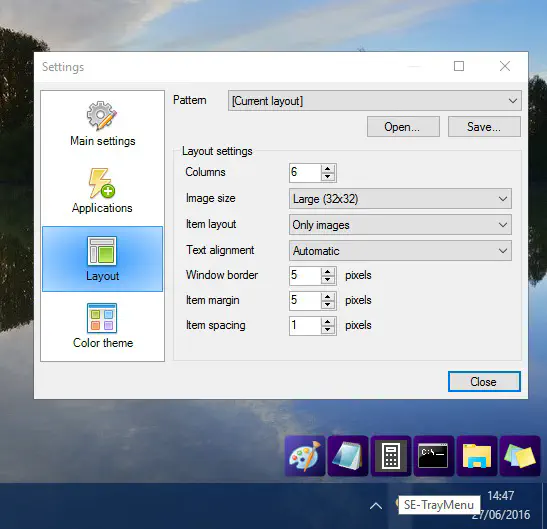
Вы также можете задать меню горячую клавишу. Выберите Основные настройки, затем щелкните выпадающее меню Всплывающее меню горячих клавиш и выберите в нем комбинацию клавиш. Нажатие этой горячей клавиши откроет меню в позиции курсора.
Итак, SE-Tray Menu, Kana Launcher и FlashTray Pro — это триумвират программ, которые добавляют удобные меню в системный трей Windows 10. Вы можете добавить свои самые необходимые программы, веб-сайты, папки и документы в эти меню на панели задач для быстрого доступа без редактирования реестра. Затем вы можете убрать некоторые ярлыки с рабочего стола и меню «Пуск»
.
YouTube видео: Как добавить новые меню на панель задач Windows 10
Вопросы и ответы по теме: “Как добавить новые меню на панель задач Windows 10”
Как установить новое меню Пуск в Windows 10?
**Чтобы открыть меню “Пуск”, содержащее все ваши приложения, параметры и файлы, можно выполнить одно из следующих действий:**1. В центре или в левой части панели задач щелкните значок “Пуск “. 2. Нажмите клавишу с логотипом Windows на клавиатуре. 3. Проведите пальцем вверх от нижнего центра или слева от экрана.
Как добавить рабочий стол в панель задач?
Закрепление приложений на панели задачВыберите Дополнительные > Закрепить на панели задач. Если приложение уже открыто на рабочем столе, нажмите и удерживайте (или щелкните правой кнопкой мыши) значок панели задач приложения, а затем выберите Закрепить на панели задач.Сохраненная копия
Как кастомизировать панель задач?
Чтобы сделать это, нажмите кнопку Win+I, чтобы открыть Настройки. Далее, нажмите Персонализация и затем выберите Цвета в левой панели навигации. Во-первых, убедитесь, что ползунок для Показать цвет в меню Пуск, на панели задач и в центре уведомлений установлен на Вкл. Теперь можно выбирать.
Как добавить Панель управления в меню Пуск Windows 10?
**Закрепление и открепление приложений в меню “Пуск”**1. На панели задач выберите начать. 2. В разделе Рекомендуемые выберите Еще и прокрутите список до приложения, которое вы хотите закрепить. 3. Нажмите и удерживайте (или щелкните правой кнопкой мыши) приложение, а затем выберите Закрепить на кнопке “Начните”.
Сохраненная копия
Как сделать меню Пуск как в Windows 10?
Чтобы внести другие изменения в вид меню “Пуск”, нажмите кнопку “Пуск”, а затем выберите параметры > персонализации > “Пуск”. Затем можно изменить приложения и папки в меню “Пуск” или назначить больше или меньше места закрепленным и рекомендуемным разделам.
Как вернуть классическое меню Пуск в Windows 10?
Мы коснёмся именно возврата меню Пуск как в Windows В разделе «Taskbar» установите стиль панели задач «Windows 10» (верхний пункт). Перейдите в раздел «Start menu» и установите стиль меню «Пуск» как в Windows 10 (верхний пункт), а также поменяйте «Position on screen» на «At screen edge».