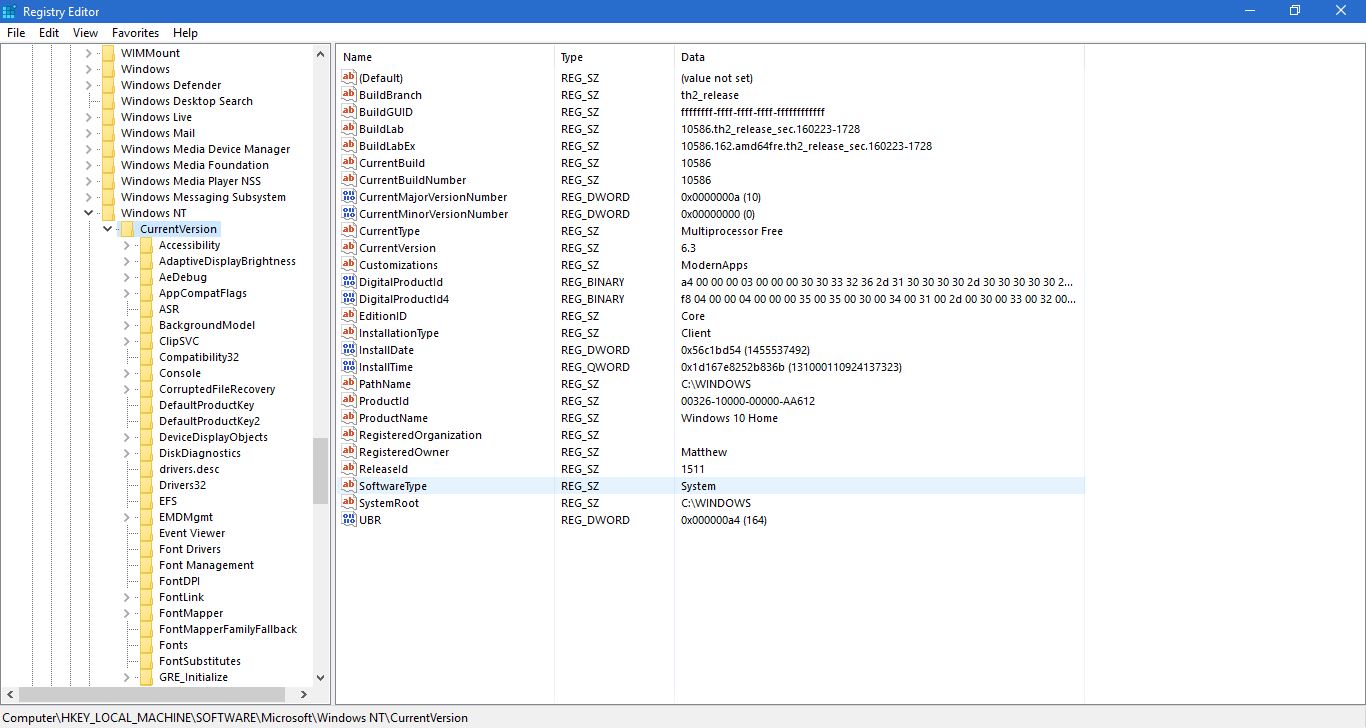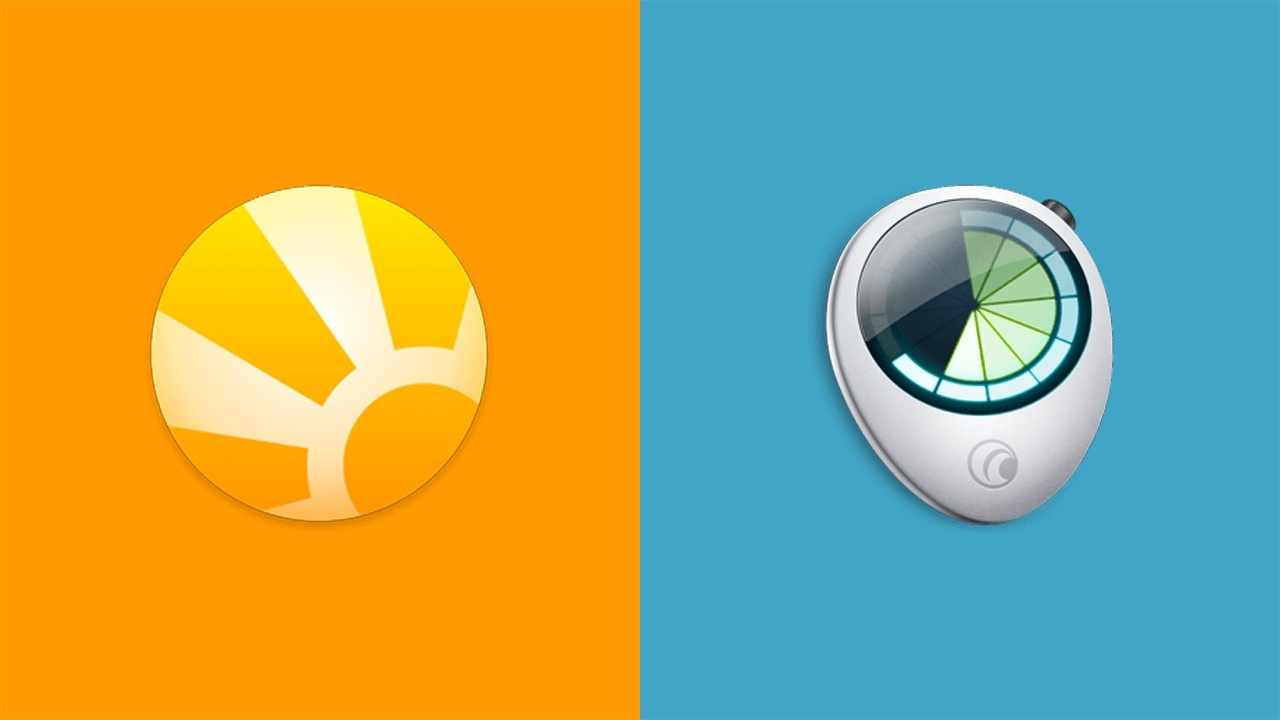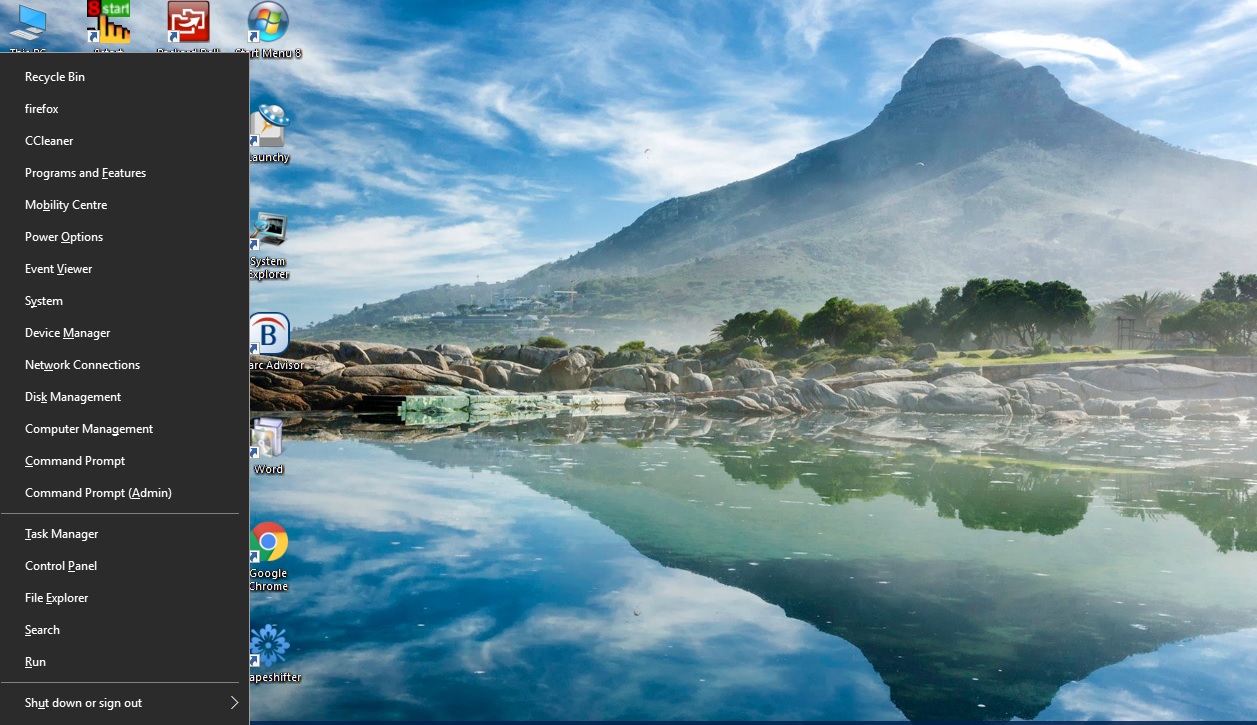
Микрософт ввела меню Win + X в Windows 8, и оно осталось в Win 10. Это меню, которое открывается при нажатии горячей клавиши Win + X. Меню включает в себя ряд ярлыков системных инструментов, но вы можете добавить в него гораздо больше с помощью Win + X Menu Editor .
Содержание
Win + X Menu Editor — это программный пакет, который настраивает меню Win + X. С его помощью вы можете добавлять новые ярлыки программ и системных инструментов, редактировать уже имеющиеся в меню или удалять их. Откройте эту страницу и нажмите Загрузить: Win+X Menu Editor for Windows 8 , чтобы сохранить сжатый Zip-файл программы. Откройте File Explorer и нажмите Extract all , чтобы извлечь папку. Затем вы можете открыть программу из извлеченной папки.
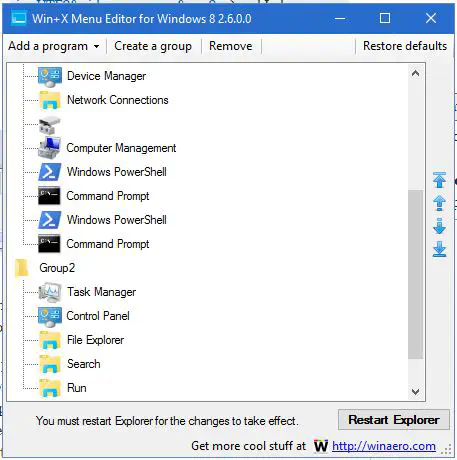
Когда вы открыли окно на снимке выше, нажмите кнопку Добавить программу и выберите Добавить программу из меню. Выберите пакет программ для добавления в меню и нажмите кнопку Открыть . Чтобы применить изменения, нажмите Перезапустить Проводник. Затем откройте меню Win + X, которое теперь будет включать добавленный ярлык программы.
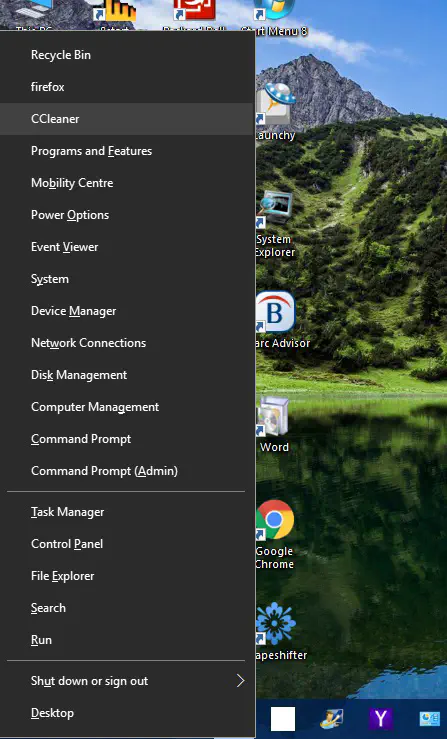
Аналогичным образом можно добавить элемент панели управления. Выберите Добавить элемент панели управления из меню Добавить программу , чтобы открыть следующее окно. В нем вы можете выбрать ярлык для добавления в меню. Затем нажмите кнопку Перезапустить Проводник , как и раньше.
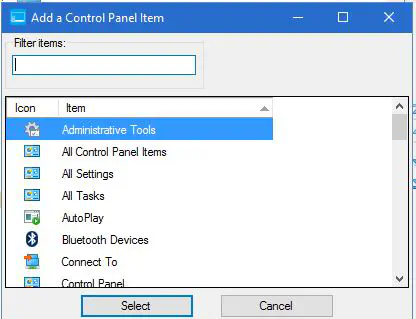
Вы можете добавить новые группы в меню Win + X. Нажмите кнопку Создать группу , чтобы добавить группу в меню. Затем выберите группу и нажмите Добавить программу , чтобы добавить ярлыки в новую группу. Нажмите Перезапустить Explore r после добавления новых ярлыков в группу.
Для дальнейшей настройки пунктов меню щелкните правой кнопкой мыши по ярлыку в окне, чтобы открыть контекстное меню, как показано на рисунке ниже. Оно включает некоторые дополнительные опции, такие как Удалить , с помощью которых можно удалять ярлыки из меню Win + X. Вы также можете выбрать опции Move Up и Move Down , чтобы изменить положение ярлыков в меню.
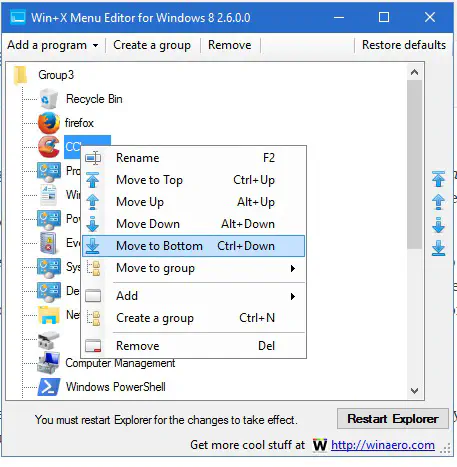
В целом, Win + X Menu Editor — это отличный инструмент для настройки меню Win + X. С помощью этой программы вы можете значительно расширить количество ярлыков в этом меню.
YouTube видео: Как настроить меню Win + X
Вопросы и ответы по теме: “Как настроить меню Win + X”
Как сделать красивое меню Пуск в Windows 10?
Зайдите в Параметры — Персонализация (либо нажмите правой кнопкой мыши по рабочему столу и выберите пункт «Персонализация»). Зайдите в раздел «Цвета». Здесь вы можете выбрать тему оформления, которая сразу применится к меню Пуск (и не только) в разделе «Выбор цвета» — «Темный» или «Светлый».Сохраненная копия
Как вернуть классическое меню Пуск в Windows 10?
Мы коснёмся именно возврата меню Пуск как в Windows В разделе «Taskbar» установите стиль панели задач «Windows 10» (верхний пункт). Перейдите в раздел «Start menu» и установите стиль меню «Пуск» как в Windows 10 (верхний пункт), а также поменяйте «Position on screen» на «At screen edge».
Как изменить вид меню Пуск в Windows 10?
Чтобы внести другие изменения в вид меню “Пуск”, нажмите кнопку “Пуск”, а затем выберите параметры > персонализации > “Пуск”. Затем можно изменить приложения и папки в меню “Пуск” или назначить больше или меньше места закрепленным и рекомендуемным разделам.
Как сделать прозрачным меню Пуск в Windows 10?
Зайдите в Параметры (можно нажать клавиши Win+I). Перейдите в раздел «Персонализация» — «Цвета». Включите или отключите пункт «Эффекты прозрачности». В результате меню Пуск, панель задач и отдельные окна станут слегка прозрачными, как на скриншоте ниже.
Как изменить стиль Windows 10?
Выберите начать >Параметры > персонализации. Окно предварительного просмотра позволяет просматривать изменения по мере их внесения. В фоновомрежиме можно выбрать рисунок или сплошной цвет либо создать слайд-шоу из рисунков. В областиЦвета можно Windows цвет фона или выбрать собственный цвет.
Как улучшить внешний вид Windows 10?
Первый прост: нажимаете правой кнопкой мыши на экран, в окне меню, появившемся после этого, выбираете «Персонализировать». Перед вами автоматически откроется раздел настроек «Персонализация». Сюда же можно попасть через меню «Пуск», где откройте «Настройки» и перейдите в раздел «Персонализация».