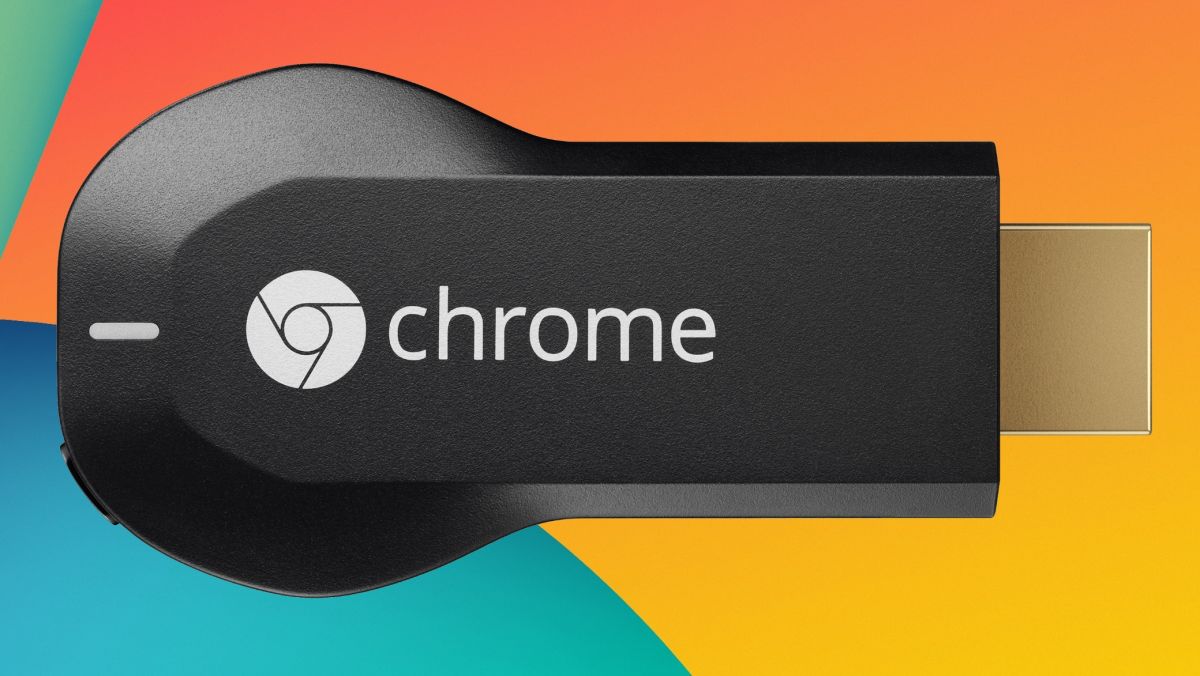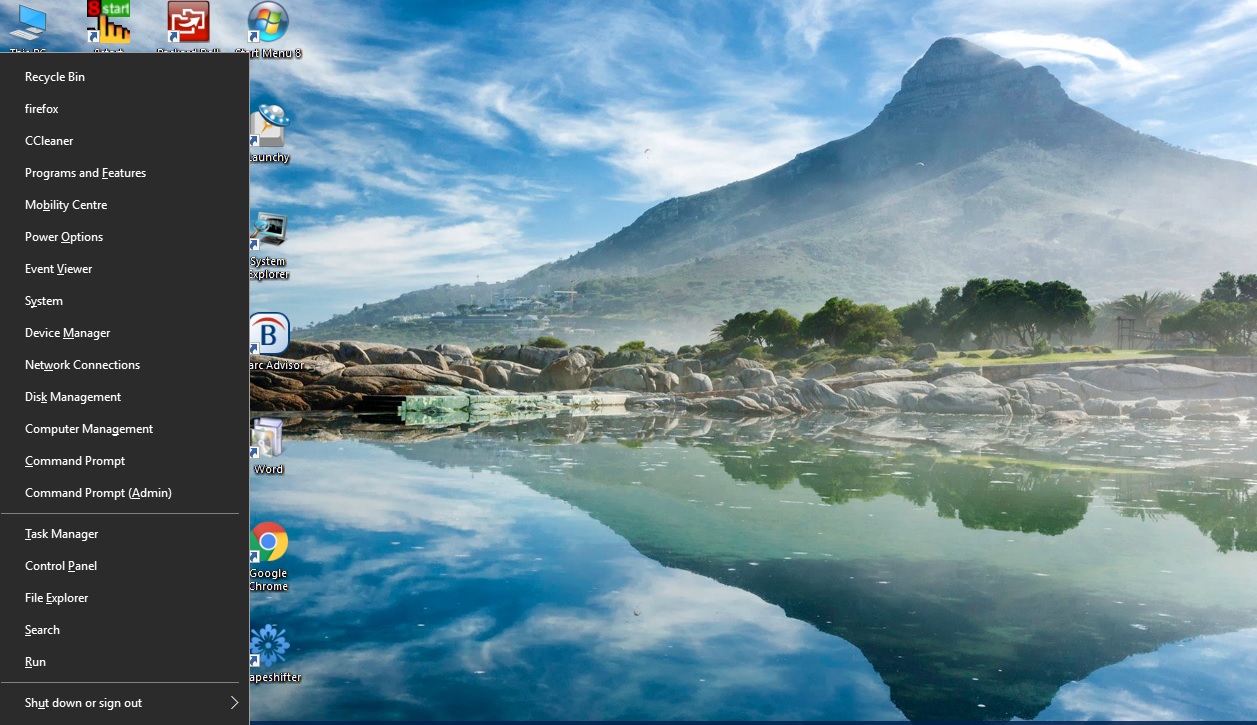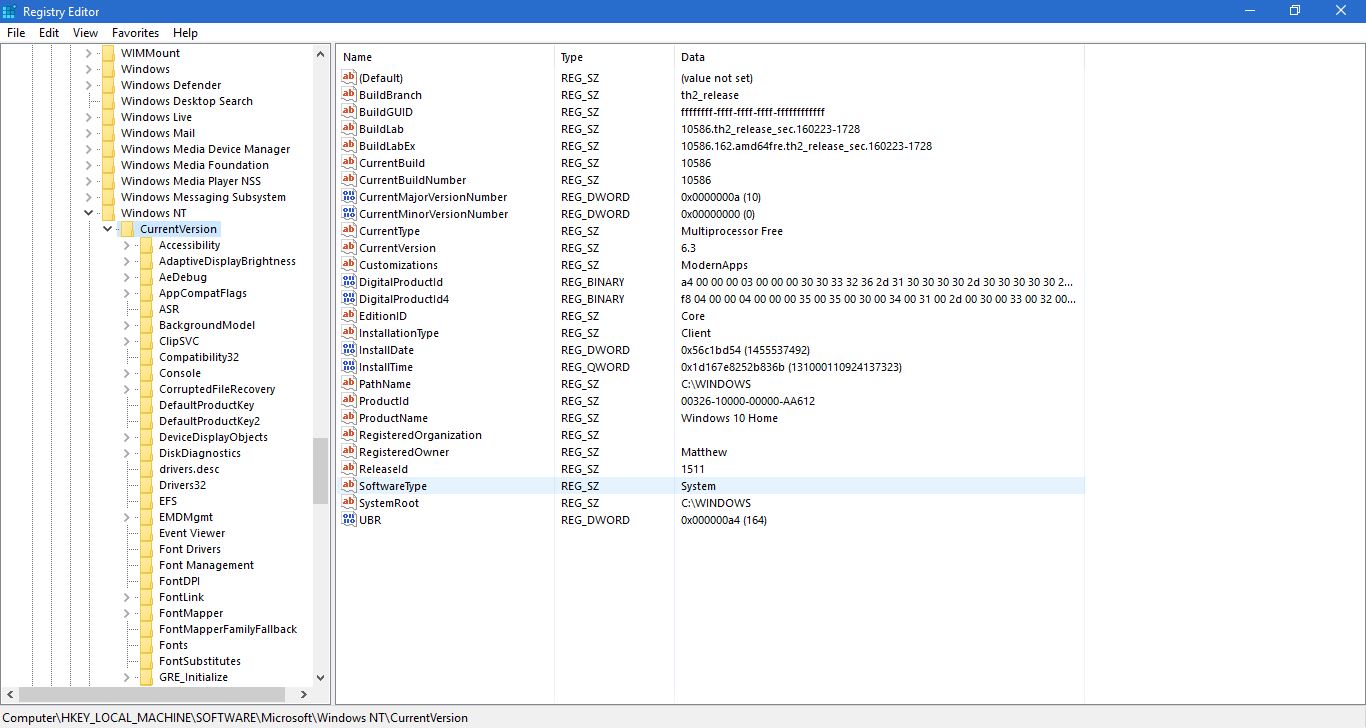
В Windows 10 появился новый горизонтальный ползунок громкости, с помощью которого можно регулировать уровень звука. Однако в более ранних платформах Windows этот регулятор громкости представлял собой вертикальную полосу. Вы можете восстановить прежний регулятор громкости в Windows 10, отредактировав реестр следующим образом.
Содержание
Сначала нажмите клавиши Win + R, чтобы открыть «Выполнить», а затем введите regedit, чтобы открыть окно редактора реестра, показанное на рисунке ниже. Затем перейдите к этому ключу в редакторе реестра: HKEY_LOCAL_MACHINE\Software\Microsoft\Windows NT\CurrentVersion .
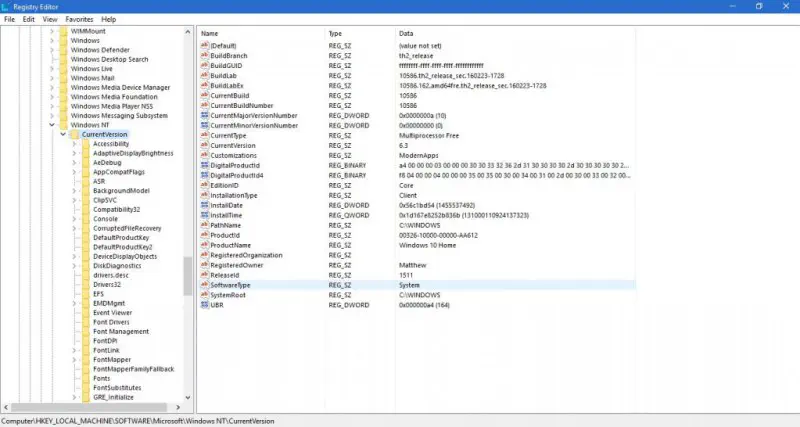
Когда вы найдете этот ключ, щелкните правой кнопкой мыши на ключе CurrentVersion и выберите New > Key . Дайте этому ключу название ‘ MTCUVC. ‘ Затем выберите этот ключ, щелкните правой кнопкой мыши на пустом месте справа, выберите New > DWORD (32-bit) Value и введите ‘ EnableMtcUvc ‘ в качестве названия DWORD.
Далее дважды щелкните EnableMtcUvc DWORD, чтобы открыть окно, показанное ниже. Его значение должно быть установлено в 0. Нажмите кнопку OK , чтобы закрыть окно.
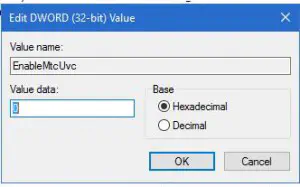
Теперь щелкните значок динамика на панели задач. Откроется новая панель громкости, как показано на рисунке ниже. Обратите внимание, что теперь это вертикальная панель громкости.
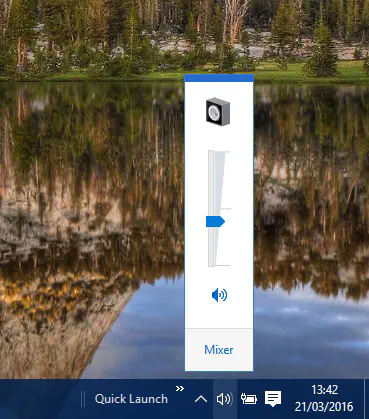
Вы всегда можете вернуться к исходной панели громкости Windows 10. Чтобы восстановить горизонтальную панель, щелкните правой кнопкой мыши EnableMtcUvc и выберите Delete , чтобы удалить DWORD. Затем снова щелкните значок динамика, чтобы открыть горизонтальную панель внизу.
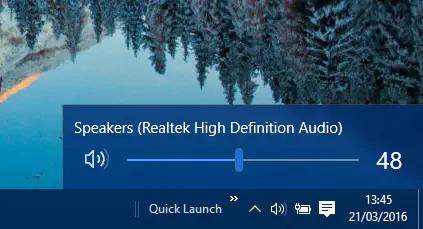
Так что с помощью этого трюка вы теперь можете восстановить прежний ползунок регулировки громкости. На самом деле между ними нет особой разницы, но на прежнем слайдере звука есть ярлык Mixer , который может быть удобен. Новый слайдер Windows 10 также соответствует цвету темы панели задач
.
YouTube видео: Как восстановить прежний ползунок громкости Windows
Вопросы и ответы по теме: “Как восстановить прежний ползунок громкости Windows”
Как вернуть регулятор громкости Windows 11?
Обновлённый регулятор громкости открывается по щелчку мышью на значке с динамиком на панели задач, но можно воспользоваться и новым сочетанием клавиш «Win + Ctrl + V».
Как открыть старый микшер громкости Windows 11?
Запуск старого микшера громкостиЧтобы открыть его: Нажмите клавиши Win+R на клавиатуре (Win — клавиша с эмблемой Windows), введите sndvol в окно «Выполнить» и нажмите Enter. Откроется привычный микшер громкости со всеми доступными ранее возможностями настройки звука.
Как убрать огромную панель регулировки громкости?
Для этого в адресной строке этого браузера напечатайте chrome://flags/#hardware-media-key-handling, нажмите “ВВОД”. В результате появится список, в котором настройка Hardware Media Key Handling будет вверху. Напротив этой настройки справа разверните выпадающий список опций и выберите “Disabled”.
Как вернуть значок звука на панель задач Windows 10?
Включить значок громкости в параметрах системы1. Нажмите в пустом месте панели задач правой клавишей мыши и выберите “Параметры панели задач” (или зайдите в меню “Пуск” => “Параметры” => “Персонализация” => “Панель задач”). 2. С правой стороны нажмите на “Включение и выключение системных значков”.
Как изменить ползунок громкости Windows 11?
Щелкните правой кнопкой мыши на [значок динамика] на панели задач⑤, а затем выберите [Открыть микшер громкости] ⑥. В микшере громкости измените положение ползунка для каждого приложения по отдельности ⑦. Если рядом с приложением иконка отображается как , это означает, что включен режим мьют.
Как найти регулятор громкости?
В открывшемся окне “Свойства панели задач и навигации” на вкладке “Панель задач” выберите “Область уведомлений: Настроить”. В окне “Значки области уведомлений” выберите “Включить или выключить системные значки”. В окне “Системные значки” установите настройку для значка “Громкость” в состояние “Включено”.