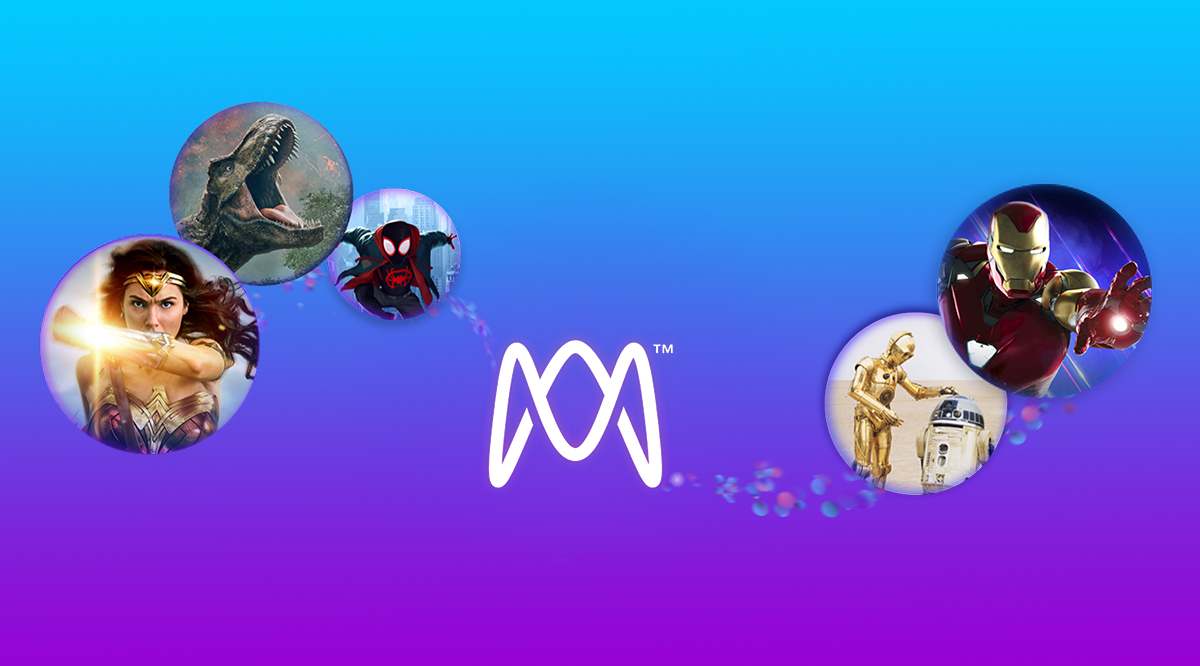С помощью приложения Screencastify вы можете превратить свой браузер Google Chrome в студию записи экрана. Вы даже можете записывать свой голос с помощью микрофона, а также снимать себя на камеру. Приложение Screencastify является расширением для Chrome, поэтому пользоваться им очень просто.
Содержание
Прекрасно в этом приложении то, что оно может использовать как встроенные, так и внешние устройства, будь то микрофон или видеокамера. К сожалению, иногда вы можете столкнуться с определенными проблемами при попытке записи звука с помощью микрофона.
Решение проблемы записи звука
При возникновении проблем с записью звука с помощью Screencastify, они в основном сводятся к проблемам с микрофоном. К счастью, есть несколько вещей, которые вы можете сделать.
Во-первых, вы должны проверить, правильно ли настроен микрофон в вашей операционной системе. Если это так, то следующим шагом будет проверка настроек микрофона в браузере Chrome. Наконец, проверьте параметры микрофона в расширении браузера Screencastify.
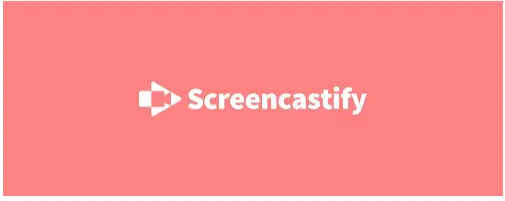
Запись микрофонного звука
Микрофонный звук — это звуки, которые вы записываете непосредственно через микрофон. Это может быть либо микрофон, встроенный в ваш ноутбук/настольный компьютер, либо внешний микрофон.
Если вы планируете записывать звук браузера во время повествования через микрофон, вам следует использовать наушники вместо компьютерных динамиков. В противном случае микрофон будет улавливать любые звуки, исходящие из динамиков, что приведет к искажениям. Это сделает вашу аудиозапись бесполезной.
1. Настройка встроенного микрофона
Если вы используете встроенный микрофон на своем компьютере, сначала необходимо включить его в настройках звука операционной системы. Для этого выполните следующие действия:
- Нажмите клавишу Windows на клавиатуре. Вы также можете нажать на логотип Windows на панели задач в левом нижнем углу экрана.
- Теперь наберите слово «звук».
- Должна появиться опция «Настройки звука». Нажмите на него.
- Прокрутите вниз до раздела «Вход».
- В выпадающем меню «Выберите устройство вывода» выберите из списка встроенный микрофон. Обычно он называется просто «Микрофон», а рядом с ним указано название производителя. Например, это может выглядеть следующим образом: Микрофон (Conexant ISST Audio).
- Если в выпадающем меню отображается «Устройство ввода не найдено», это может быть связано с тем, что вы не включили встроенный микрофон. Чтобы включить его, нажмите «Управление звуковыми устройствами» под выпадающим меню.
- В этом меню прокрутите вниз до раздела «Устройства ввода».
- Там вы должны увидеть список отключенных устройств. Если ваш встроенный микрофон есть в этом списке, щелкните значок. Если вы не видите его, возможно, вы не установили нужный набор драйверов для его работы. Для этого следуйте инструкциям на сайте производителя вашего ноутбука.
- Теперь, когда вы выбрали встроенный микрофон, нажмите кнопку «Включить». Это заставит микрофон подняться выше списка устройств «Отключено».
- Нажмите стрелку «Назад» в левом верхнем углу этого окна, чтобы вернуться в меню «Звук».
- В разделе «Вход» теперь должна появиться опция «Проверить микрофон». Там вы должны увидеть полосу, которая представляет уровень звука, принимаемого вашим микрофоном в данный момент. Скажите что-нибудь, чтобы увидеть эффект.
- Если все в порядке, можно закрыть окно параметров «Звук».
Если встроенный микрофон работает нормально, можно переходить к шагу 3, чтобы включить его в Chrome.
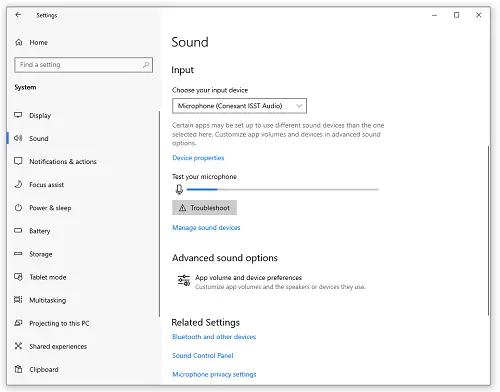
2. Настройка внешнего микрофона
В зависимости от типа используемого внешнего микрофона, он может подключаться через разъем микрофона на компьютере или через порт USB. Прежде чем начать запись голоса через внешний микрофон, убедитесь, что он правильно подключен к компьютеру.
После этого компьютер должен автоматически распознать его и настроить для вас. Если система не смогла автоматически определить внешний микрофон, обратитесь на сайт производителя микрофона, чтобы узнать, как настроить его самостоятельно.
Когда внешний микрофон заработает, можно переходить к следующему шагу.
3. Включение микрофона в Chrome
Когда вы настроили свой микрофон, внутренний или внешний, пришло время включить его и в Google Chrome.
- Нажмите на три точки в правом верхнем углу Chrome.
- Нажмите «Настройки».
- Прокрутите вниз до раздела «Конфиденциальность и безопасность» и нажмите «Настройки сайта».
- В разделе «Разрешения» нажмите «Микрофон».
- Выберите из выпадающего меню микрофон, который вы хотите использовать.
- Убедитесь, что сайты, которые вы планируете посетить, не находятся в списке «Блокировать». Если вы их найдете, нажмите на маленькую стрелку рядом с адресом сайта, чтобы открыть соответствующие настройки. В разделе «Разрешения» найдите запись «Микрофон» и выберите «Разрешить» в выпадающем меню рядом с ней.
После этого закройте страницу «Настройки» и перезапустите Chrome, чтобы продолжить работу.
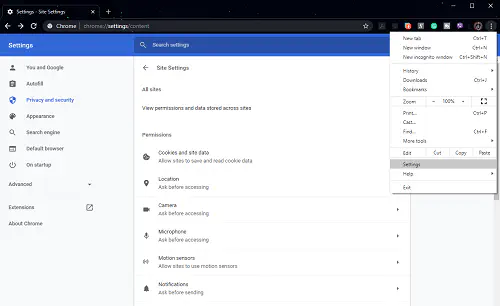
4. Включение микрофона в Screencastify
Наконец, пришло время убедиться, что Screencastify также использует правильный микрофон.
- Нажмите на значок расширения Screencastify. Вы можете найти его справа от адресной строки браузера.
- Появится меню опций.
- Рядом с пунктом «Микрофон» вы должны увидеть флажок. Если он отмечен серым цветом, нажмите его, чтобы включить микрофон.
- Рядом с пунктом «Микрофон» должно появиться выпадающее меню. Нажмите на него, чтобы выбрать микрофон, который вы хотите использовать.
- После выбора вы должны увидеть мигающую зеленую полоску. Это означает, что вы успешно подключили микрофон к Screencastify.
После завершения всей процедуры пора начать записывать свой голос вместе со всем, что вы будете делать в браузере.
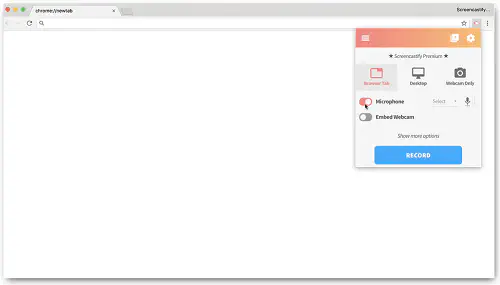
Запись звука решена
Надеемся, что советы, изложенные выше, помогли вам решить проблемы с записью звука. Теперь вы можете приступить к созданию исчерпывающих видеоуроков на любую тему. Благодаря удобному интерфейсу Screencastify стало как никогда просто записывать любые действия, выполняемые в браузере, и добавлять к ним свои комментарии.
Вам удалось решить проблемы с записью звука? Что было причиной проблемы? Пожалуйста, поделитесь своим опытом в разделе комментариев ниже.
YouTube видео: Как исправить ситуацию, когда Screencastify не записывает звук
Вопросы и ответы по теме: “Как исправить ситуацию, когда Screencastify не записывает звук”
Что делать если не записался звук на записи экрана?
Самая популярная причина, почему отсутствует звучание на видеозаписи с дисплея — владелец гаджета просто забыл включить звук либо не знал, что активировать звучание надо специально. Кроме того, неисправность может быть вызвана другими факторами.
Как сделать так чтобы при записи экрана был звук?
В «Центре управления» найдите значок «Запись экрана», он является последним в предпоследнем ряду. Нажмите и удерживайте кнопку, чтобы открыть новый интерфейс для записи. Как видите, «Микрофон» по умолчанию отключен. Чтобы записать свой голос, вам нужно нажать на значок и включить микрофон.
Как записать видео с экрана со звуком?
Одновременно нажмите кнопку «Windows + G» на клавиатуре. Шаг 3. Чтобы начать запись экрана, нажмите «Запись» или нажмите одновременно клавиши Windows + Alt + R. Примечание: убедитесь, что вы включили микрофон перед записью, чтобы на записи присутствовал звук.
Как сделать запись с экрана со звуком айфон?
Нажать и удерживать кнопку записи экрана; Нажать кнопку Микрофон (кнопка должна стать красной и на ней должна быть надпись «Микрофон включен»); Выбрать программу из перечня, в котором должна сохраниться запись; Когда все будет готово, необходимо нажать на кнопку Начать запись.
Почему нет звука при воспроизведении видео?
Зачастую причина отсутствия звука при просмотре видео не в случайно отключенных колонках или неисправности звуковой карты, а в повреждении самого файла или какой-то из подсистем проигрывателя.
Как записать видео с экрана?
Как записать видео с экрана телефона1. Дважды проведите вниз от верхнего края экрана. 2. Нажмите на значок “Запись экрана” . 3. Выберите, что вы хотите записать, и нажмите кнопку Начать. 4. Чтобы остановить запись, проведите вниз от верхнего края экрана и нажмите на уведомление со значком записи видео .