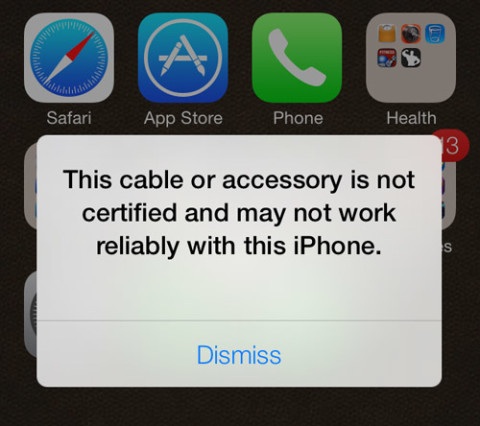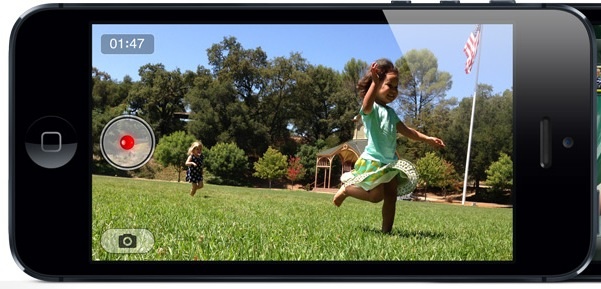Функция обмена сообщениями на Mac — отличный способ поддерживать связь со своими собеседниками. Однако бывают моменты, когда вы не хотите, чтобы вас беспокоили. Зная, как управлять настройками уведомлений, вы сможете избежать отвлекающих факторов и получать сообщения в фоновом режиме.
Содержание
В этой статье мы расскажем вам, как отключить сообщения на Mac и настроить различные параметры, связанные с ними.
Центр уведомлений
Центр уведомлений предоставляет самый быстрый способ доступа к всплывающим сообщениям. Нажав на значок Центра уведомлений, расположенный в правом верхнем углу экрана, вы увидите меню. Найдите вкладку «Не беспокоить» и нажмите на нее. По умолчанию это предотвратит появление сообщений до полуночи, после чего настройки сбросятся и функция «Не беспокоить» отключится. Если вы назначили временной период в меню «Системные настройки», «Не беспокоить» будет оставаться включенным в течение этого периода.

Меню системных настроек
Меню системных настроек содержит более широкий выбор настроек уведомлений о сообщениях. Здесь вы можете выбрать, как будет вести себя каждое всплывающее окно. Некоторые из этих настроек могут показаться вам удобными:
- Не беспокоить — аналогично команде, доступной в меню Центра уведомлений, вы можете изменить эту команду и в Системных настройках. Для этого:
- Наведите курсор на нижнюю часть экрана, чтобы открыть меню Apple.
- Найдите Системные настройки и нажмите на них.
- Нажмите на Уведомления.
- В меню слева команда Не беспокоить должна быть в верхней части списка.
Преимущество открытия команды Не беспокоить в Системных настройках в том, что в этом меню можно задать условия. Вы можете назначить период времени, когда он будет начинаться или заканчиваться, установить время, когда он будет автоматически включаться, или разрешить звонки, даже когда он включен. - Разрешить уведомления от — Это позволяет вам выбрать, хотите ли вы получать уведомления от определенного приложения. Это удобно, если вы хотите получать уведомления от других приложений, но не быть потревоженным приложениями для обмена сообщениями.
- Стиль уведомлений — Вы можете выбрать одну из трех настроек: «Нет», «Баннеры» или «Оповещения». При выборе варианта «Нет» уведомления не будут отображаться на экране. При выборе Баннер сообщение будет мигать на экране, а через некоторое время исчезать. При выборе пункта Оповещения сообщение будет отображаться до тех пор, пока вы его не отмените.

- Показывать предварительный просмотр уведомлений — Это меню позволяет вам управлять тем, хотите ли вы, чтобы на экране отображались предварительные просмотры сообщений. Если вы разрешаете предварительный просмотр, вы можете выбрать, будет ли он отображаться всегда или только при разблокировке. Всегда означает, что предварительные просмотры будут отображаться даже на экране входа в систему. Предварительный просмотр при разблокировке будет отображаться, только если вы вошли в систему.
- Показывать в центре уведомлений — Это меню позволяет выбрать, какие приложения смогут отображать свои всплывающие окна в центре уведомлений. При этом будут отображаться только те сообщения, которые не старше семи дней.
- Значок приложения — Если этот параметр включен, количество полученных сообщений будет отображаться на значке приложения обмена сообщениями в Dock.
- Воспроизводить звук для уведомлений — Отключение этого параметра отключит звуки для всех уведомлений, а не только сообщений.
- Порядок сортировки центра уведомлений — Этот параметр управляет порядком отображения уведомлений в центре уведомлений. Если выбрать Recents, все сообщения будут отображаться в порядке возрастания времени их получения, причем самые новые будут находиться вверху. Выбрав Recents by App, вы увидите приложение с самым последним сообщением. Опция «Вручную по приложениям» позволяет выбрать, что отображается первым, отредактировав их в настройках уведомлений. Это можно сделать, перетащив приложение вверх или вниз в том порядке, в котором вы хотите их видеть.
- Сообщения — Это меню содержит настройки, относящиеся к сообщениям. Вы можете выбрать, должно ли сообщение отображаться как баннер, как предупреждение или не отображаться на экране вообще. Вы также можете выбрать, будет ли оно отображаться, если вы не вошли в систему. Это определяет, будет ли сообщение отображаться в виде значка или вообще не будет отображаться в центре уведомлений. В этом меню также можно назначить звуки для сообщений.
Избегание нежелательных отвлечений
Возможность выбирать, какое приложение для обмена сообщениями будет отображать оповещение и когда оно будет это делать, является хорошим способом избежать отвлечений. Меню «Настройки уведомлений» можно настроить так, чтобы получать сообщения, но не оповещать вас, когда вы этого не хотите. Это позволяет найти баланс между тем, чтобы вас оставили в покое, но при этом вы были в пределах досягаемости.
Знаете ли вы другие советы и рекомендации по отключению сообщений на Mac? Поделитесь своими мыслями в разделе комментариев ниже.
YouTube видео: Как отключить сообщения в macOS
Вопросы и ответы по теме: “Как отключить сообщения в macOS”
Как отключить уведомления сообщение?
Как включить или отключить уведомления для всех сайтов1. Откройте браузер Chrome. на устройстве Android. 2. Справа от адресной строки нажмите на значок с тремя точками Настройки. 3. Выберите Настройки сайтов Уведомления. 4. Установите переключатель вверху экрана в нужное положение.
Как отключить синхронизацию сообщений?
**Как отключить автосинхронизацию**1. Откройте приложение “Настройки” на телефоне. 2. Нажмите Аккаунты. 3. Если у вас несколько аккаунтов, выберите нужный. 4. Нажмите Синхронизация аккаунта. 5. Отключите автоматическую синхронизацию для отдельных приложений.
Как выйти из Аймесседж на Маке?
Чтобы изменить эти настройки, выберите «Сообщения» > «Настройки», затем нажмите «iMessage». Если Вы еще не вошли в iMessage, введите свой Apple ID и пароль, затем нажмите «Далее». Если у Вас нет Apple ID, нажмите «Создать Apple ID». Выйти из системы и прекратить получение сообщений на Mac.
Как убрать уведомления с сайтов на Маке?
**Как отключить пуш-уведомления в Safari (MacOS)?**1. Перейдите в меню браузера 2. Выберите “Уведомления” 3. Из списка сайтов выберите тот, от новостей которого хотите отписаться 4. Удалите сайт из списка, или выберите “Запретить” напротив его названия
Как полностью отключить уведомления?
**Как включить или **отключить уведомления****1. На телефоне или планшете Android откройте приложение Google . 2. В правом верхнем углу нажмите на значок профиля Настройки Уведомления Уведомления. 3. Выберите следующее: Чтобы включить или отключить все уведомления, используйте самый верхний переключатель.
Как заглушить уведомления в сообщениях?
**Как изменить настройки **уведомлений****1. Откройте приложение “Настройки” на телефоне. 2. Нажмите Звук и вибрация Не беспокоить. 3. В разделе “Исключения для режима “Не беспокоить” выберите нужные настройки. Пользователи.