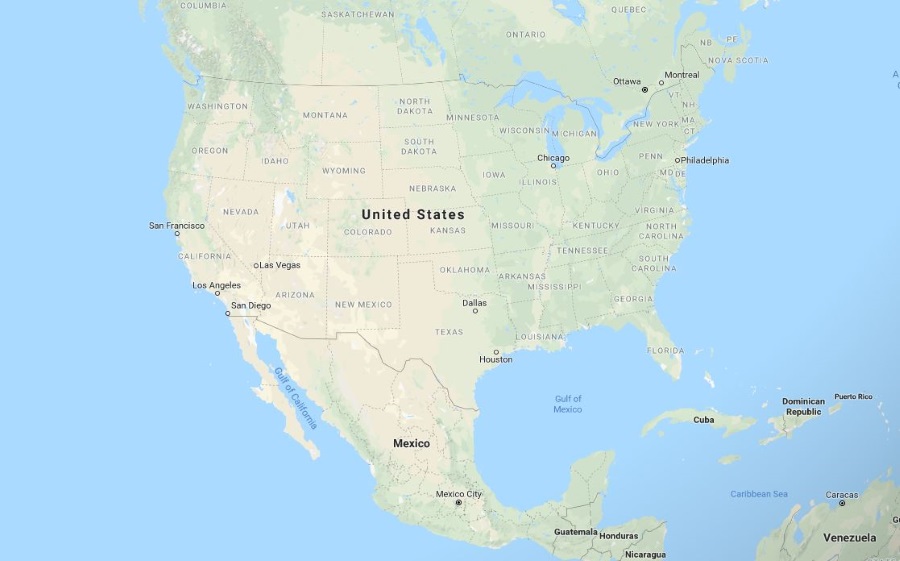Если вы используете настольный ПК, будь то для игр или для работы, вы, вероятно, используете кабель ethernet для подачи интернета на ваш ПК. Ethernet обычно более надежен, чем WiFi, особенно когда вы активно выполняете задачу, требующую стабильного интернет-соединения. Геймерам обычно требуется как можно меньше помех между компьютером и сетевым сервером при игре по сети, а творческие личности, работающие с мультимедиа, предпочитают проводное соединение для удаленной загрузки файлов в облако. Ethernet делает все это возможным, обеспечивая при этом более высокую скорость работы.
Содержание
Нет ничего более разочаровывающего, чем предупреждение Windows о недопустимой конфигурации IP. Большинство потребителей не слишком задумываются об IP-адресах, через которые работает их подключенная к Интернету электроника, и на это есть причина: IP-адреса скучны, техничны и должны существовать в основном на заднем плане. И обычно IP-адреса именно так и работают. Так что же делать, если ваш компьютер с питанием от Ethernet продолжает выдавать сообщения об ошибках, касающихся достоверности вашего IP-адреса? Давайте посмотрим.
Что означает эта ошибка?
Начнем с основ. Каждое ваше устройство, подключающееся к Интернету, может быть идентифицировано по IP-адресу — строке цифр, присвоенных вашим интернет-провайдером (ISP) или провайдером мобильной связи (например, Verizon Wireless или T-Mobile). Хотя устройства имеют свои собственные IP-адреса, конкретные сети, например, ваше домашнее подключение к Интернету, имеют единый IP-адрес. Это похоже на ваш домашний адрес: он позволяет отслеживать вас по использованию интернета. Когда вы получаете сообщение об ошибке, предупреждающее вас о том, что ваше соединение ethernet больше не имеет действительной IP-конфигурации, это означает, что Windows не удается получить необходимый IP-адрес от сервера DHCP, или Dynamic Host Configuration Protocol, сетевого протокола, который позволяет серверу автоматически назначать вашему компьютеру IP-адрес для конкретной сети. Поскольку вашему компьютеру не может быть присвоен IP-адрес, он не может подключиться к сети вашего провайдера, оставляя вас фактически без активного интернет-соединения.
Это может вывести из себя, особенно если ошибка не имеет объяснения. Первопричины, как правило, кроются в одной из двух областей. Во-первых, ваш интернет-провайдер может испытывать перебои в работе, что означает, что вы мало что можете сделать, кроме как связаться с провайдером или ждать и надеяться на решение. Во-вторых, проблема может быть локальной с вашей стороны, когда проблемы возникают как на вашем ПК, так и на маршрутизаторе или модеме. Все это мы рассмотрим в следующих шагах.
Перезагрузка
Первым шагом, как и в случае с любым другим электронным устройством, является перезагрузка. Сохраните свою работу во всех открытых приложениях на вашем устройстве, и обязательно скопируйте любую работу, которую вы сохранили в браузере (например, работу, написанную в Google Docs), в документ, сохраненный локально на рабочем столе, поскольку ваш компьютер не может сохранить вашу работу локально в облаке. После сохранения всех открытых программ на компьютере нажмите кнопку «Перезагрузка» в меню «Пуск» (Windows 7 и Windows 10) или с помощью «брелока питания» на компьютере (Windows 8, 8.1). Когда компьютер перезагрузится, убедитесь, что кабель ethernet надежно подключен к задней (для настольных компьютеров) или боковой (для ноутбуков) части компьютера. Повторно проверьте подключение к Интернету и попытайтесь установить соединение с помощью кабеля ethernet. Продолжайте выполнять шаги, если вы получите то же сообщение об ошибке.
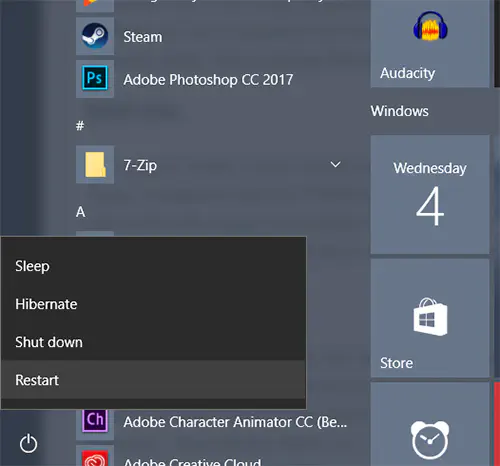
WiFi Fix
После того, как вы попробовали перезагрузить компьютер, вам нужно убедиться, что проблема в соединении ethernet, а не в интернете в целом. Если вы используете компьютер, в котором WiFi встроен в устройство (например, большинство ноутбуков и большинство готовых настольных компьютеров), попробуйте использовать WiFi на вашем устройстве. Если вы по-прежнему получаете ту же ошибку (хотя и со словом «WiFi» вместо «Ethernet»), это может быть проблема либо с вашей сетевой картой или конфигурацией, либо с вашим интернет-провайдером. Мы рассмотрим оба варианта решения ниже.
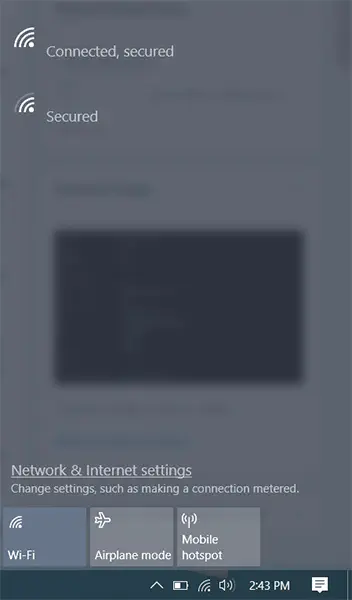
Обновление драйвера
Следующим шагом будет проверка драйвера сетевой карты на наличие обновлений. Это звучит технически, но на самом деле это просто заставляет ваш компьютер искать любые обновления, которые могут исправить потенциальные ошибки и проблемы. Чтобы выполнить этот шаг, вам может понадобиться воспользоваться компьютером друга, чтобы загрузить необходимые обновления драйверов, или использовать WiFi, если у вас есть возможность беспроводного доступа в Интернет. Чтобы обновить сетевые драйверы, нажмите кнопку «Пуск» на компьютере или на клавиатуре и введите «Диспетчер устройств», затем нажмите клавишу Enter. Откроется Диспетчер устройств с полным списком аппаратных компонентов вашего устройства. Этот список расположен в алфавитном порядке, что позволит легко найти список сетевых адаптеров в диспетчере. Опустите значок вкладки рядом с Диспетчером устройств (как показано на скриншоте) и найдите сетевой адаптер для вашей карты. Он может быть указан под несколькими разными именами. Если вы не знаете, какой драйвер относится к вашему ethernet, нажмите значок Пуск на панели задач или клавиатуре и введите «ncpa.cpl», чтобы открыть сетевые настройки в Панели управления. Найдите название вашего подключения ethernet; это название будет соответствовать вашему драйверу ethernet. Чтобы проверить наличие обновлений для вашего драйвера, щелкните правой кнопкой мыши на каждом списке и выберите «Обновить драйвер» во всплывающем меню. Когда откроется меню обновления, выберите «Автоматический поиск обновленных драйверов», если у вас есть доступ к Интернету. Это позволит автоматически найти обновление для вашего драйвера и предложит вам установить обновление, если оно доступно.
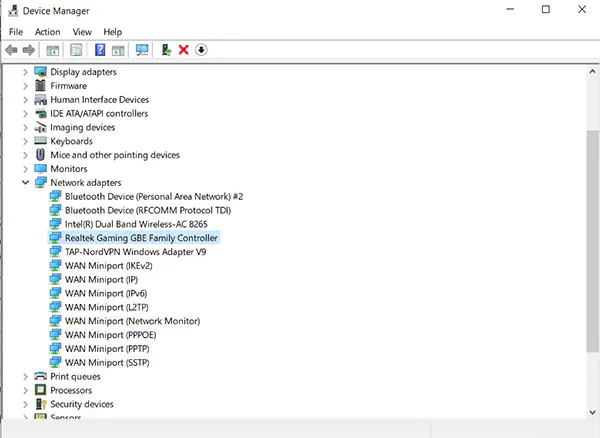
Если на вашем компьютере нет доступа к Интернету, используйте Диспетчер устройств для получения информации о вашем драйвере и используйте компьютер друга или свой компьютер на работе для загрузки обновлений драйвера. Чтобы сделать это, щелкните правой кнопкой мыши соответствующий сетевой драйвер в Диспетчере устройств и выберите «Свойства». Выберите вкладку «Драйвер» и запишите название и номер версии вашего драйвера. На компьютере, подключенном к Интернету, найдите название и номер версии драйвера в Интернете и, используя веб-сайт производителя драйверов, загрузите все новые версии на этот компьютер. С помощью флэш-накопителя или жесткого диска перенесите обновление драйвера с этого компьютера на свой. Щелкните правой кнопкой мыши на имени драйвера в диспетчере устройств и выберите «Обновить драйвер». На этот раз выберите «Browse my computer for driver software» и выберите обновление драйвера, которое вы перенесли с другого ПК. Затем следуйте инструкциям на экране, чтобы установить обновление, и еще раз проверьте подключение компьютера к сети Ethernet (возможно, вам придется перезагрузить компьютер после установки).
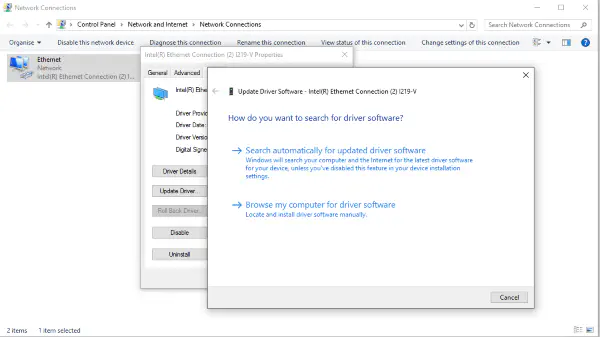
Power Cycle
Наконец, это важное решение: если вы можете получить доступ к модему и маршрутизатору (или комбинации модема и маршрутизатора), сбросьте оба устройства, отключив адаптер переменного тока от задней панели каждого устройства и подождав десять полных секунд, прежде чем снова подключить каждое устройство. Это выполнит жесткий сброс для обоих устройств, в результате чего все проблемы локальной сети будут сброшены и исправлены при перезагрузке. Многие основные сетевые ошибки происходят на локальном уровне и могут быть устранены путем перезагрузки сети. Если вы не можете лично получить доступ к маршрутизатору или модему из-за того, что ваше рабочее место или другая область не позволяет получить доступ к устройству, свяжитесь с администратором сети и узнайте, смогут ли они перезагрузить вашу сеть, когда все покинут здание.

Дополнительные решения
Если вы сделали все вышеперечисленное, но все еще получаете сообщения об ошибках в отношении конфигурации IP, нам придется погрузиться в некоторые более продвинутые варианты. Это потребует погружения в настройки вашего компьютера для изменения и исправления сетевых ошибок, поэтому приготовьтесь действительно сосредоточиться на некоторых сложных решениях, приведенных выше. Давайте посмотрим.
Конфигурация IPv4
Первое, что мы хотим сделать после того, как проверим все наши простые решения, описанные выше, это просмотреть конфигурацию сети, чтобы убедиться, что все работает так, как должно, с сетевой картой нашего ПК. Для этого вам потребуется учетная запись с правами администратора, поэтому этот способ может не сработать, если вы используете одолженный или взятый на время у предприятия компьютер. После того как вы перешли на учетную запись с правами администратора (если это ваш собственный компьютер, ваша основная учетная запись, скорее всего, уже имеет такие привилегии), начните с открытия командной строки. Нажмите на значок меню «Пуск» на клавиатуре компьютера и введите «command», затем нажмите Enter. Это приведет к запуску командной строки на вашем устройстве.
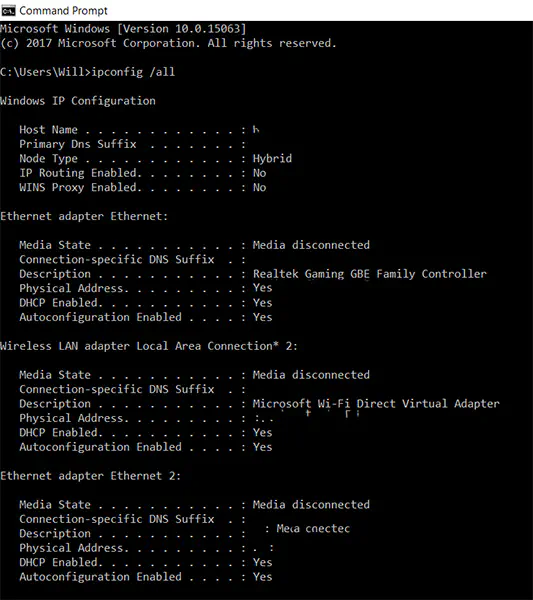
После загрузки командной строки на вашем компьютере, введите следующую фразу как написано, без кавычек: ‘ ipconfig /all ‘. После ввода этой фразы нажмите клавишу Return или Enter на вашем компьютере. Это приведет к загрузке длинного списка информации в командной строке, включая информацию об имени хоста вашего компьютера, состоянии адаптеров Ethernet и Wireless LAN (если применимо), а также дополнительную информацию о соединениях Ethernet и LAN, а также информацию о соединениях Bluetooth вашего устройства. Это очень много для восприятия, и большая часть из них является тарабарщиной (как вы можете видеть на нашем скриншоте выше). Тем не менее, мы будем искать одну конкретную информацию. В разделе «Ethernet-адаптер Ethernet» ищите адрес IPv4. Большинство электронных устройств все еще используют адреса IPv4 для идентификации (IPv6 появился на рынке несколько лет назад, и многие новые IP-адреса используют протоколы IPv6). Ваше устройство должно указать адрес «192.168.x.x», где «x» означает дополнительные цифры в вашем IP-адресе. Если ваш IP-адрес гласит «169.254.x.x», ваше устройство может быть настроено на использование частных сетей, потому что оно не может найти стандартный IP-адрес от вашего DHCP-сервера.
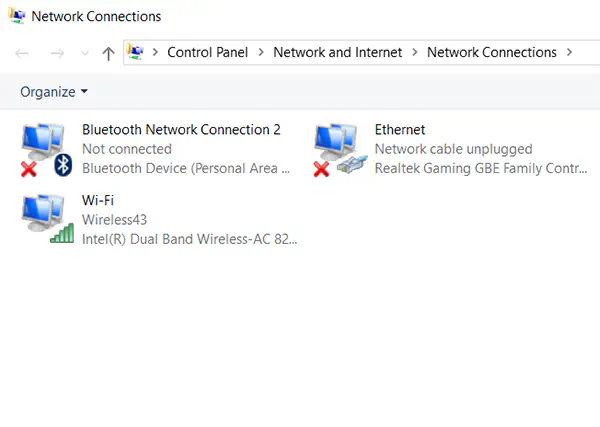
Так что, чтобы исправить эту ошибку, нам придется погрузиться в сетевые настройки вашего ноутбука. Нажмите клавишу Windows или значок меню «Пуск» и введите «ncpa.cpl» на вашем компьютере, затем нажмите Enter. В результате на вашем устройстве загрузится окно конфигурации сетевого подключения, в котором можно просмотреть все сетевые подключения вашего компьютера, включая подключение ethernet. Для начала щелкните правой кнопкой мыши значок сетевого адаптера (вариант ethernet) и выберите пункт «отключить». Примите приглашение Windows разрешить отключение драйвера и подождите, пока значок обновится. Теперь снова щелкните правой кнопкой мыши и снова включите устройство, нажав «включить». Позвольте Windows перезагрузить сетевой драйвер и конфигурацию вашего компьютера и повторите проверку подключения. Вы также можете повторно набрать ‘ipconfig /all’ в командной строке, чтобы обновить сетевые подключения.
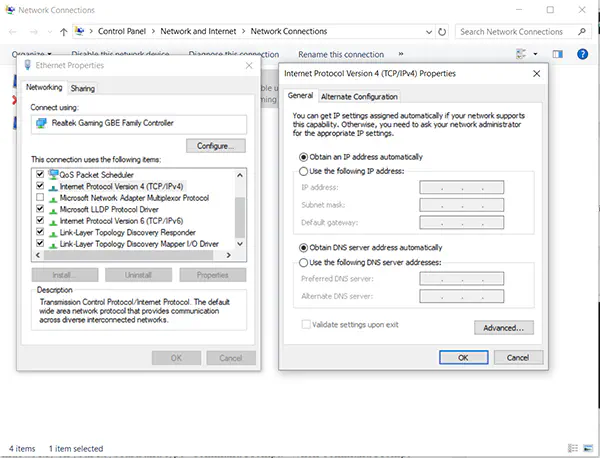
Если у вас все еще есть проблемы с драйвером после вышеописанного цикла, вернитесь в окно сетевых подключений, которое мы открыли выше. Щелкните правой кнопкой мыши на драйвере ethernet и выберите «Свойства» из контекстного выпадающего меню. В результате загрузится список настроек и свойств вашего адаптера Ethernet. В этом списке найдите «Протокол Интернета версии 4», щелкните его, а затем выберите поле «Свойства» под списком. Большинство пользователей обнаружит, что по умолчанию выбрана опция «Получать IP-адрес автоматически». Вместо того чтобы оставлять его активным, выберите другую опцию и введите тот же IP-адрес, что и в настройках командной строки выше. Установите маску подсети 255.255.255.0 и скопируйте номера шлюза по умолчанию (обычно 192.168.x.x, причем x представляет собой некоторую вариацию 0 и 1) и сохраните настройки. Закройте Панель управления и повторите проверку подключения к Интернету.
Сброс настроек TCP/IP
Если вышеуказанный сброс адреса IPv4 не помог восстановить ethernet-соединение с вашим устройством, не волнуйтесь. Мы еще не закончили решение проблемы. Следующий шаг поможет сбросить настройки TCP/IP (также известного как пакет интернет-протоколов), чтобы вернуть устройство в сеть. Начните с закрытия всех открытых окон, которые у вас были в предыдущем шаге. Затем нажмите клавишу Windows на клавиатуре и введите «Command Prompt». Когда Command Prompt появится в меню «Пуск», щелкните правой кнопкой мыши и выберите «Запуск от имени администратора». Примите запрос Windows на запуск Command Prompt от имени администратора, и окно снова откроется на вашем устройстве. Теперь введите следующую команду (или скопируйте и вставьте с помощью правой кнопки мыши) точно так, как указано ниже, без кавычек: ‘ netsh int ip reset c:\resetlog.txt ‘. Как только вы введете эту команду, нажмите Enter на клавиатуре. Это приведет к сбросу журнала соединений на вашем устройстве и, надеюсь, решит ваши проблемы с Ethernet. После этого перезагрузите компьютер и снова проверьте соединение.
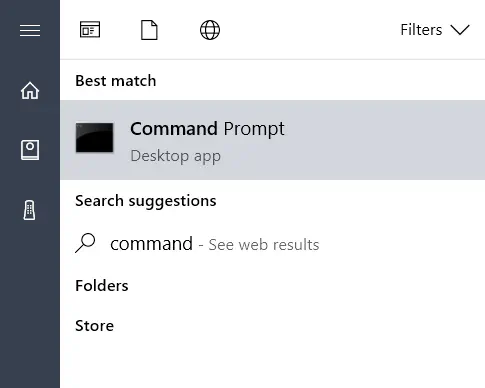
Сброс IP-конфигурации автоматически
Одним из последних шагов по восстановлению действительной IP-конфигурации на устройстве является стирание файлов конфигурации на компьютере, чтобы позволить Windows восстановить соединение ethernet на устройстве. Начните с загрузки командной строки в режиме администратора, как описано выше (щелкните правой кнопкой мыши на листинге Command Prompt в меню «Пуск», выберите «Запуск от имени администратора»), и дождитесь загрузки приложения. На этот раз вам нужно будет ввести две отдельные команды, перечисленные ниже в таком порядке:
ipconfig /release
ipconfig /renew
Это обновит вашу IP-конфигурацию и идентификационный номер, что позволит легко восстановить сертификацию на вашем устройстве. После этого закройте командную строку и попытайтесь снова подключиться к сети Ethernet. Вы также можете попробовать перезагрузить компьютер после перезагрузки.
Обращение к интернет-провайдеру
Простой способ выяснить, является ли это компьютерной или сетевой ошибкой, — протестировать сеть с помощью другого устройства. Можете ли вы загружать веб-страницы на телефоне, подключенном к сети WiFi? Если да, то это, безусловно, проблема с вашим компьютером. Тем не менее, большая часть подобных сообщений об ошибках возникает на стороне провайдера, что может быть проще перезагрузки маршрутизатора или модема для сброса интернет-соединения. Но если это не помогает, и вы испробовали все вышеперечисленные шаги, проблема, скорее всего, находится в руках вашего интернет-провайдера. Вам следует связаться с ним по телефону, чтобы убедиться, что с вашим локальным интернет-соединением все в порядке. Попросите провайдера провести тесты вашего соединения, и, если необходимо, он вышлет к вам в дом, квартиру или местный район грузовик для плановой проверки вашего интернет-соединения. Разговор с сервисным центром вашего провайдера по телефону может быть очень неприятным, но иногда это необходимая процедура для восстановления работоспособности вашего интернета.
* * * *
Никому не хочется проснуться и обнаружить, что его ethernet перестал работать, но, к сожалению, все компьютеры сталкиваются с трудностями при подключении к интернету. Для того чтобы ваш компьютер работал и был подключен к Интернету, требуется множество движущихся частей, поэтому ошибки могут появляться постоянно, создавая проблемы в вашей повседневной жизни. И хотя проблема часто кроется в маршрутизаторе, модеме или интернет-провайдере, иногда настройки IP и подключения на вашем компьютере могут сбиться. Надеемся, что в будущем Windows и другие устройства станут более надежными в плане автоматического восстановления соединения с Интернетом, но до тех пор эти советы помогут вам справиться даже с самыми сложными проблемами с подключением.
YouTube видео: Как исправить ошибки Ethernet не имеет действительной IP-конфигурации в Windows
Вопросы и ответы по теме: “Как исправить ошибки Ethernet не имеет действительной IP-конфигурации в Windows”
Как решить проблему сетевой адаптер Ethernet не имеет допустимых?
**Сетевой адаптер “Ethernet” не имеет допустимых параметров настройки IP**1. Настройке Windows на запуск в чистой загрузке. 2. Попробуйте отключить быструю загрузку системы. 3. Обновите драйвер сетевого адаптера для Windows 8 с сайта производителя. 4. Выполните сброс параметров сетевого адаптера, маршрутов, очистке DNS и Winsock.
Как включить сеть Ethernet?
Откройте Параметры > Сеть и Интернет> Состояние. Проверьте состояние подключения Ethernet. Под сетевым подключением Ethernet должно быть указано Вы подключены к Интернету. Если один кабель Ethernet не работает и у вас под рукой есть другой, попробуйте подключить этот другой кабель Ethernet.
Как настроить параметры сетевой карты?
В ОС Windows 10 нажмите “Пуск > Параметры > Панель управления > Сеть и Интернет > Центр управления сетями и общим доступом > Изменение параметров адаптеров”. В открывшемся списке сетевых подключений выберите то подключение, с помощью которого выполняется подключение к провайдеру (беспроводное или по локальной сети).
Как настроить Неопознанную сеть на Windows 10?
Зайдите в список подключений Windows 10. Самый простой способ сделать это — нажать клавиши Win+R на клавиатуре (Win — клавиша с эмблемой ОС), ввести ncpa. cpl и нажать Enter. В списке подключений нажать правой кнопкой мыши по тому подключению, для которого указано «Неопознанная сеть» и выбрать пункт меню «Свойства».
Как сбросить настройки Ethernet?
Нажмите комбинацию клавиш Win + I, чтобы открыть раздел Настройки, а затем перейдите в раздел Сеть и Интернет > Дополнительные настройки сети. Выберите опцию Сброс сети. Выберите опцию Сбросить сейчас и нажмите Да. Затем перезагрузите компьютер, чтобы завершить изменение настроек.
Как устранить проблемы с сетевым адаптером Windows 10?
- Выберите Пуск > Параметры > Системный > Устранение неполадок > Другие средства устранения неполадок .
- В разделе Другое выберите Сетевой адаптер > Выполнить.
- Следуйте указаниям средства устранения неполадок и проверьте, помогло ли оно решить проблему.