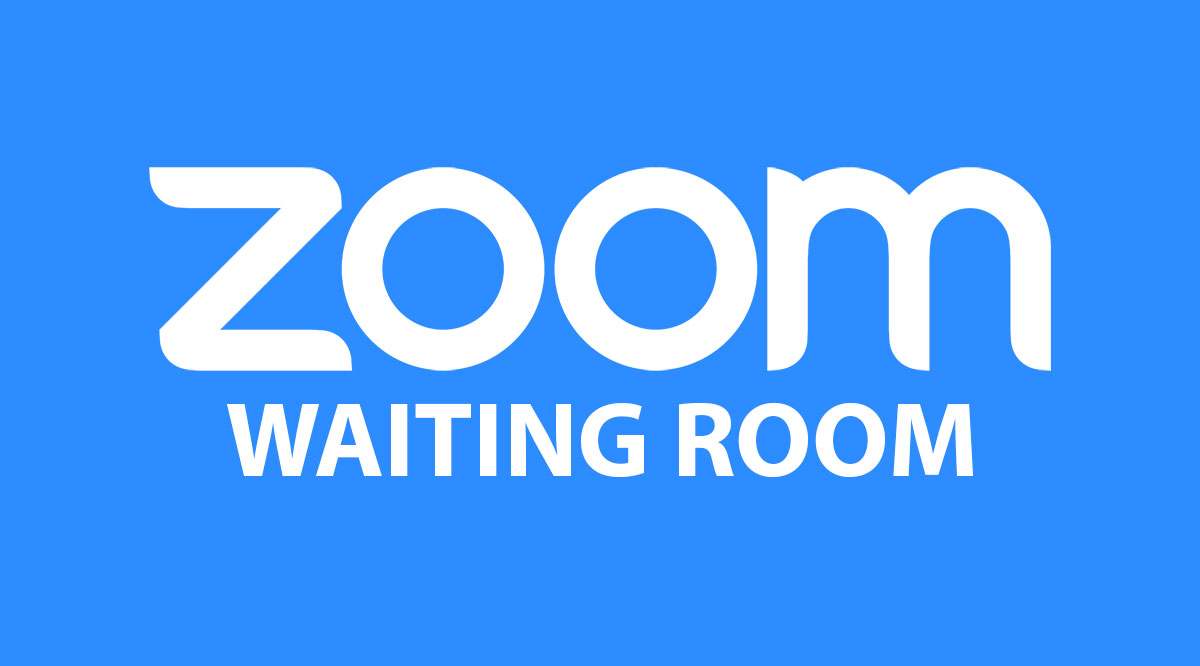Ключ ведущего Zoom — это шестизначный пароль, который дает вам, как ведущему, право управления во время встречи. Этот ключ находится в вашем профиле, где его можно как просматривать, так и редактировать.
Содержание
В следующих разделах описано, как использовать все преимущества ключа. В руководстве также рассматривается, когда его использовать и как задействовать ключ в том или ином сценарии. Важно отметить, что для работы этой функции необходима учетная запись Zoom Education, Pro, Enterprise или Business.
Различные сценарии
Существует пять возможных сценариев, когда вы можете использовать ключ хоста для получения привилегий хоста во время собрания. Вот что они собой представляют:
Если вы присоединяетесь к собранию до включения ведущего и присоединяетесь с помощью клиента Zoom.
После присоединения к комнате Zoom для запланированного собрания. То есть, когда вы присоединяетесь с помощью персональной ссылки или идентификатора собрания.
При участии в собрании через устройство H.323 или смартфон.
После того как несколько комнат Zoom получают доступ к собранию. По умолчанию первая комната становится ведущей, но вы можете использовать клавишу host, чтобы изменить это.
При проведении личных аудиоконференций только через ТфОП.
Совет: Если у вас есть административные привилегии Zoom, вы можете использовать расширенные настройки безопасности, чтобы запретить пользователям изменять свои ключи хоста. Эта опция полезна при проведении вебинаров, но может не понадобиться для внутренних целей.
Как настроить ключ хоста Zoom
Это действие очень простое, но выполнять его нужно через веб-портал сервиса. Ниже приведены необходимые шаги.
Шаг 1
Зайдите на сайт zoom.us и войдите в свой профиль, затем выберите «Мой профиль» в правом верхнем углу окна. Это действие приведет вас к основным настройкам вашего аккаунта.
Шаг 2
Проведите пальцем вниз в самый низ экрана, и вы увидите опцию Host Key. Это должна быть предпоследняя вкладка, чуть выше «Signed-In Device».
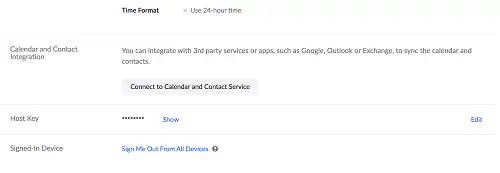
Шаг 3
Нажав на «Show», вы сможете просмотреть текущий ключ хоста. А нажав на «Edit», вы можете изменить шестизначный код на другой.
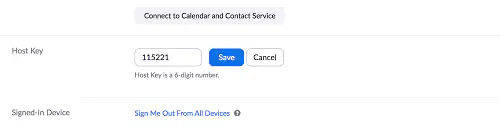
В сущности, менять ключ не так уж и сложно. Нажав на «Изменить», вы увидите цифры, затем вам нужно выбрать новые и нажать на кнопку «Сохранить». Может появиться всплывающее окно для подтверждения вашего выбора, выберите «ОК» и все готово.
Как заявить о себе с помощью ключа
Здесь у вас есть четыре различных варианта, каждый со своим кратким руководством.
Виа Desktop Client
Этот вариант позволяет вам стать ведущим до того, как он будет включен в собрание. Первое, что нужно сделать, это присоединиться к собранию и выбрать вкладку «Участники» в приложении.
Нажмите на кнопку «Утвердить ведущего» в нижней левой части окна «Участники». Теперь вам нужно будет ввести свой ключ ведущего. Как только система проверит его, вы получите полный контроль над собранием.
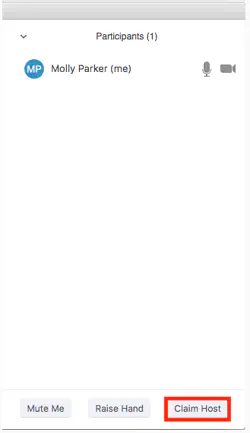
Via Cloud Recording
Этот сценарий очень прост. Система автоматически запрашивает у вас ключ хоста, когда вы хотите инициировать облачную запись.
По правде говоря, тема настройки облачной записи заслуживает отдельной статьи. На данный момент достаточно сказать, что вам нужно включить облачную запись через Настройки аккаунта в разделе Управление аккаунтом.
Виа PAC (Персональная аудиоконференция)
При использовании встреч PAC любой участник, знающий ключ, может начать конференцию. Единственное, что им нужно сделать, это ввести код при появлении запроса.
В этот момент начинается совещание, и все остальные участники могут присоединиться к нему в качестве участников. Конечно, хозяин контролирует ситуацию и может использовать панель набора номера.
Через устройство SIP или H.323
Чтобы присоединиться к собранию через устройство H.323 или SIP, необходимо поместить ключ хозяина в заданную строку набора номера. Это требует некоторого набора текста, поскольку существуют некоторые различия, если вы используете собрание с поддержкой пароля. В любом случае, вот что вам нужно знать.
SIP
Если вы входите в собрание без пароля, строка будет выглядеть следующим образом.
[Meeting ID]…[HostKey]@[IP Address]
Например, она может выглядеть следующим образом: [email protected] . А если есть пароль, то вот шаблон:
[Meeting ID].[Password]…[HostKey]@[IP Address]
Так, пример будет выглядеть следующим образом: [email protected] .
Примечание: Последний полный стоп после .com предназначен для грамматических целей — в строке он не нужен.
H.323
Для встреч H.323 без пароля шаблон стинга выглядит следующим образом.
[IP-адрес] # #[Meeting ID] # # # #[Host Key]
Пример строки может выглядеть следующим образом: 192.168.1.25 # #987654321 # # #654321 . А если есть пароль, то шаблон будет немного больше.
[IP Address] # #[Meeting ID] #[Password] #[Layout] #[Host Key]
В конечном итоге, пример строки с паролем выглядит следующим образом: 192.168.1.25 # #987654321 #54321 #22 #654321 .
Zoom Into Your Key
Когда все сказано и сделано, Zoom Host Key — это как специальный пароль для получения большего контроля над вашими встречами. И это здорово, что вы можете легко перейти на шестизначный код.
Кто обычно проводит встречи Zoom, которые вы посещаете? Были ли вы когда-нибудь ведущим и какие функции ведущего вам нравятся больше всего? Выскажите свои соображения в разделе комментариев ниже.
YouTube видео: Как использовать ключ хоста в Zoom
Вопросы и ответы по теме: “Как использовать ключ хоста в Zoom”
Куда вводить код организатора в зуме?
Присоединитесь к конференции. Щелкните Участники в элементах управления конференции. Щелкните Принять роль организатора внизу списка участников. Введите ключ организатора.
Как войти в зум как организатор?
Веб-портал1. В элементах управления организатора нажмите Управлять. 2. Откроется список участников. 3. Наведите курсор на имя участника, которого необходимо сделать организатором, и нажмите Еще. 4. Нажмите Сделать организатором. 5. Нажмите Да, чтобы подтвердить, что вы хотите сделать этого пользователя организатором.
Как добавить альтернативного организатора в зум?
Windows | macOS1. Войдите в учетную запись в Zoom Desktop Client. 2. Щелкните значок Запланировать. 3. Нажмите Расширенные параметры. 4. В поле Альтернативные организаторы введите имя альтернативного организатора, чтобы найти его среди пользователей. 5. (Необязательно.)
Как настроить Соорганизатора в зум?
**Чтобы включить функцию соорганизатора только у себя:**1. Войдите на Zoom web portal. 2. На навигационной панели щелкните Настройки. 3. Щелкните вкладку Конференция. 4. В разделе В конференции (базовые) убедитесь в том, что включена настройка Соорганизатор. 5. Если настройка отключена, щелкните переключатель , чтобы включить ее.
Как присоединиться к уроку в зуме?
с обычного компьютера открой ссылку и загрузи файл программы Zoom, запусти его и нажми «Присоединиться к конференции», после этого ты сразу присоединишься к уроку; с телефона или планшета: нажми на ссылку, загрузи приложение Zoom для твоего девайса, открой приложение и присоединяйся к уроку.
Как присоединиться к конференции в Zoom?
Как подключиться к конференции ZOOM. Для того, чтобы работать в Zoom, необязательно его скачивать. Достаточно зайти на официальный сайт программы и нажать на вкладку «Войти в конференцию». Если у вас нет идентификатора конференции, а только ссылка, переходите по ней.