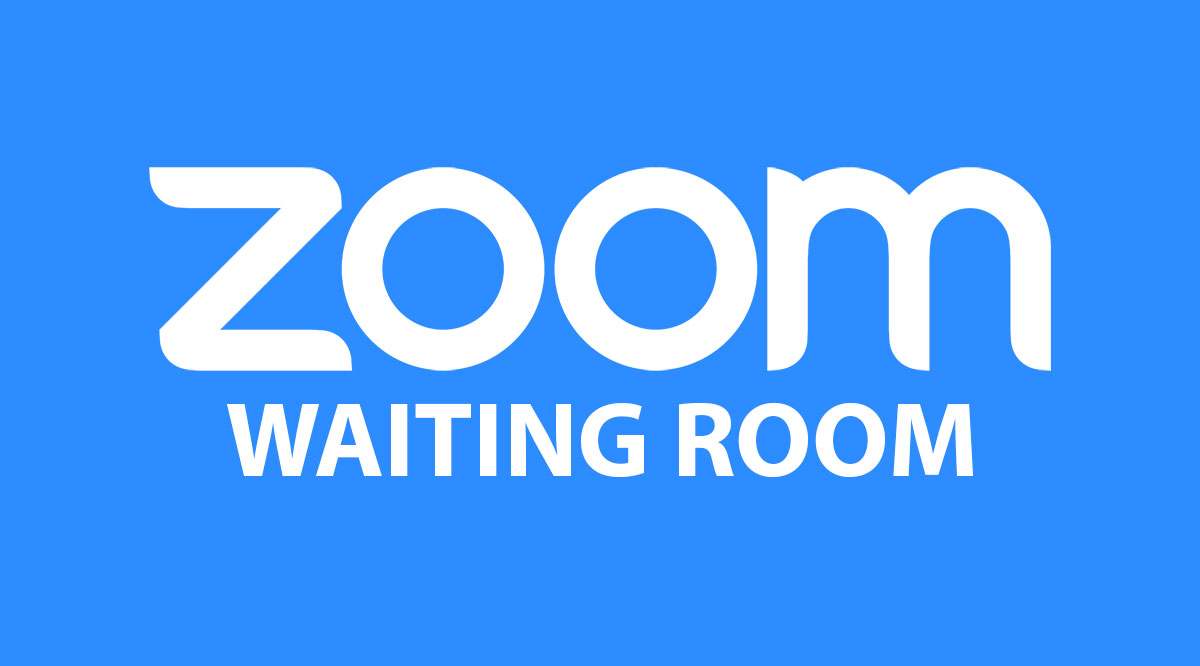
В прошлом у Zoom были некоторые проблемы с безопасностью. По этой причине была добавлена новая функция «Зал ожидания» — онлайн-зона ожидания, позволяющая участникам присоединиться к встрече только тогда, когда ведущий разрешит это.
Содержание
Эту функцию можно использовать в случаях, когда, например, медицинские работники проводят несколько встреч, или когда отделы кадров проводят собеседования при приеме на работу. Но как включить функцию Zoom Waiting Room? В этой статье все объясняется.
Зал ожидания Zoom — как это работает?
Роль ведущего в Zoom означает, что у вас есть много возможностей. Вы можете назначить со-ведущего или передать роль ведущего другому человеку, а также управлять и контролировать, кто присоединяется к собранию в первую очередь.
Если хотите, вы можете принимать участников по одному, а можете просто впустить всех одновременно. Это полностью зависит от вас. Вы также можете сразу отправить всех в комнату ожидания, включая участников и гостей, которые еще не являются частью вашей учетной записи Zoom и даже не вошли в систему.
Включить функцию комнаты ожидания можно только в качестве лицензированного пользователя и только в настольном и мобильном приложении, а не на веб-портале Zoom. Комнаты ожидания доступны для учетной записи компании, для группы, отдельного пользователя, отдельного собрания и для всех собраний с вашим персональным идентификатором собрания (PMI).
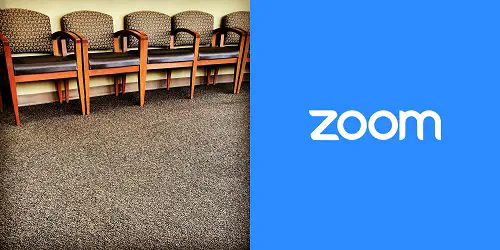
Включение комнаты ожидания для учетной записи компании
Чтобы включить функцию комнаты ожидания для всех пользователей одной учетной записи, лицо с правами администратора должно внести эти изменения. Вот что нужно сделать:
- Войдите на веб-портал Zoom.
- Перейдите в навигационное меню и выберите «Управление учетной записью».
- Теперь выберите «Настройки учетной записи».
- Нажмите на опцию «Зал ожидания», а затем «Совещание» и убедитесь, что эта настройка включена.
- Здесь вы выбираете, кого вы хотите пускать в зал ожидания. Вот ваши варианты:
- Все участники — все проходят в комнату ожидания.
- Только приглашенные участники — люди, которые не входят в вашу учетную запись Zoom или не вошли в систему, будут ждать в комнате ожидания.
Вы также можете сделать эту настройку обязательной для всех участников вашей учетной записи. Для этого просто нажмите на значок «Lock».
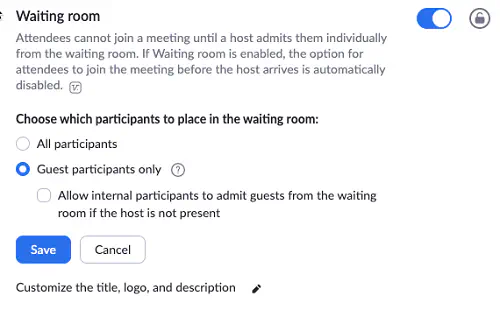
Кроме того, процесс включения для группы и индивидуальных пользователей точно такой же, как и для учетной записи компании. Процесс включения комнаты ожидания для встреч один на один и встреч с личным ID немного отличается.
Индивидуальная встреча
Чтобы убедиться, что у вас есть опция комнаты ожидания для индивидуальной встречи, сначала нужно включить эту функцию в настройках встречи. Вот как это делается:
- Войдите на веб-портал Zoom.
- Выберите «Встречи».
- Запланируйте новую встречу. Или выберите существующую тему встречи для редактирования.
- Установите флажок «Включить комнату ожидания» в разделе «Параметры встречи».
- Подтвердите, нажав «Сохранить».
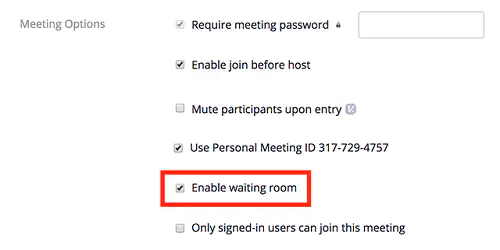
Встречи с вашим личным идентификатором (PMI)
С помощью Zoom вы можете иметь личную комнату для встреч — место встречи в Интернете, которое всегда рядом с вами. Она принадлежит вам постоянно, и вы можете получить к ней доступ с помощью своего PMI. Более того, с его помощью можно очень быстро организовать встречу.
Функция «Зал ожидания» удобна, когда речь идет о личных конференц-залах, поскольку она дает вам больше возможностей контролировать прием участников. Вот как включить функцию «Зал ожидания» для встреч с вашим персональным идентификатором встречи:
- Войдите на веб-портал Zoom.
- Выберите «Встречи».
- Выберите вкладку «Личная комната встреч».
- Выберите «Редактировать эту встречу».
- Установите флажок «Включить комнату ожидания» в разделе «Параметры собрания».
- Подтвердите, выбрав «Сохранить».
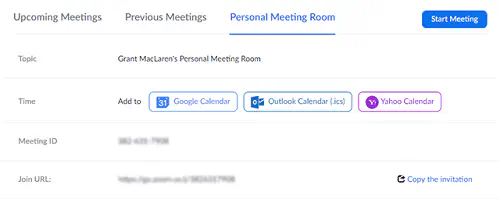
Использование функции комнаты ожидания в Zoom
Во время собрания вы можете отключить комнату ожидания и включить ее снова. Вы также можете отправить участников в комнату ожидания. Вам, как ведущему, эти возможности доступны.
Но знаете ли вы, что зал ожидания можно также настраивать? — Правда, только для лицензированных пользователей. Вы можете дать ей название, логотип или даже добавить описание, ограниченное 400 символами. Это хорошая возможность поприветствовать всех и, возможно, предложить несколько важных моментов, которые вы хотите, чтобы участники вынесли из самого собрания.
Zoom делает комнаты ожидания немного лучше
Никому не нравится сидеть в комнате ожидания. Даже в виртуальном. Но с помощью функции настройки Zoom это может стать более увлекательным занятием. А если вы — ведущий, то комнаты ожидания играют важную роль, особенно с точки зрения безопасности на совещаниях, чувствительных к содержимому.
Кроме того, это отличный организационный инструмент, который очень нужен на больших совещаниях. Более того, настройка комнаты ожидания Zoom проста и требует всего нескольких щелчков правой кнопкой мыши на веб-портале Zoom.
Дайте нам знать, что вы думаете о функции комнаты ожидания Zoom в разделе комментариев ниже.
YouTube видео: Как включить комнату ожидания в Zoom
Вопросы и ответы по теме: “Как включить комнату ожидания в Zoom”
Как включить зал ожидания в зум?
**Включение или отключение зала ожидания во время конференции**1. В роли организатора конференции щелкните Участники . 2. Щелкните Подробнее и выберите Включить зал ожидания, чтобы включить или отключить функцию.
Как разрешить войти в конференцию Zoom?
Перейдите на веб-сайт join.zoom.us. Введите идентификатор конференции, предоставленный организатором. Нажмите «Войти». Когда отобразится запрос на открытие веб-сайта zoom.us, нажмите Разрешить.
Как пустить человека в зум?
Приглашение других пользователей во время конференции1. Войдите в учетную запись в Zoom Desktop Client. 2. Начните конференцию или присоединитесь к ней. 3. Щелкните Участники в элементах управления конференции. 4. Нажмите кнопку «Пригласить» в нижней части панели участников. 5. Выберите один из указанных ниже вариантов приглашения.
Как узнать кто заходил в зум?
Войдите в Zoom Desktop Client и начните конференцию как организатор, соорганизатор или альтернативный организатор. На панели элементов управления щелкните Участники , чтобы открыть полный список участников. В правом нижнем углу панели Участники щелкните значок , а затем Показать невошедших участников.
Как открыть зал ожидания?
Для этого в персональном кабинете активируете: Настройки – конференция – на конференцию(расширенные) – Зал ожидания.
Как сделать зал в зуме?
**Создание сессионных **залов****1. Начните мгновенную или запланированную конференцию. 2. Щелкните Сессионные залы . 3. Выберите количество залов, которое необходимо создать, и способ распределения участников по этим залам. Назначать автоматически. 4. Щелкните Create (Создать). 5. Залы будут созданы, но не будут запущены автоматически.











