
Хотите превосходный обмен видео и аудио? Может быть, инструмент для профессиональных вебинаров, которые вы организуете? Если это так, то Zoom — одно из приложений, которое может оказаться как раз на вашей волне. Но как организовать встречу?
Содержание
Это не ракетостроение, но есть некоторые моменты, которые необходимо знать, чтобы избежать ненужных проб и ошибок. При этом пользовательский интерфейс Zoom дружелюбен и интуитивно понятен, так что вам не придется испытывать трудности, чтобы все это осуществить.
Создание встречи
Вы можете создать встречу на мобильном устройстве и на настольном компьютере. Есть некоторые различия в пользовательском интерфейсе, поэтому в данном руководстве мы рассмотрим оба способа.
Десктоп
Шаг 1
Откройте приложение Zoom и войдите в свой профиль. Затем нажмите на стрелку вниз под миниатюрой «Новая встреча», чтобы выбрать свои предпочтения.
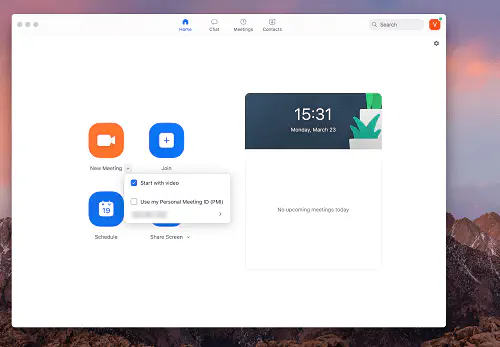
По умолчанию опция «Начать со звука» отмечена, и вы также можете выбрать использование вашего персонального идентификатора встречи (PMI). Нажав на стрелку рядом с номером, можно выбрать другие варианты идентификатора собрания.
Шаг 2
Убрав все лишнее, вы можете нажать на миниатюру «Новое собрание», и ваша видеосвязь начнется мгновенно.
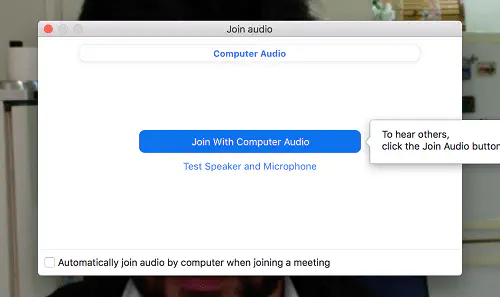
Появится еще одно окно с предложением «Присоединиться с компьютерным звуком». Здесь вы также можете проверить микрофон и динамики.
Если вы всегда хотите присоединяться со звуком, обязательно установите флажок напротив данной опции. Он расположен в нижней части всплывающего окна.
Шаг 3
Теперь вам нужно пригласить других участников на встречу. Значок «Пригласить» находится в нижней части главного окна Zoom. Нажмите на него и выберите тип приглашения — Контакты или Электронная почта.
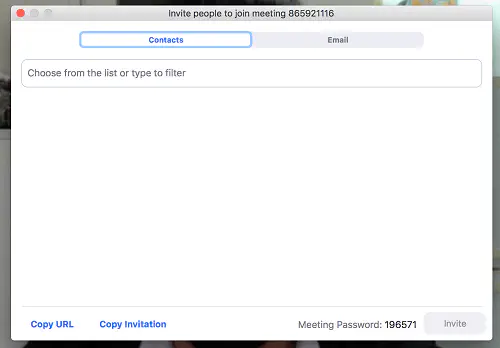
Если вы выбрали первый вариант, приложение просмотрит контакты на вашем компьютере, чтобы помочь вам найти того, кто должен присоединиться. Приглашение по электронной почте — это когда контакта нет в вашем списке. И этот вид приглашения обычно более удобен.
Шаг 4
Для целей этой статьи TechJunkie выбрал приглашение по электронной почте. Независимо от того, что вы выбрали, конечный пользователь получит одно и то же сообщение и информацию о встрече.
Итак, нажмите на предпочитаемый вами почтовый клиент, и приложение автоматически откроет новый черновик письма. Замечательно то, что тело письма по умолчанию заполняется соответствующей информацией.
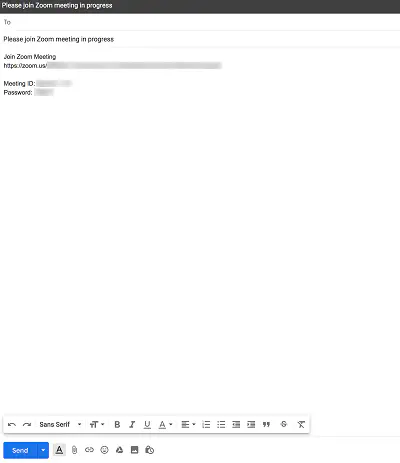
Как указано выше, получатель получает ссылку для присоединения к собранию, а также идентификатор собрания и пароль. Вам остается только выбрать получателей и нажать кнопку Отправить.
Мобильное приложение
Шаг 1
Этот шаг практически такой же, как и в настольном приложении, хотя пользовательский интерфейс немного отличается. Теперь нажмите на значок «Новая встреча» в левом верхнем углу экрана.
Если вы хотите отключить видео, нажмите на кнопку рядом с «Видео включено». Также вы можете выбрать «Использовать идентификатор личной встречи (PMI)». Опять же, нажмите на значок рядом с ним.
Шаг 2
После этого нажмите кнопку «Начать встречу» в центре экрана, и вы сразу попадете в окно встречи. Чтобы пригласить больше людей, нажмите значок «Участники» в нижней части экрана.
Теперь нажмите кнопку «Пригласить» в нижней части экрана. У вас есть возможность отправить электронное или текстовое сообщение, пригласить выбранные контакты или просто скопировать URL-адрес встречи.
При организации встречи с помощью мобильного устройства лучше всего использовать опцию «Пригласить контакты». Это самый быстрый способ попросить нескольких участников присоединиться. Но есть одна потенциальная загвоздка.
Кнопки в меню «Участники» очень маленькие и расположены у нижнего края экрана. Поэтому их нетрудно пропустить, если вы используете приложение впервые.
Маленьким, но желанным изменением было бы, если бы Zoom добавил более крупный значок плюса в верхней части окна. А остальные действия могли бы остаться внизу.
Независимо от того, когда вы отправляете приглашение, вам остается только ждать, пока люди придут.
Примечание: Прекрасно то, что вы можете перейти в режим Zoom Save Driving одним движением. Просто проведите пальцем вправо в окне совещания, и вы там. Это действие отключает звук и останавливает видео.
Планирование встречи
Приведенные выше разделы отлично подходят, если вам нужно быстро организовать срочную встречу. Для всех остальных намерений и целей лучше всего запланировать ее.
Для этого вам нужно нажать кнопку Schedule и заполнить появившуюся форму. Действия и требования абсолютно одинаковы в мобильном и настольном приложениях.
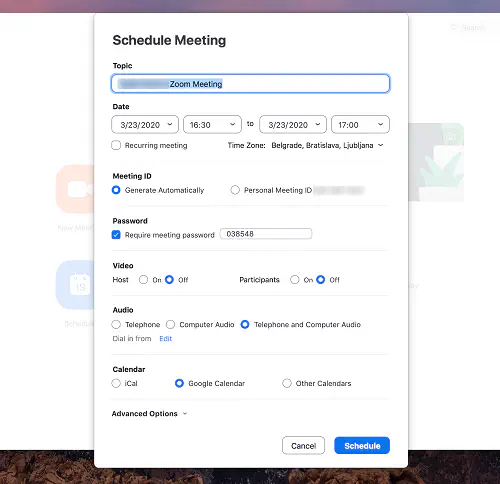
Главное — не спешить с заполнением формы и убедиться, что все детали соответствуют вашим потребностям во встрече. После нажатия кнопки «Расписание» вы можете добавить участников в собрание.
Join a Zoom Meeting Now
Планирование и организация собраний Zoom предлагает множество вариантов. При этом пользовательский интерфейс не громоздкий и не лишен каких-либо функций, которые могли бы создать трудности для пользователя. Кроме того, между нажатием кнопки «Присоединиться» и началом совещания проходит совсем немного времени.
Сколько участников вы приглашаете на свои совещания Zoom? Чаще ли вы используете мобильное или настольное приложение Zoom? Выскажите свои соображения в комментариях ниже.
YouTube видео: Как организовать встречу в Zoom
Вопросы и ответы по теме: “Как организовать встречу в Zoom”
Как создать конференцию в зуме и отправить ссылку?
Запланировать конференцию. Перейдите на вкладку Конференции . Выберите конференцию, на которую необходимо пригласить других пользователей, и щелкните Копировать приглашение. Приглашение на конференцию будет скопировано; эту информацию можно вставить в электронное письмо или в любое другое сообщение и отправить его.
Как организовать встречу в зуме?
Веб-портал1. Войдите на Zoom Web Portal. 2. Щелкните Конференции, а затем — Запланировать конференцию. 3. Выберите параметры конференции. 4. Нажмите Сохранить для завершения.
Как сделать приглашение на конференцию в зуме?
Как пригласить на конференцию со смартфона1. Нажмите на иконку «Участники». 2. Щелкните по кнопке «Пригласить» в левом нижнем углу. 3. Во всплывающем окне выберите способ отправки: через SMS-сообщение, почту Gmail, контакты Zoom, ссылку-приглашение. 4. Пользователь щелкнет по ссылке и попадет в зал ожидания.
Как создать постоянную ссылку на конференцию в зум?
**Как настроить персональную **ссылку****1. Войдите на Zoom Web Portal. 2. Нажмите Профиль. 3. Нажмите Редактировать рядом с полем «Персональная ссылка». 4. Укажите нужный идентификатор или персональную ссылку. 5. Нажмите Сохранить изменения.
Как передать конференцию в зуме?
Windows | macOS1. Войдите в учетную запись в Zoom Desktop Client. 2. Начните конференцию в качестве организатора. 3. В элементах управления организатора нажмите Завершение. 4. Нажмите Выйти из конференции. 5. Назначьте другого пользователя новым администратором, а затем нажмите Назначить и выйти.
Как написать приглашение на конференцию?
**Письмо-приглашение на конференцию в любом случае должно содержать:**1. фразу «приглашаем Вас»; 2. наименование конференции; 3. время и место проведения; 4. программу мероприятия или ссылку на ресурс, где ее можно посмотреть; 5. основные вопросы; 6. условия участи и дополнительную информацию.











