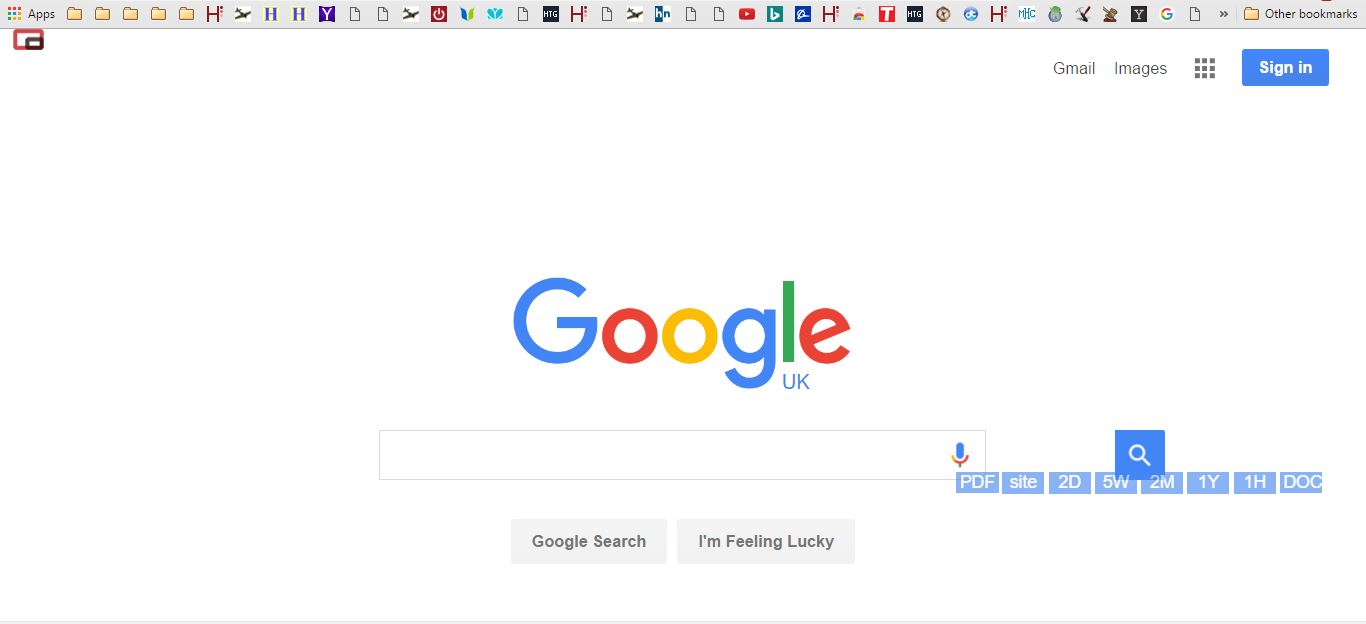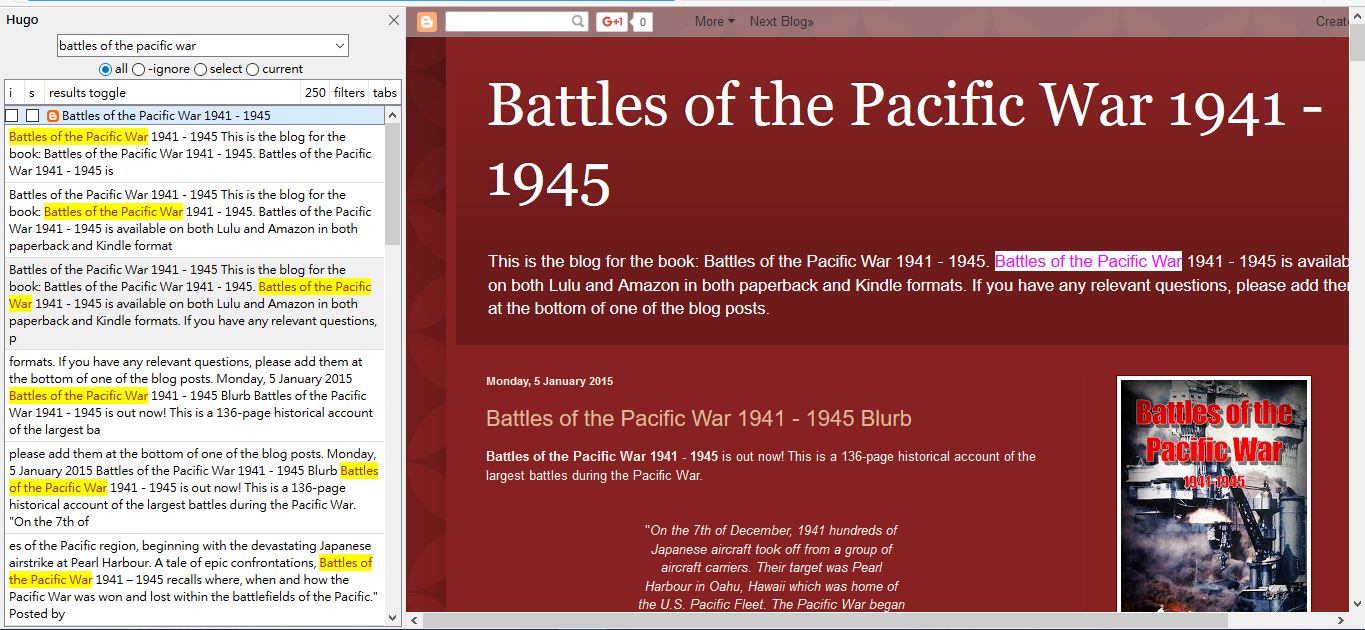
Когда в браузере открыто более 10 страниц сайтов, было бы удобно иметь инструмент для их поиска. Однако Firefox, Chrome и Opera не имеют встроенных опций поиска по вкладкам. Поэтому существует множество расширений для этих браузеров, которые позволяют быстрее искать и находить страницы на захламленной панели вкладок.
Содержание
Поиск по вкладкам в Google Chrome
Чтобы искать страницы в Google Chrome, добавьте Quick Tabs в этот браузер отсюда . Это расширение, которое предоставляет вам список всех открытых вкладок страниц и включает опции поиска по закладкам. Когда вы добавите его в Chrome, вы сможете выбрать кнопку Quick Tabs на панели инструментов. Она включает число, которое подчеркивает, сколько вкладок открыто в браузере.
Нажмите эту кнопку, чтобы открыть меню, показанное ниже. В нем перечислены все страницы на панели вкладок, причем они отсортированы так, что самая последняя открытая находится вверху. Вы можете открывать страницы, нажимая на вкладки, перечисленные в меню.
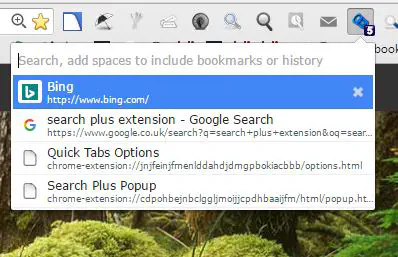
Для поиска вкладок введите ключевое слово в текстовое поле. Будут найдены вкладки, соответствующие ключевому слову. Также будут найдены закладки, которые перечислены под страницами, как показано ниже.
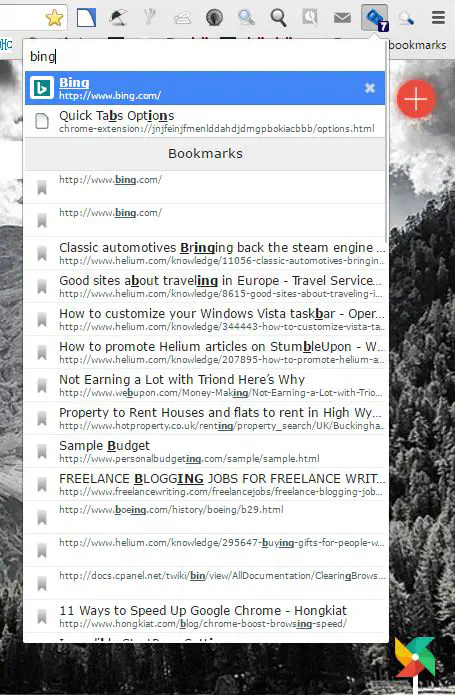
Вы можете закрыть страницу в верхней части меню, нажав Ctrl + Alt + D, когда Quick Tabs открыта. Это приведет к закрытию вкладки и сохранению ее в списке недавно закрытых страниц в меню, как показано ниже. Вы можете снова открыть закрытые вкладки, выбрав их оттуда.
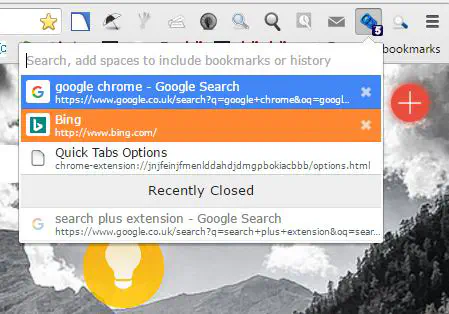
Правой кнопкой мыши щелкните кнопку Quick Tabs и выберите Options , чтобы открыть вкладку ниже. Она включает в себя различные параметры отображения и поиска меню. Кроме того, там же можно настроить ярлык закрытия вкладки. Нажмите Apply Changes в нижней части страницы, чтобы сохранить настройки.
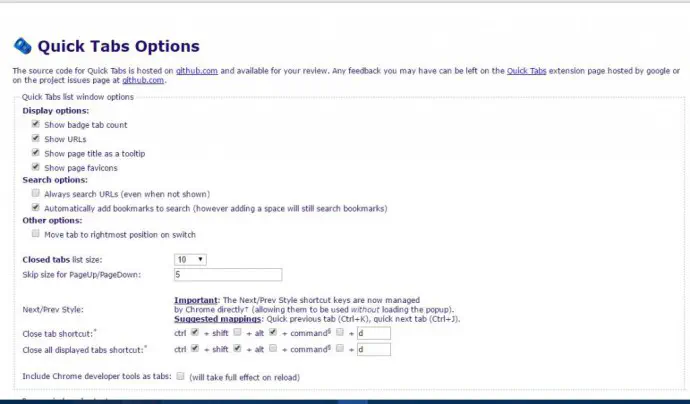
Search Plus — это альтернативное расширение Chrome для поиска вкладок. Вы можете установить его отсюда . Затем нажмите кнопку Search Plus на панели инструментов, чтобы открыть всплывающее окно, как показано на снимке ниже.
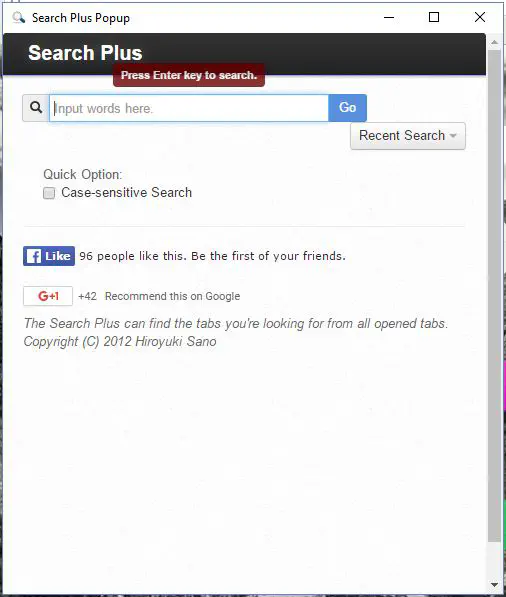
Введите несколько ключевых слов в поле поиска и нажмите кнопку Go . После этого будут показаны открытые страницы, наиболее соответствующие поисковому запросу. Нажмите кнопку Получить все вкладки , чтобы открыть полный список всех страниц на панели вкладок. Нажмите кнопку Сортировать по , чтобы упорядочить список вкладок по названию, URL или времени открытия.
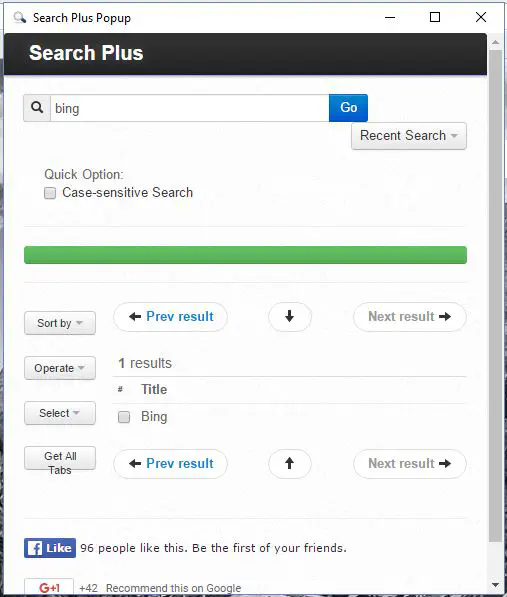
В окне также есть удобная кнопка Недавний поиск . Выберите эту опцию, чтобы открыть список недавно введенных ключевых слов. Таким образом, вы можете выбирать ключевые слова и поисковые запросы оттуда, если это необходимо, вместо того, чтобы вводить их снова.
Поиск по вкладкам в Firefox
В Firefox есть несколько хороших дополнений для поиска по вкладкам. Одно из них — Hugo Search All Tabs, которое позволяет искать в содержимом страницы подходящие ключевые слова. Это страница загрузки дополнения, и когда вы добавите его в браузер, вам нужно будет перетащить его значок на панель инструментов. Нажмите Открыть меню > Настроить , а затем перетащите его кнопку на панель инструментов. Нажмите на эту кнопку, чтобы открыть боковую панель поиска на снимке ниже.
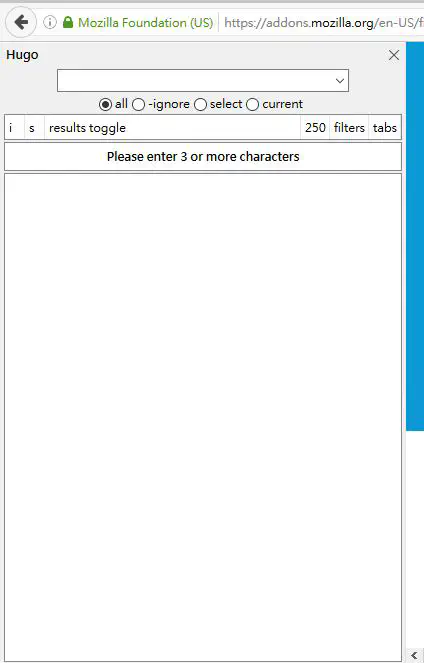
Это дополнение работает подобно инструменту Найти в MS Word. Когда вы вводите ключевое слово в поле поиска, оно покажет вам все открытые вкладки страниц, которые включают это ключевое слово. На боковой панели каждая вкладка выделяется синим цветом и перечисляются все ключевые слова, которые содержит страница, как показано ниже. Щелкните по выделенным ключевым словам, чтобы открыть вкладки в более конкретном месте страницы.
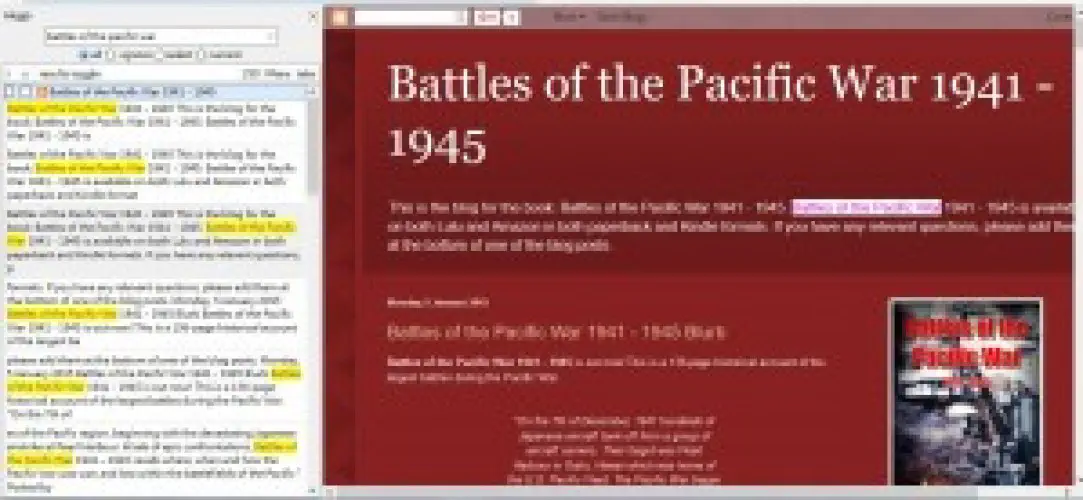
Для выбора дополнительных опций введите ‘about:addons’ в поле URL и нажмите Enter. Затем нажмите кнопку Options для расширения Hugo Search All Tabs, чтобы открыть окно ниже. Там вы можете настроить горячую клавишу по умолчанию для боковой панели дополнения, выбрав вкладку Клавиатура. Затем нажмите кнопку Открыть панель Hugo, нажмите новую горячую клавишу и выберите Применить > OK .
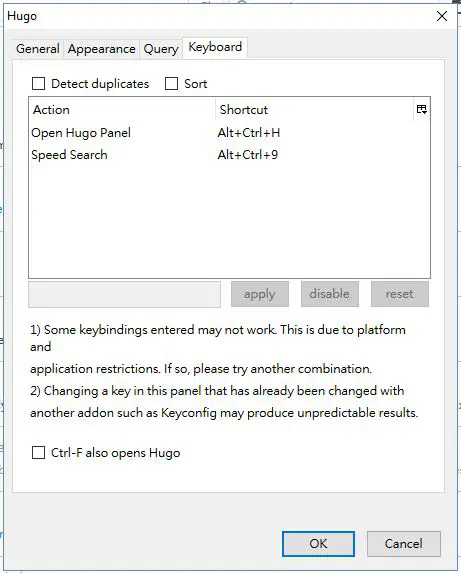
Чтобы выполнить более простой поиск по заголовкам вкладок страниц, добавьте в Firefox All Tabs Helper . Это расширение, которое добавляет опции поиска в меню Список всех вкладок Firefox. Нажмите здесь, чтобы открыть страницу его загрузки на сайте Mozilla. Затем откройте не менее семи или более страниц в Firefox, чтобы вы могли выбрать меню Список всех вкладок, показанное на снимке ниже.
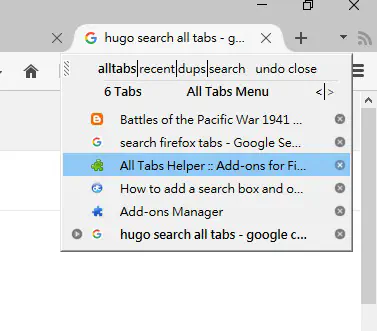
В нем отображается список всех ваших открытых вкладок, и теперь он также включает опцию поиска. Нажмите поиск , чтобы открыть текстовое поле, расположенное ниже. Установите флажок title , чтобы ограничить поиск только заголовками вкладок, и введите поисковый запрос. После этого будут найдены и перечислены вкладки, содержащие соответствующие ключевые слова.
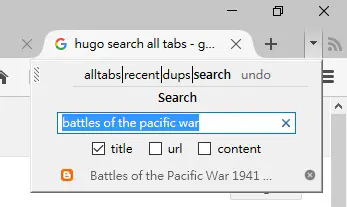
Дополнение имеет множество горячих клавиш, которые можно нажимать при открытой панели ATH (они не работают при закрытой панели). Нажмите кнопку All Tabs Helper Options на странице about:addons, чтобы открыть окно ниже, и выберите вкладку Keybindings, где перечислены все горячие клавиши. Вы можете настроить горячие клавиши, выбрав их, нажав альтернативные сочетания клавиш и затем нажав кнопку apply .
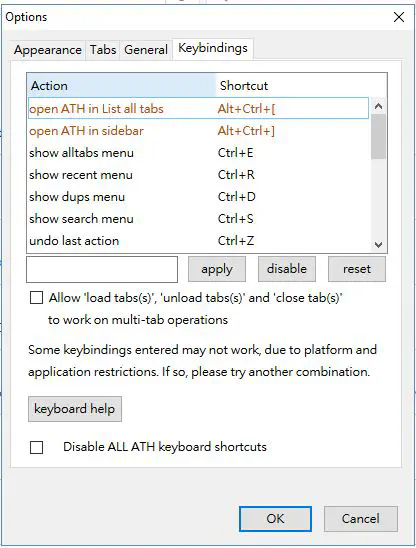
Поиск вкладок в Opera
Opera также имеет несколько расширений для поиска вкладок страниц. Одно из них — The Switcher, которое можно установить, открыв эту страницу и нажав + Add to Opera . Когда у вас открыто много страниц, вы можете нажать кнопку Switcher на панели инструментов, чтобы открыть окно поиска ниже.
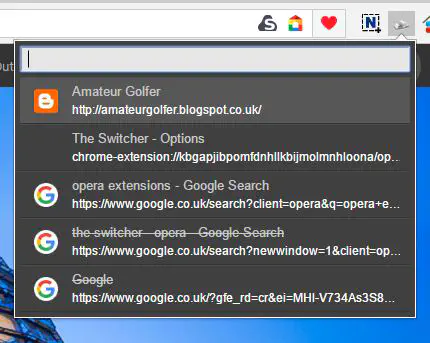
Это меню показывает все открытые страницы, кроме выбранной в данный момент. Самые последние открытые вкладки расположены ближе к верху. Щелкайте по указанным вкладкам для переключения между страницами.
Введите поисковый запрос в текстовое поле, чтобы найти определенную вкладку страницы. Вкладки, наиболее соответствующие введенному ключевому слову, будут перечислены в верхней части меню. Инструмент поиска отфильтровывает страницы, не соответствующие ключевому слову
Обратите внимание, что расширение также выводит список недавно закрытых вкладок. Они выделяются с помощью эффекта зачеркивания. Таким образом, вы можете быстро открыть недавно закрытые страницы из меню.
По умолчанию в переключателе отображается 10 закрытых вкладок. Однако вы можете увеличить это число, щелкнув правой кнопкой мыши на кнопке расширения и выбрав Опции . В результате откроется страница, показанная ниже, где вы можете ввести альтернативное значение в текстовом поле Запомнить x закрытых вкладок .
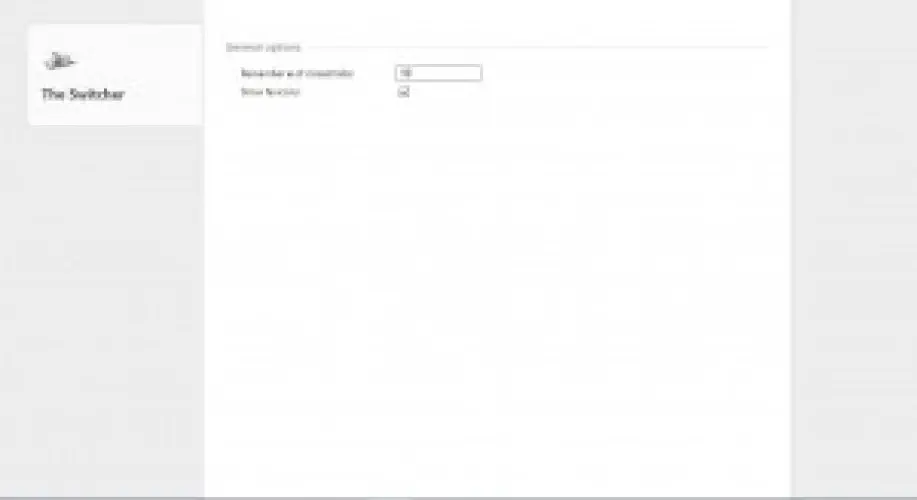
Пока Google и co не добавят в свои браузеры инструменты поиска вкладок, эти расширения, безусловно, пригодятся. С их помощью вы сможете быстро найти нужные страницы, если у вас открыто множество вкладок в Chrome, Opera или Firefox. Hugo Search All Tabs и All Tabs Helper также позволяют искать содержимое страниц в Firefox.
.
YouTube видео: Как искать вкладки в Google Chrome, Firefox и Opera
Вопросы и ответы по теме: “Как искать вкладки в Google Chrome, Firefox и Opera”
Как синхронизировать закладки в разных браузерах?
Как настроить синхронизацию данных1. Откройте Chrome на надежном компьютере. 2. В правом верхнем углу окна нажмите на значок с тремя точками Настройки. 3. Выберите Я и Google. Синхронизация сервисов Google. 4. В разделе “Синхронизация” выберите Управление данными для синхронизации. 5. Укажите вариант синхронизации:
Как синхронизировать хром и опера?
Синхронизируйте данныеКоснитесь значка Opera в правом нижнем углу. Нажмите Настройки, затем Синхронизация и резервное копирование и отсканируйте QR-код в браузере для компьютера, чтобы синхронизировать пароли, закладки, вкладки и многое другое.
Как найти свои вкладки?
**Совет.**1. Откройте браузер Chrome. на устройстве Android. 2. Справа от адресной строки нажмите на значок переключения между вкладками . Будут показаны все открытые вкладки. 3. В правом верхнем углу нужной вкладки нажмите на значок “Закрыть” . Вы также можете закрыть вкладку, просто проведя по ней влево или вправо.
Как найти вкладки в хроме?
- Откройте Chrome .
- В адресной строке введите @tabs .
- Нажмите на клавиатуре Tab или Пробел. Вы также можете нажать на значок Поиск по вкладкам в подсказках.
- Введите ключевые слова для вкладки, которую хотите найти.
- Выберите вкладку из списка.
Как синхронизировать Firefox с Chrome?
**Импорт закладок и других данных из Google **Chrome****1. Нажмите кнопку , чтобы открыть панель меню. 2. На панели инструментов в окне Библиотеки нажмите 3. В появившемся окне Мастера Импорта выберите Chrome, затем нажмите Далее. 4. Firefox покажет список типов параметров и информации, которую он может импортировать.
Как синхронизировать хром с другим браузером?
**Чтобы включить синхронизацию, вам потребуется аккаунт Google.**1. Откройте Chrome на компьютере. 2. В правом верхнем углу экрана нажмите на изображение профиля . 3. Выберите Включить синхронизацию. Если вы не вошли в свой аккаунт Google, вам будет предложено это сделать. 4. Нажмите ОК.