
Как одно из самых популярных приложений для организации рабочего процесса и совместной работы на рынке, Notion предлагает различные варианты таблиц. Таблицы используются в любой сфере бизнеса или совместной работы, поскольку они позволяют сделать информацию более доступной и упорядоченной.
Содержание
Столбцы — самая важная часть любой таблицы. Они используются для разделения важных частей информации. Добавление колонок в Notion, конечно же, абсолютно возможно. Читайте дальше, чтобы узнать как.
Добавление колонок
Вы, возможно, копались в Notion, пытаясь найти, как создать колонки из текста, но безрезультатно. Это потому, что создание колонок из текста в Notion намного проще, чем вы ожидаете. Все, что вам нужно сделать, чтобы превратить текст в колонку, — это выделить его щелчком мыши и перетащить. После выделения нужного фрагмента слева появится символ.
Нажмите на этот символ и перетащите текст в нужное место. Появятся синие направляющие линии, которые помогут вам определить, где будет отображаться ваша новая колонка. Как только вы переместите текст в нужное место, опустите его туда. Чтобы создать еще один столбец, повторите процесс.
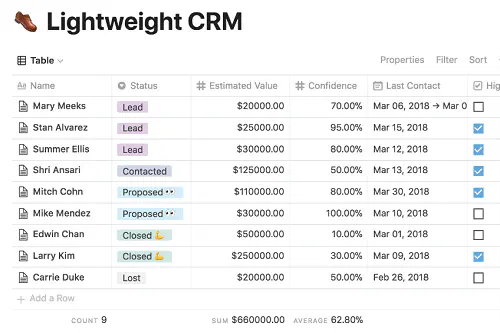
Мыслить шире
Первое, что приходит на ум при слове «столбцы», — это электронные таблицы или Microsoft Excel. Хотя столбцы — это хлеб и масло электронных таблиц, они могут быть использованы в Notion аналогичным образом. Создайте колонку и измените шрифт в первой строке. Затем добавьте границы и, вуаля, вы на полпути к электронной таблице.
Однако столбцы в Notion можно использовать творчески. Теперь, когда вы знаете основы добавления столбцов, пришло время подумать об их более творческом использовании. Например, вы можете создать колонки, каждая из которых будет представлять собой контрольный список. Каждому столбцу можно присвоить тип задачи, например, «Дом», «Работа», «Хобби» и т.д. Затем добавьте пункты и поставьте флажок напротив каждого из них. Вот и все. Теперь у вас есть основной список задач, все в одном месте — гораздо лучше, чем если бы вы сделали это в MS Word или Excel.
Вы также можете создавать задачи для своих сотрудников, творчески размещая колонки. Таким образом, вы можете придумать мини-игру для всех желающих.
Вот несколько идей о том, для чего можно использовать таблицы в Notion. Вехи, расписания (редакционные статьи, тренировки, подкасты), рабочие листы CRM, задания, контрольные списки и так далее.
Использование перекидных списков
Еще одна причина, по которой таблицы Notion превосходят аналогичные функции платформ для совместной работы — дело не только в эстетике. Большинство платформ для совместной работы предлагают возможность создания таблиц, но они нигде не являются настолько функциональными или настраиваемыми, как в Notion.
Тумблерные списки — яркий тому пример, хотя они немного выходят за рамки таблиц. Переключаемые списки, по сути, позволяют вам открыть подменю, в котором размещен целый мир ресурсов. Однако вы не можете просто так добавить колонки в списки переключения. Несмотря на это, существует способ отформатировать блок (например, таблицу) и использовать его в точной форме, размере и настройках как часть списка переключения.
Для этого отформатируйте содержимое на новой странице. Это означает создание блока New Page внутри элемента Toggle. На дочерней странице выполните все необходимые правки. Сюда входит все расположение столбцов, строк и элементов, а также форматирование и вся необходимая информация (теги, упоминания, ссылки и т.д.) Затем вернитесь на родительскую страницу и перейдите к значку с точкой рядом с созданной дочерней страницей. Перейдите к Turn Into и выберите Toggle List .
Да, это создаст таблицу или список колонок внутри элемента списка переключения. Это очень полезно, так как иначе вы не смогли бы разместить колонку/список колонок под списком переключения.
Основные типы колонок
Чтобы правильно создавать таблицы и колонки, и чтобы все это выглядело презентабельно в Notion, вам нужно научиться правильно форматировать колонки. В Notion есть несколько основных типов столбцов. У вас есть колонка «Заголовок», которая располагается в верхней части страницы. Затем есть колонка «Тема», которая описывает конкретный тип страницы. Также есть столбцы «Назначено», «Дата публикации», «Срок исполнения» и «Выполнено».
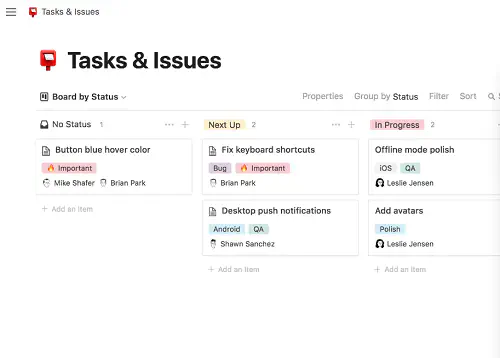
Короткие пути
Большинство команд форматирования в Notion имеют соответствующие короткие пути. Хотя здесь представлено множество команд, запоминание некоторых из них может ускорить процесс создания таблицы и даже помочь создать заметные колонки, которые привлекут всеобщее внимание. Вот несколько наиболее полезных сочетаний клавиш, которые помогут вам форматировать ваши страницы.
Помните, что каждая команда Ctrl заменяется на Cmd на устройствах macOS.
Нажмите Ctrl + P , чтобы открыть поиск или перейти на страницу, которую вы недавно просматривали. Нажмите Ctrl + [ / ], чтобы перейти на страницу назад или вперед.
Когда дело доходит до форматирования текста, эти простые команды помогут вам придумать отличные варианты для ваших колонок. Если вы хотите выделить текст жирным шрифтом, введите * * с обеих сторон текста. Для выделения курсивом используйте * с обеих сторон, а для зачеркивания — ~ .
Чтобы создать маркированный список, введите * , — или + , а затем нажмите Space . Для флажка введите [] и нажмите Пробел .
Что касается заголовков, введите # и нажмите Пробел для H1. Используйте # # для H2 и # # для H3.
Чтобы создать список переключения, введите > и нажмите Space .
Есть много других сочетаний клавиш, которые вы можете найти в учебнике Notion на их сайте.
Работа с колонками в Notion
Добавление колонок в Notion простое: выделите текст и перетащите его. Однако в этой платформе есть различные возможности стилизации, форматирования и функциональности, которые помогут вам создать действительно уникальные и привлекательные таблицы. Поэкспериментируйте с Notion, чтобы лучше его изучить.
У вас получилось создать колонку? Нашли ли вы какие-нибудь новые интересные функции? Не стесняйтесь задавать вопросы в разделе комментариев ниже или добавлять любые дополнительные советы, касающиеся Notion и колонок.
YouTube видео: Как добавить столбцы в Notion
Вопросы и ответы по теме: “Как добавить столбцы в Notion”
Как вставить таблицу в Notion?
**Из Rows в **Notion****1. Нажать на кнопку Share («Поделиться»), которая находится в правом верхнем углу меню, и выбрать Share privately («Поделиться в частном порядке»). 2. Перейти в таблицу и кликнуть по ней. 3. Вставить ссылку в нужное место рабочей среды Notion.
Как сделать несколько таблиц в Notion?
Создайте новую таблицуДобавьте новую страницу и выберите Table . В первом столбце вы вводите название страниц вашей базы данных. Каждый столбец в таблице Notion соответствует свойству, которое придает контекст вашему элементу.
Как добавить в Notion?
**Вы можете пригласить людей внутри или за пределами вашего рабочего пространства, чтобы поделиться с вами страницей Notion.**1. Начните со своей страницы в Приватной ( Private ) на боковой панели. 2. На странице перейдите к Поделиться ( Share ) в верхнем правом углу. 3. Нажмите кнопку Добавить людей ( Add people ).
Как перенести таблицу в Notion?
После подключения учетной записи Asana выберите в выпадающем меню доски и списки, которые вы хотите перенести. Если вы хотите импортировать дополнительные задачи, просто нажмите Import ( Импорт ) на боковой панели Notion, выберите Asana и выберите другой список или доску.
Как добавить разделитель в Notion?
Нужно в левом поле нажать на значок + и выбрать в меню пункт Divider (Разделитель). Можно просто ввести значок / , потом div , а далее нажать на enter (ввести). Потом вводим — (три дефиса подряд), так отобразится разделитель. Эти разделители можно перетаскивать куда угодно на странице.
Можно ли в Notion поставить русский язык?
Измените свой языкЧтобы изменить язык отображения: Щелкните Settings & Members в верхней части левой боковой панели. Выберите Language & region на боковой панели нового окна. Щелкните первое раскрывающееся меню и выберите свой язык.











