
Если вы пробуете новые варианты для своих онлайн-продуктов, изменение цвета — удобная функция Photoshop. Она весьма полезна, поскольку позволяет сэкономить время и поэкспериментировать, прежде чем принять окончательное решение.
Содержание
Если вы новичок в Photoshop, вы можете быть не знакомы с изменением цвета различных объектов на фотографиях. Вот краткое руководство, которое научит вас применять эту функцию к вашим изображениям.
Изменение цвета объекта в Photoshop
Существует множество способов сделать объекты на фотографиях другого цвета. Эта возможность особенно полезна для владельцев интернет-магазинов, которые, например, продают одну и ту же модель футболки в разных цветах. Нужно ли им фотографировать каждую футболку? Нет. Им просто нужно научиться использовать различные инструменты Photoshop. Вот три самых простых метода замены цвета объекта.
1. Инструмент замены цвета
Этот инструмент может помочь, когда вы торопитесь, но он не особенно точен. Когда вам нужно быстро исправить ситуацию, а точность не является вашим приоритетом, этот инструмент, несомненно, будет хорошим выбором. Следуйте приведенным ниже инструкциям, чтобы применить инструмент:
- Найдите инструмент «Замена цвета» под инструментом «Кисть» и выберите его.
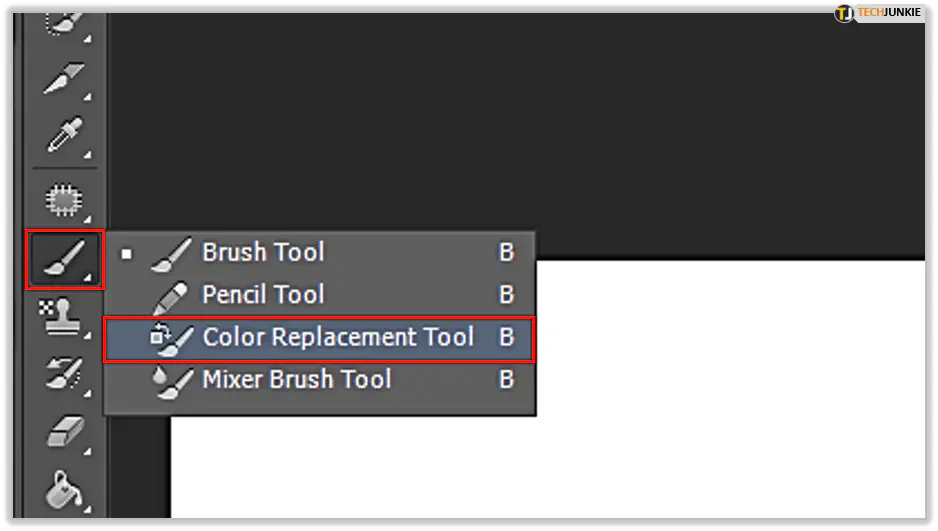
- Выберите подходящий кончик кисти.
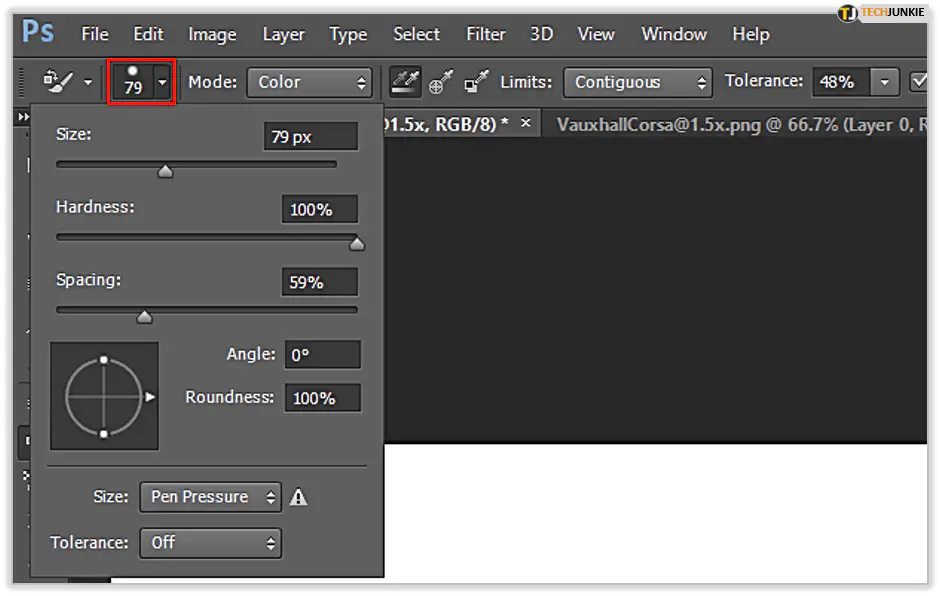
- Установите режим смешивания на «Цвет».
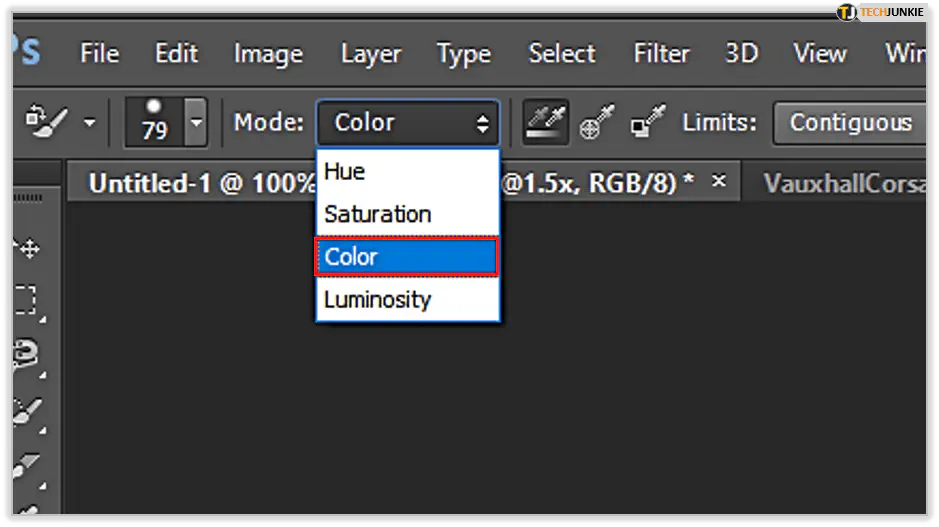
- Выберите подходящий вариант выборки — «Непрерывная», «Однократно» или «Образец фона». Если вы выберете вариант «Непрерывно», вы сможете проводить мышью по изображению и одновременно заменять цвет. Второй вариант позволяет делать выборку и заменять цвет, щелкая по нему. Фоновый образец заменяет цвета в местах, которые имеют текущий цвет фона.
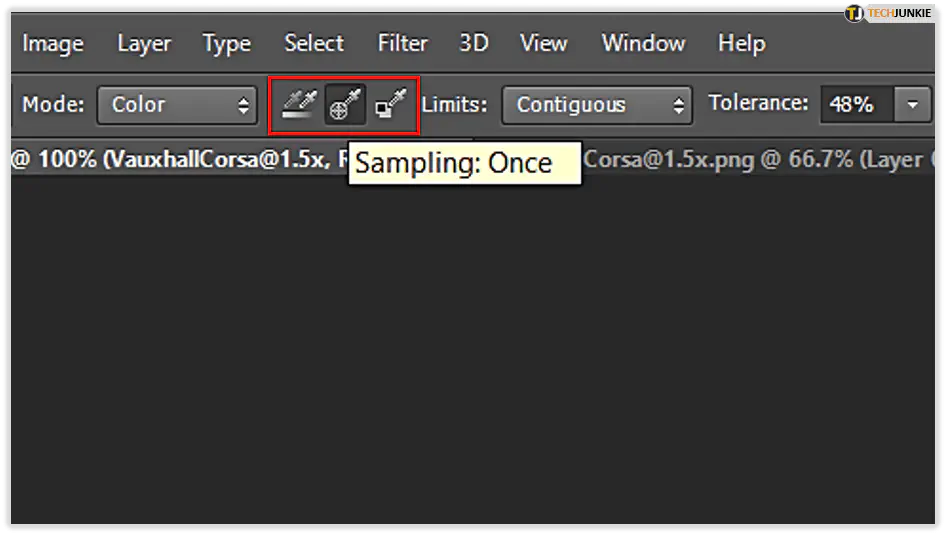
- Выберите подходящий вариант замены из списка Limits. Опции Contiguous и Discontiguous определят, какие пиксели получат новый цвет — соседние друг с другом или находящиеся под кистью. Если вы выберете Find Edges, пиксели получат новый цвет, но сохранят четкие края объекта.
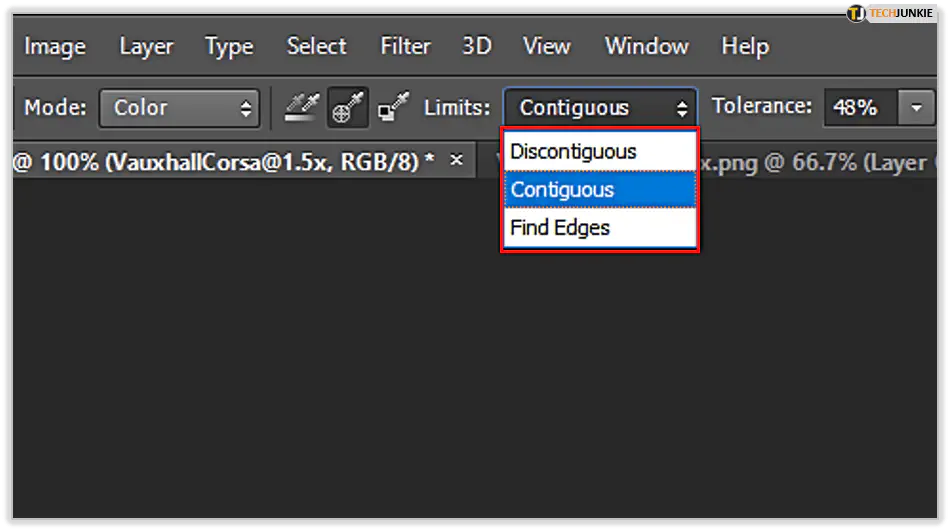
- Параметр Tolerance зависит от нового цвета, который вы хотите добавить к объекту. Если он похож на существующий, выберите низкий процент. Если он отличается, выберите более высокий процент.
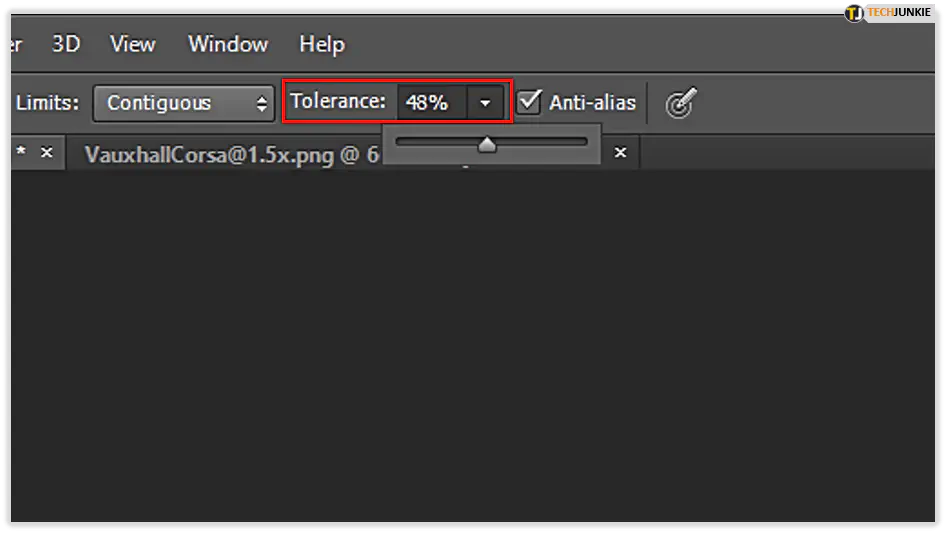
- Выбрав опцию Антиалиас, вы сохраните края гладкими.
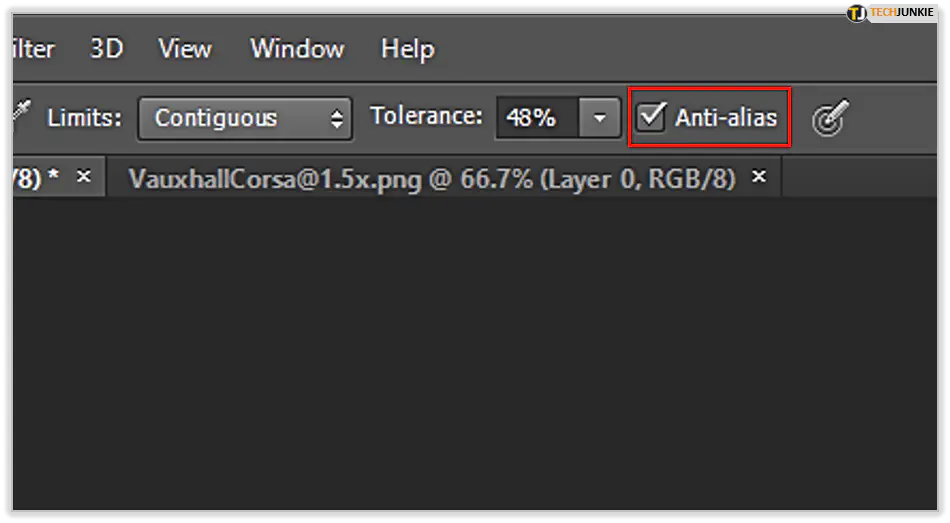
- Выберите новый цвет для объекта.
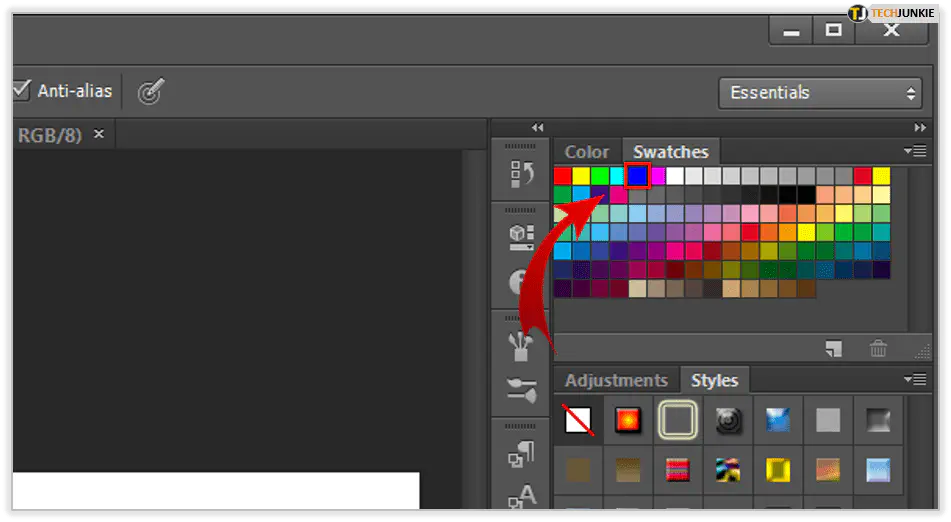
- Выберите цвет, который нужно удалить.
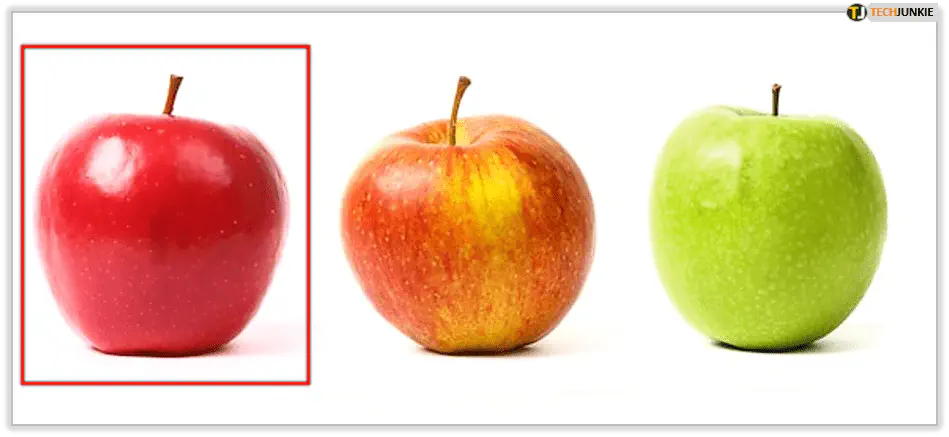
- Перетащите или щелкните изображение, чтобы применить настройки.
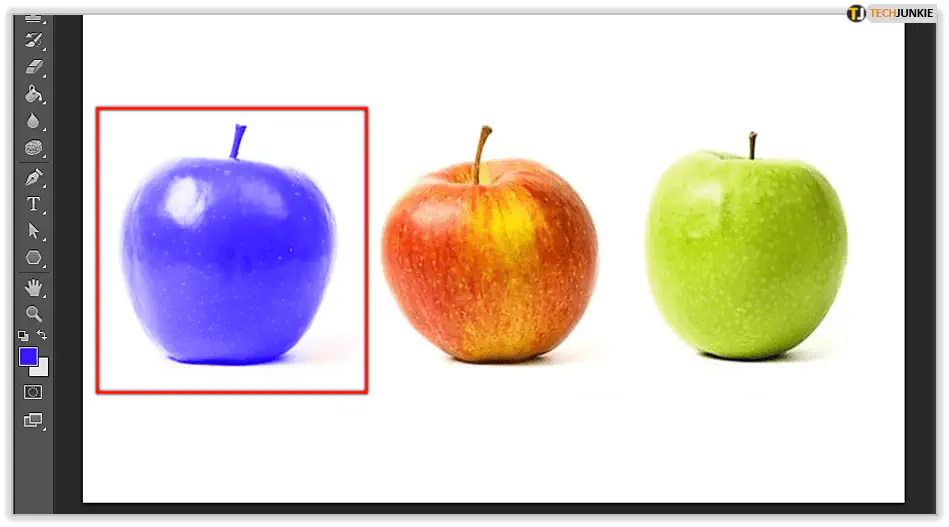
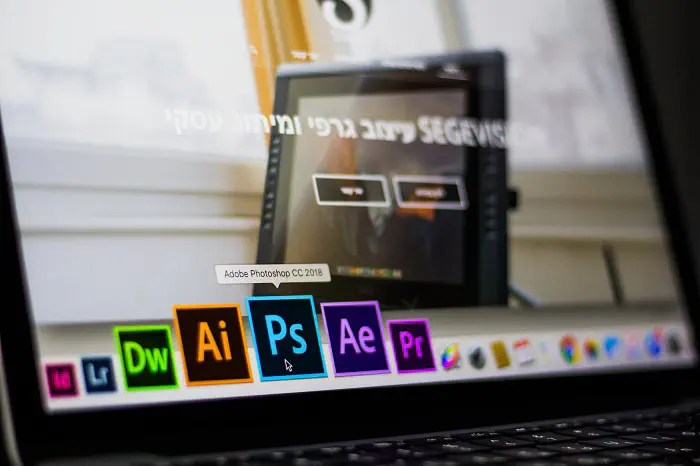
2. Диалоговое окно Замена цвета
Если вам нужно глобально изменить цвет, этот вариант отлично вам подойдет. Возможно, у вас нет настроек оттенка и насыщенности, но вы все равно можете использовать диалоговое окно Replace Color Dialog Box для многих целей. Вот шаги, которые необходимо выполнить:
- Выберите Image на панели вверху.
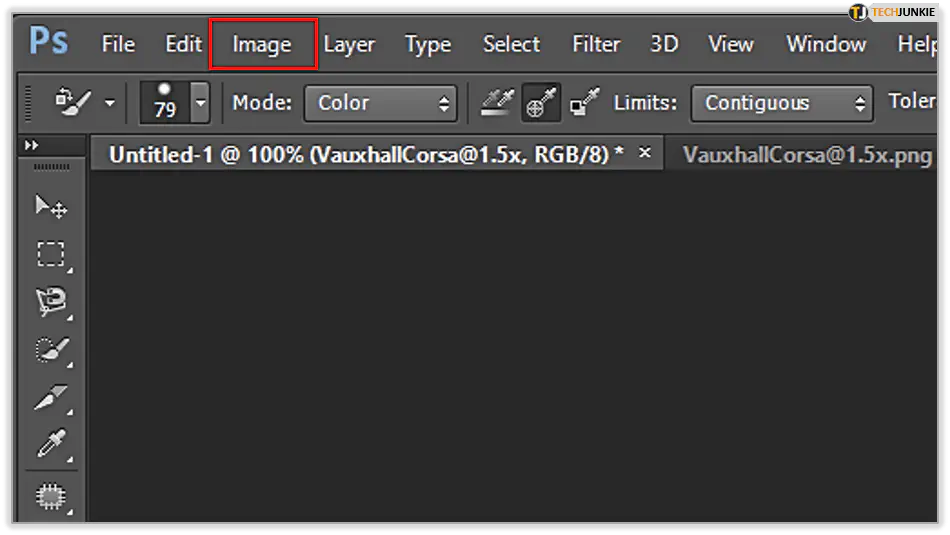
- Нажмите на Adjustments и выберите опцию Replace Color.
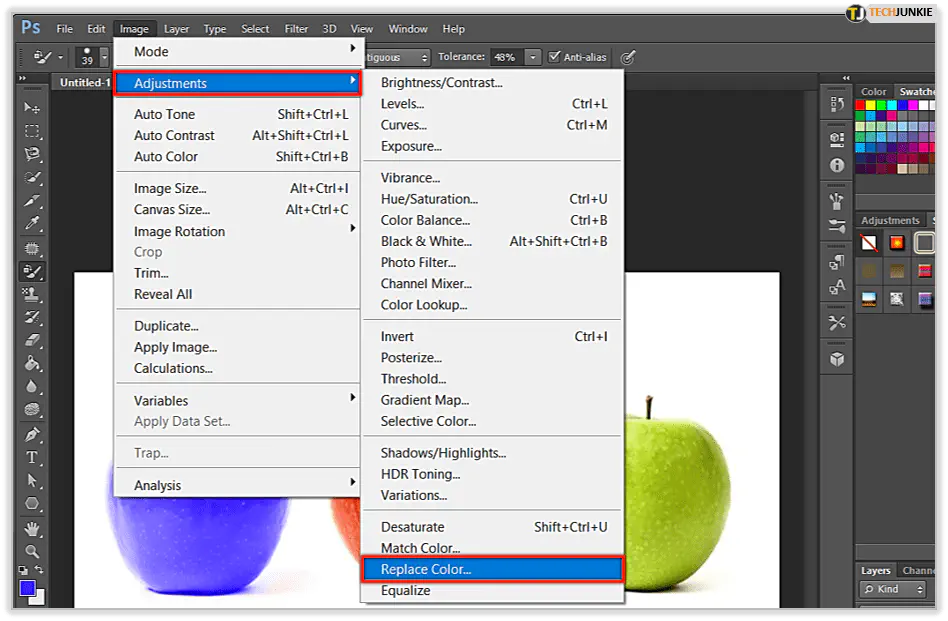
- Выберите один из этих вариантов: Selection (Выделение) или Image (Изображение). Это опции предварительного просмотра. Selection покажет вам выделенную, замаскированную область в окне предварительного просмотра, а Image покажет все изображение.
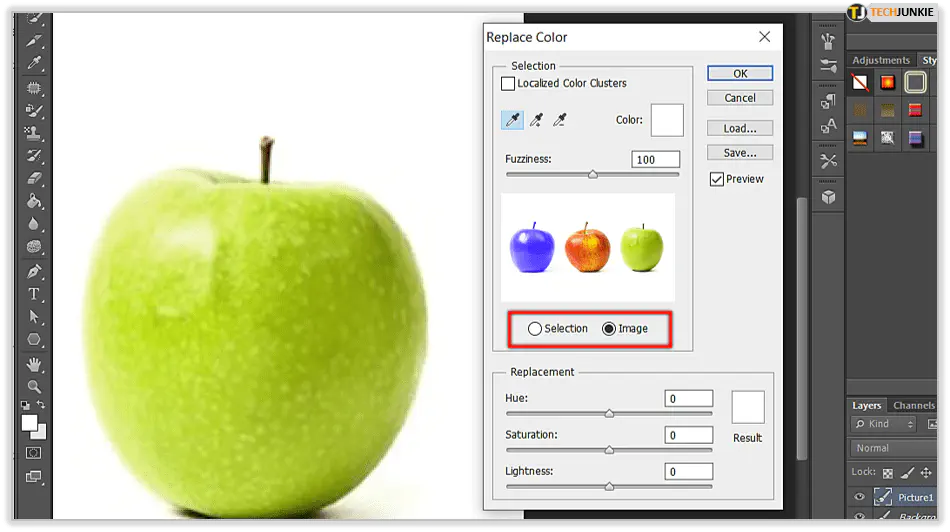
- Выберите инструмент Eyedropper, чтобы выбрать нужные цвета на изображении. Нажмите на цвет на изображении, чтобы выделить его.
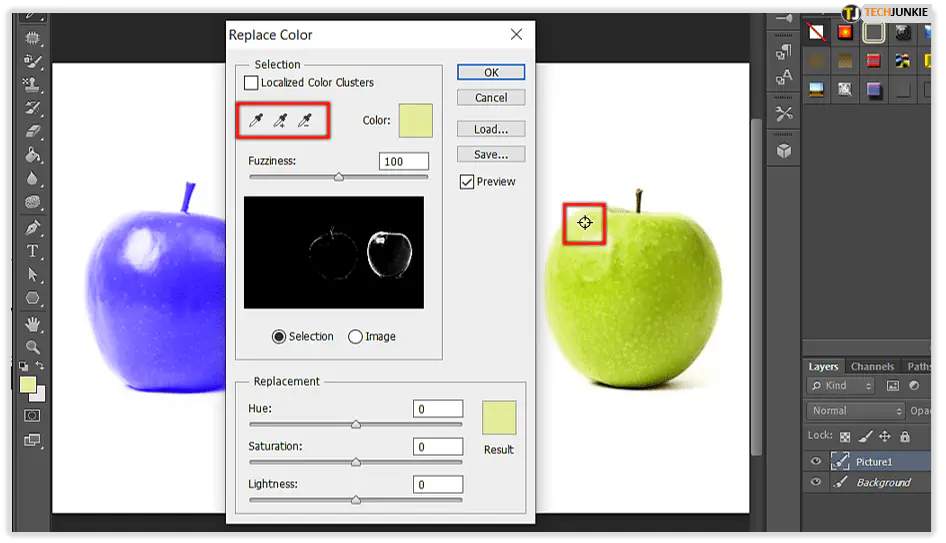
- Если вы хотите улучшить выделение, вы можете его уточнить. Здесь у вас есть три варианта. Вы можете выбрать цвет и нацелиться на цвет, который вы хотите удалить, с помощью Color Picker. Когда вы это сделаете, вы увидите, что маска обновилась. Вы также можете добавить области с помощью инструмента «Добавить к образцу». Наконец, вы можете удалить области с помощью инструмента Вычесть из образца.
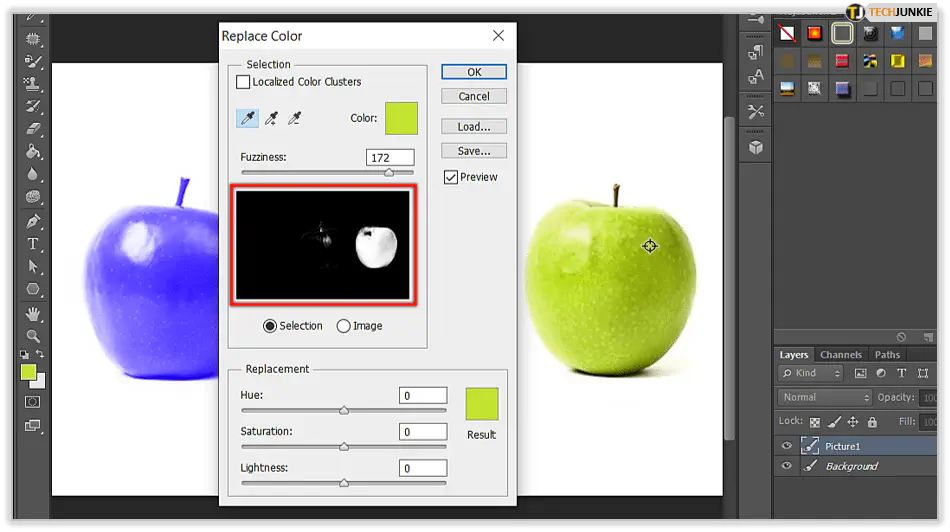
- Настройте нечеткость. Таким образом, вы будете контролировать, появятся ли в выделении смежные цвета.
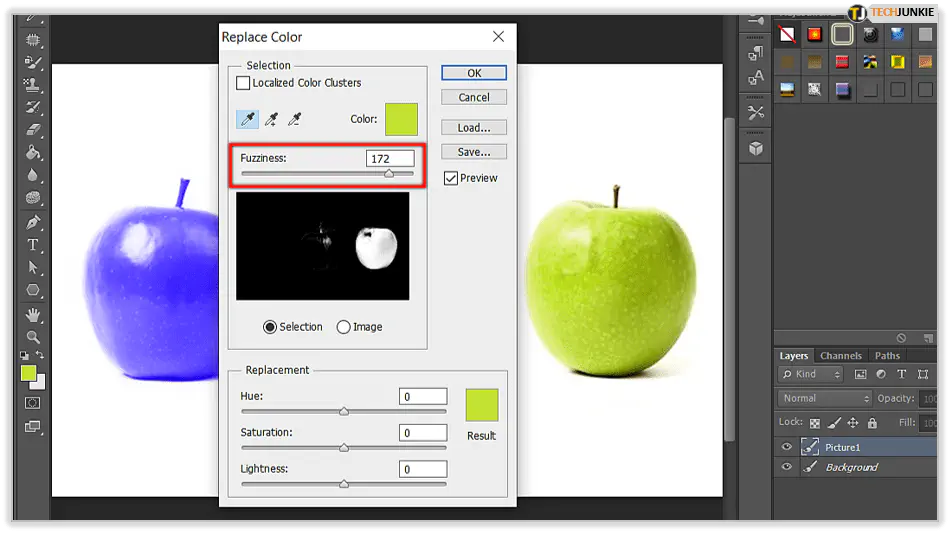
- Используйте Пипетку цветов или настройки Цветовой тон/Насыщенность или Светлота, чтобы найти подходящий цвет для замены существующего.
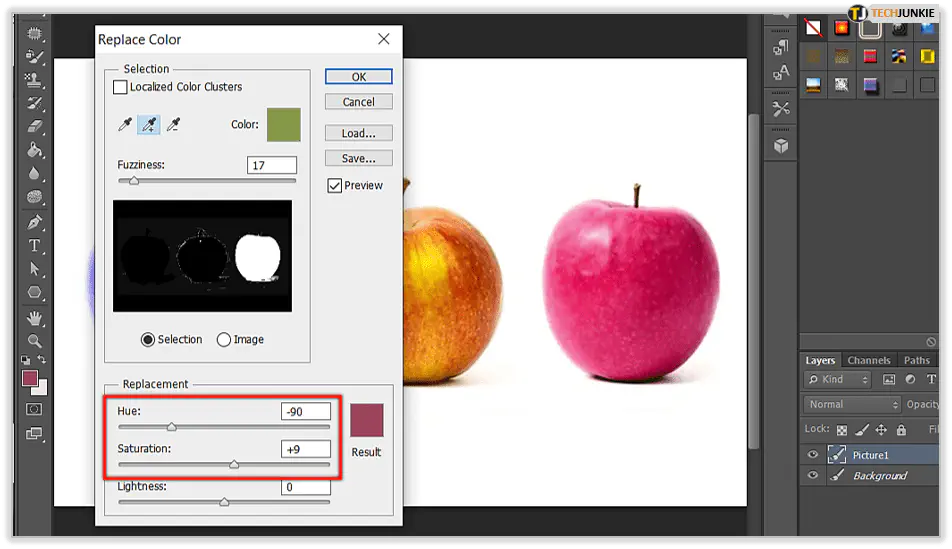
- Когда вы закончите, нажмите кнопку Сохранить настройки.
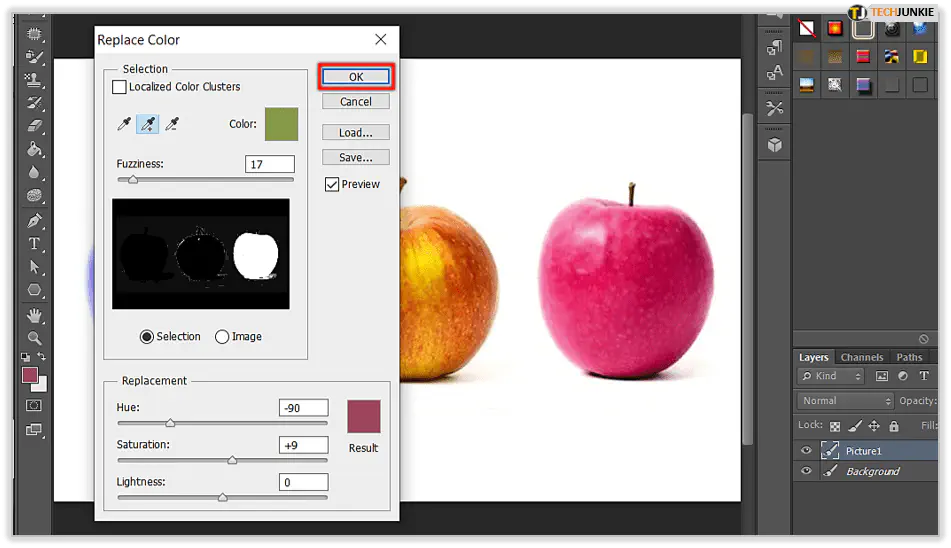
3. Настройки Цветовой тон/Насыщенность
Этот параметр дает вам большую свободу в работе с цветом и большую точность. Это позволит вам уточнить детали после замены цветов. Кроме того, замена цвета является абсолютной — это не тонирование, а реальное изменение цвета.
- Отметьте нужный объект, цвет которого вы хотите изменить. Это можно сделать с помощью инструмента Быстрое выделение — он работает очень хорошо.
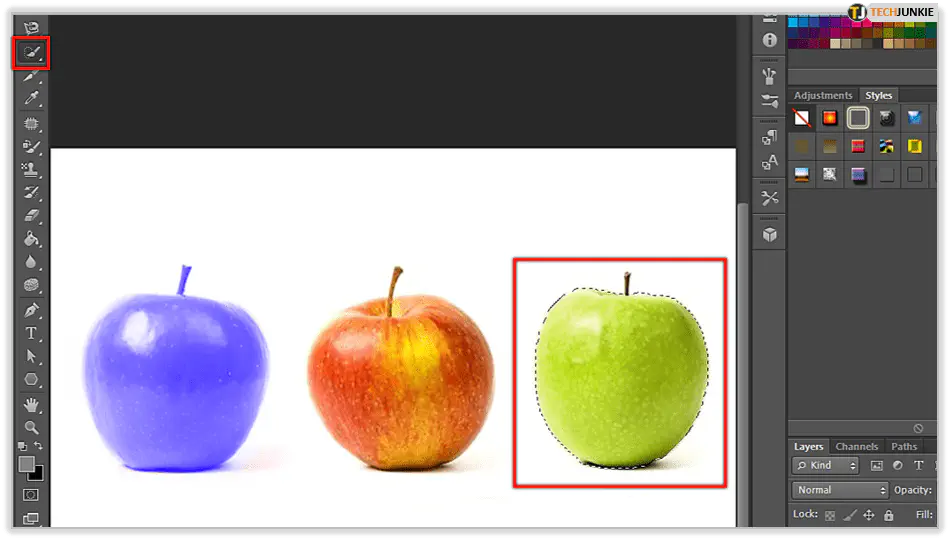
- Выберите опцию Оттенок/Насыщенность в разделе Корректировки.
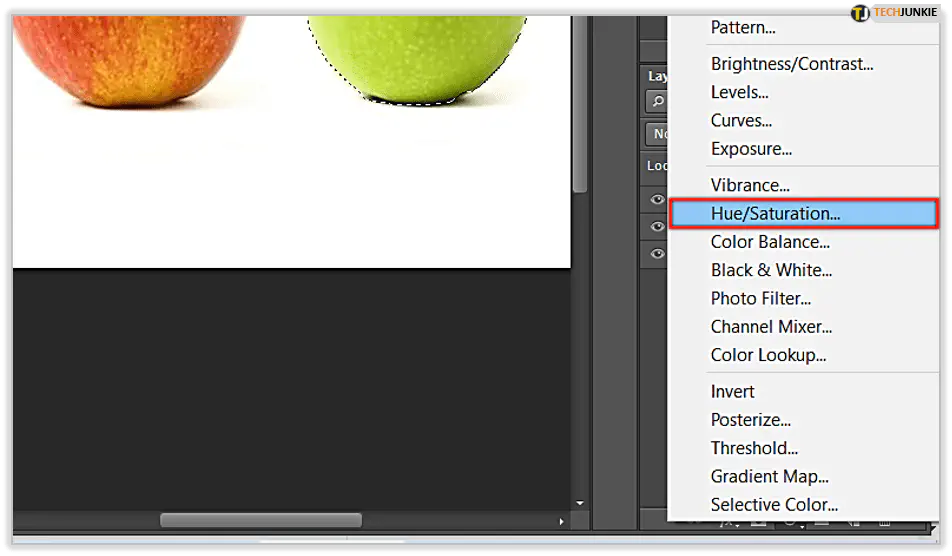
- Перейдите на вкладку Свойства и найдите Оттенок и Насыщенность.
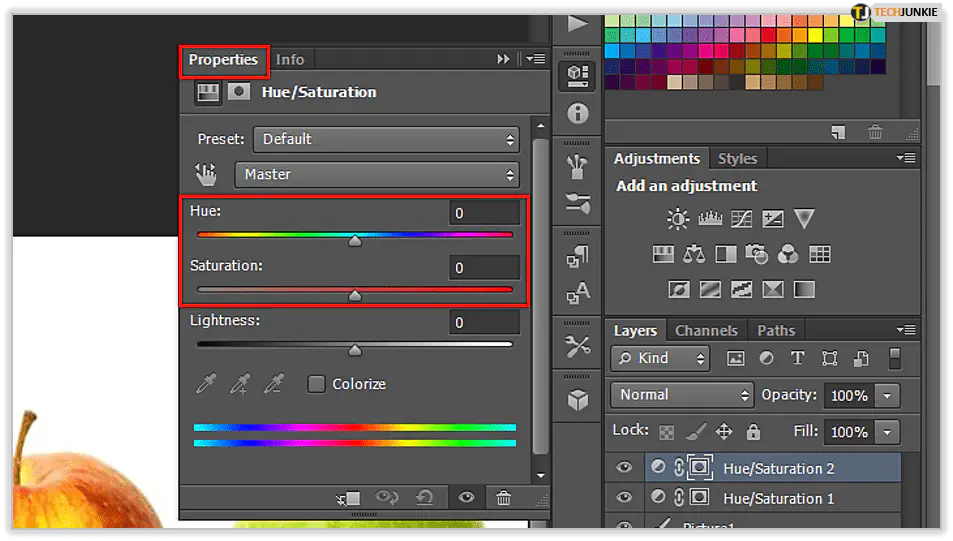
- Настройте эти параметры, чтобы получить желаемый цвет. Чтобы полностью заменить оригинальный оттенок, вы можете выбрать опцию Colorize и изменить настройки, чтобы получить желаемый цвет. Как правило, следует изменить параметр Lightness, если вы хотите сохранить исходный контраст изображения.
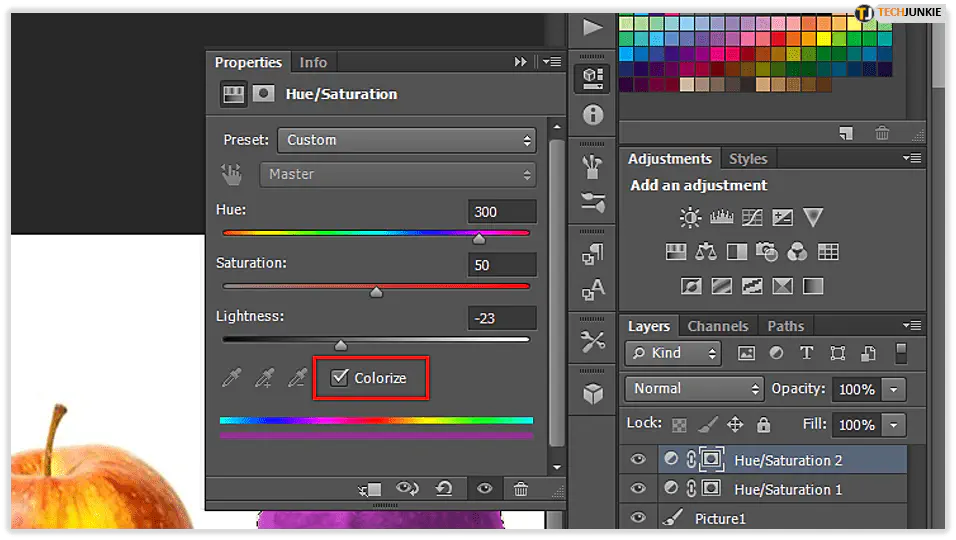
Простые техники для всех
Есть несколько продвинутых техник изменения цвета объекта, но этих трех более чем достаточно для новичков или тех, кто использует Photoshop лишь время от времени. Выбор метода, вероятно, будет зависеть от того, какая точность вам нужна и какова цель ваших изображений. Следуйте описанным выше шагам, и вы увидите, как все станет просто, когда вы получите достаточно практики.
Почему вы меняете цвета на своих изображениях? Какой из этих методов работает для вас? Поделитесь своим опытом в разделе комментариев ниже.
YouTube видео: Как изменить цвет чего-либо в Photoshop
Вопросы и ответы по теме: “Как изменить цвет чего-либо в Photoshop”
Как в Фотошопе изменить цвет предмета?
Применение корректировки «Цветовой тон/насыщенность» к выделенным объектам1. Выделите объект, который необходимо изменить. 2. На панели «Коррекция» нажмите значок «Цветовой тон/Насыщенность». 3. Чтобы заменить цвет объекта, измените настройки «Цветовой тон» и «Насыщенность» на панели «Свойства».
Как изменить любой цвет в Фотошопе?
Как изменить цвет цветов в ФотошопеПерейдите во вкладку «Выделение» и выберите пункт «Цветовой диапазон». Добавив все необходимые цвета, чтобы полностью поменять цвет, нажмите «Ок». Затем выберите в меню инструментов «Изображение» и в пункте «Коррекция» регулируйте цветовой тон и насыщенность, чтобы изменить цвет.Сохраненная копия
Как изменить цвет элемента в Фотошопе?
Применение нового цвета и настройка оттенка и насыщенности1. Нажмите кнопку «Создать новый корректирующий слой или слой-заливку» на панели «Слои» и выберите «Чистый цвет». 2. Выберите новый цвет, который вы хотите применить к объекту, и нажмите «ОК».
Как изменить цвет фигуры в Фотошопе?
Изменение цвета всех фигур на слое1. Во вкладке «Эксперт» дважды нажмите «Миниатюры слой-фигуры» на палитре «Слои». 2. Выделите новый цвет и нажмите кнопку «ОК». Примечание. Если цвет фигуры не меняется при выборе нового цвета, посмотрите, не применен ли к слою стиль (по наличию значка стиля на панели «Слои»).
Как сделать коррекцию цвета в фотошопе?
**На панели «Коррекция» нажмите значок инструмента для корректировки, которую требуется применить.**1. Для коррекции тональности и цвета выберите Уровни или Кривые. 2. Чтобы скорректировать цвет, щелкните Цветовой баланс или Цветовой тон/Насыщенность. 3. Для преобразования цветного изображения в черно-белое выберите Черно-белое.
Как работает инструмент замена цвета в фотошопе?
Инструмент «Замена цвета» способен изменить цвет объекта или области на фотографии на новый без потери детализации текстур за счёт того, что он использует режимы наложения при смешивании нового цвета с исходным. Инструмент использует четыре режима наложения: Цветовой тон (Hue) Насыщенность (Saturation)











