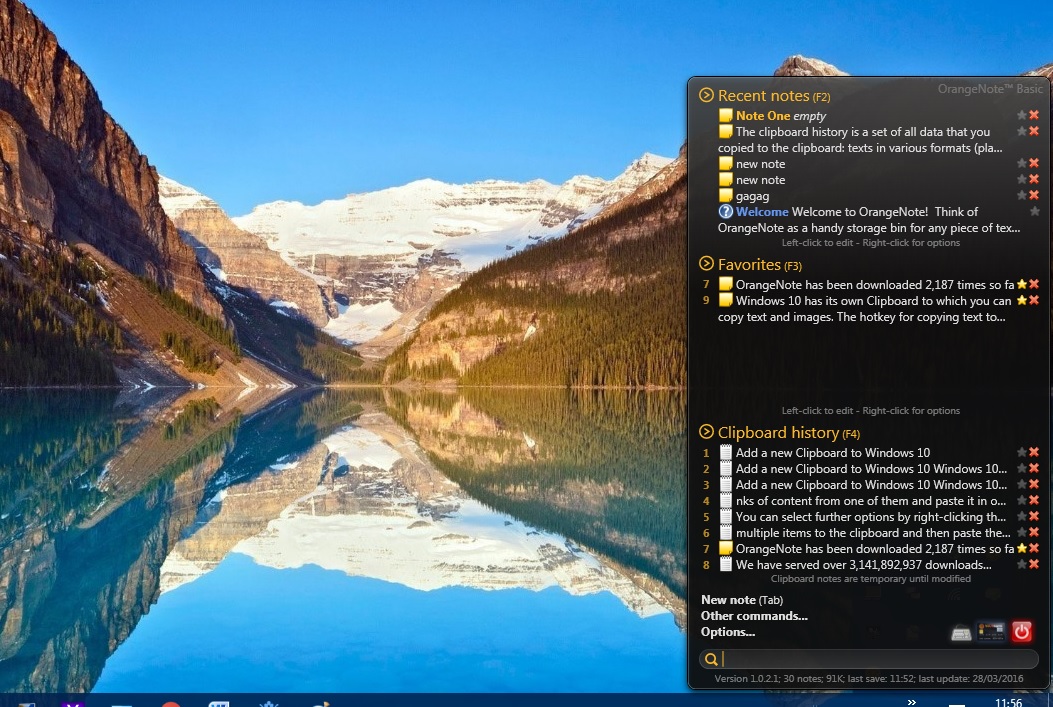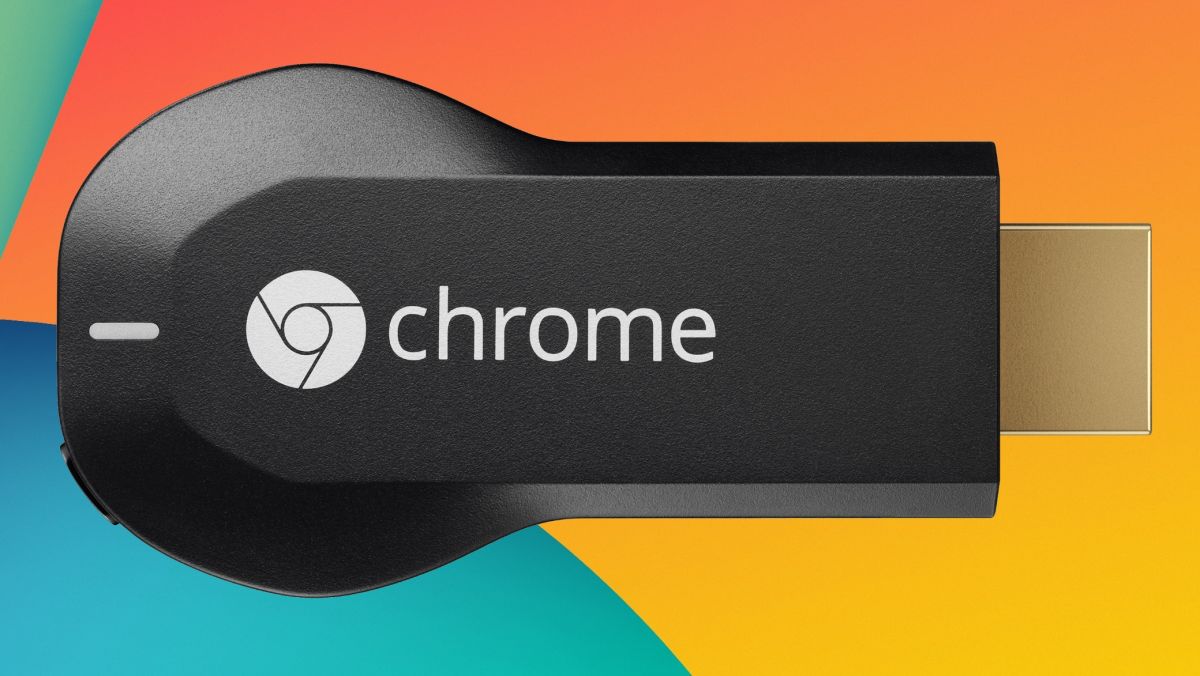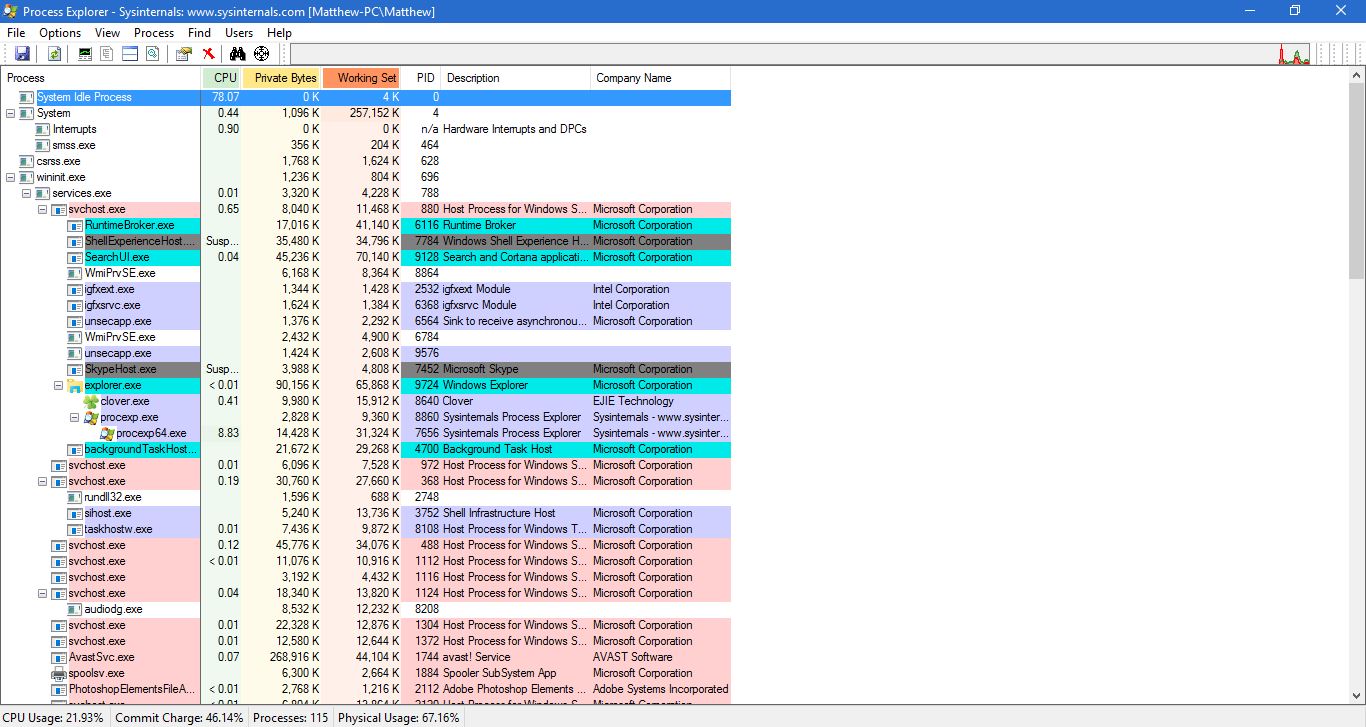
Диспетчер задач — это один из самых важных системных инструментов в Windows 10, который показывает все запущенные программы и фоновые процессы. Как уже упоминалось в наших предыдущих статьях о системных инструментах Windows 10, Windows 8 и 10 имеют обновленный диспетчер задач с новым дизайном и вкладками. Однако вы также можете добавить расширенный диспетчер задач в Windows 10 с помощью нескольких сторонних программных пакетов.
Содержание
Process Explorer
Process Explorer — это альтернатива диспетчеру задач с более расширенными возможностями. Он совместим с большинством платформ Windows, включая 10. Откройте эту страницу Softpedia и нажмите DOWNLOAD NOW , чтобы сохранить Zip-файл. Затем вы можете запустить программу из Zip-файла или извлечь папку и открыть окно Process Explorer, как показано на рисунке ниже.
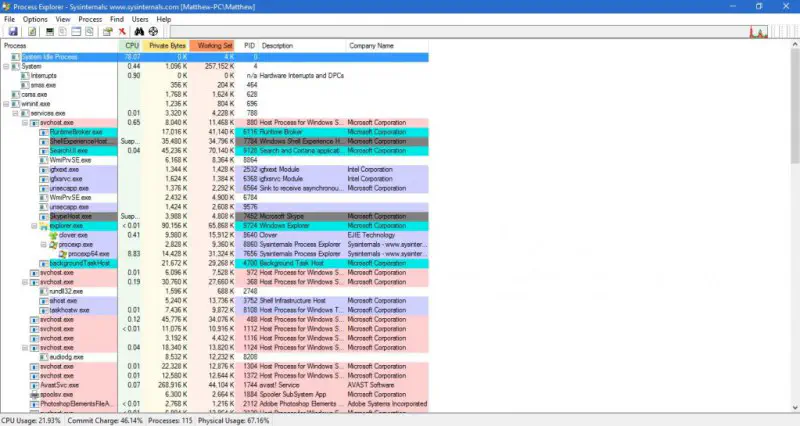
В главном окне отображаются все процессы в иерархическом формате в виде дерева. Вы можете расширить процесс, нажав на кнопку + рядом с ним. Это покажет вам все зависимые процессы.
Process Explorer выделяет цветом перечисленные процессы. Цветовая кодировка соответствует их типу. Например, есть цвета, которые выделяют системные процессы, новые объекты или перемещенные DLL. Вы можете узнать, что выделяет каждый цвет, выбрав Options в строке меню и Configure Colors , чтобы открыть окно, расположенное ниже.
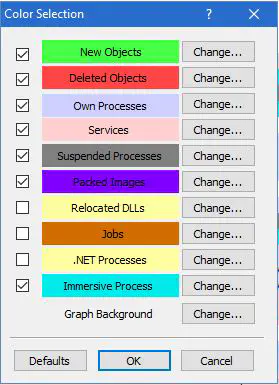
Вы также можете настроить коды цветов из этого окна. Нажмите кнопки Change рядом с цветами, чтобы открыть палитры. Затем вы можете выбрать цвет из палитры и нажать OK , чтобы применить выбор. Нажмите кнопку Defaults в окне, чтобы вернуться к исходной цветовой схеме.
Вы можете выключить любой процесс, находящийся в списке, точно так же, как в стандартном диспетчере задач. Щелкните процесс правой кнопкой мыши и выберите Kill Process , чтобы выключить его. Существует также опция Kill Process Tree , которую можно выбрать для завершения всех процессов-потомков.
Чтобы открыть некоторые графики, нажмите кнопку System Information на панели инструментов. Откроется окно, показанное на рисунке ниже. Оно включает пять вкладок с графиками для различных системных ресурсов. Таким образом, отображаются такие ресурсы, как использование оперативной памяти и процессора.
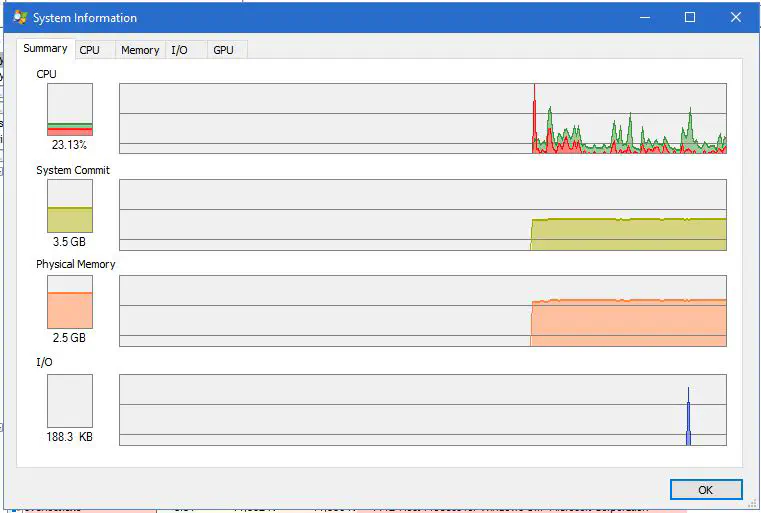
Process Explorer также показывает распределение системных ресурсов с помощью значков в системном трее. Выберите Options > Tray Icons , чтобы открыть подменю с несколькими значками системного трея для выбора. Например, выберите CPU History , чтобы добавить значок использования процессора в системный трей, как показано ниже.
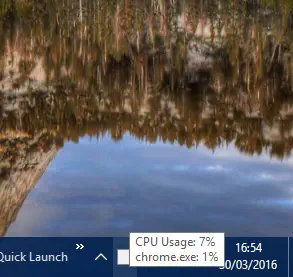
Двойной щелчок на любом из процессов откроет окно, показанное на снимке ниже. Это окно свойств элемента с большим количеством вкладок. В окне есть несколько вкладок с графиками для каждого процесса. На них можно выбрать различные параметры.
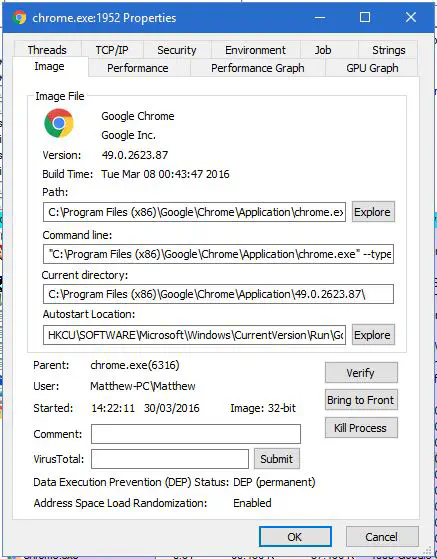
Process Explorer имеет больше возможностей настройки, чем Task Manager. Например, вы можете выбрать альтернативные шрифты, выбрав Options > Font . При этом откроется окно, расположенное непосредственно ниже, из которого можно выбрать новый шрифт для окна.
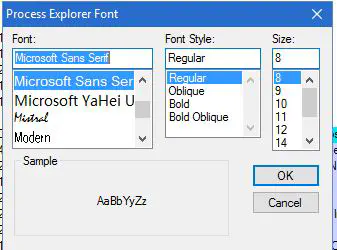
Вы также можете выбрать Process Explorer для замены диспетчера задач по умолчанию в Windows 10. Выберите Options и Replace Task Manager , чтобы установить его по умолчанию.
System Explorer
System Explorer — еще одна альтернатива диспетчеру задач, доступная для Windows 10. Вы также можете добавить эту программу в Windows 10 с сайта Softpedia. Сохраните мастер установки в Windows с этой страницы , а затем запустите мастер, чтобы добавить System Explorer в библиотеку программ.
Когда программа запущена, вы найдете значок System Explorer в системном трее. Когда вы наведете курсор на этот значок, откроются системные графики, как на снимке ниже. На них показаны такие данные, как использование оперативной памяти и батареи.
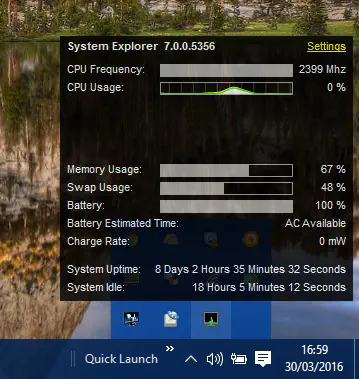
Нажмите на значок в системном трее, чтобы открыть окно программы, показанное ниже. В верхней части окна есть ряд вкладок, которые можно открыть, выбрав кнопку +. Это откроет меню, показанное на рисунке ниже.
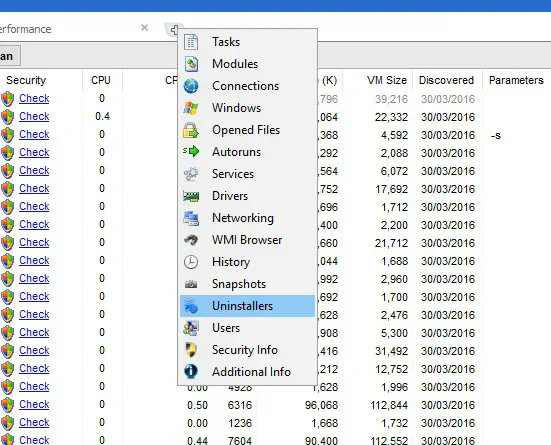
Главная вкладка System Explorer — Processes. Это дает вам полный обзор открытых программ и процессов. В верхней части находится кнопка S how Items in Tree , нажав которую можно переключиться в режим просмотра дерева, как показано ниже.
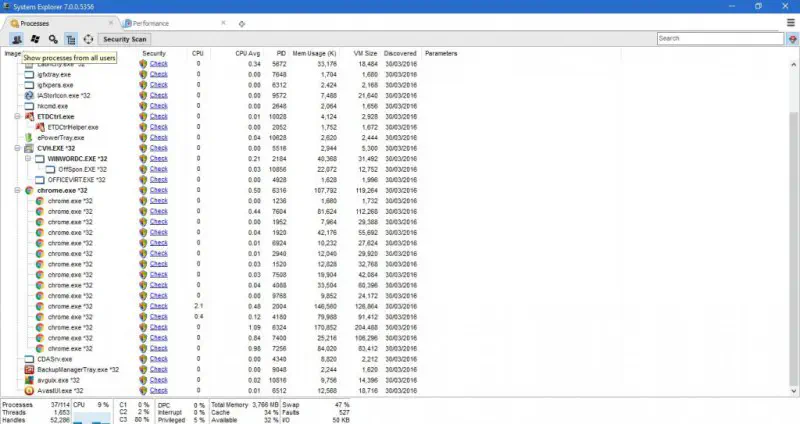
Таким образом, на этой вкладке показаны ресурсы, которые потребляют все системные процессы, и вы можете завершить какой-либо элемент, щелкнув его правой кнопкой мыши, чтобы открыть его контекстное меню. Выберите Завершить процесс или Завершить дерево процессов , чтобы выключить его. Горячая клавиша Ctrl + E также завершает процесс.
В диспетчере задач по умолчанию нет окна поиска. Однако в System Explorer есть окно поиска, в которое можно вводить ключевые слова для поиска процессов. Введите название открытой программы, чтобы найти ее в System Explorer.
В программе есть режим Диспетчер задач и режим Эксплорер . Вы можете переключаться между ними, нажав кнопку Меню в правом верхнем углу окна, а затем Вид . Если вы находитесь в режиме Менеджера задач , выберите Режим исследователя , чтобы переключиться на него. Основное различие между ними заключается в том, что Explorer Mode имеет вертикальное меню инструментов вместо вкладок.
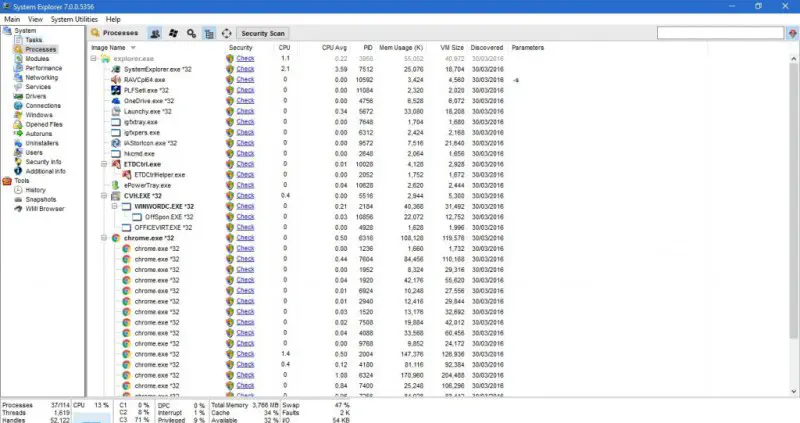
Чтобы открыть набор системных графиков, щелкните вкладку Performance. Откроются графики, показанные на снимке ниже. Эта вкладка включает графики оперативной памяти, процессора и ввода-вывода.
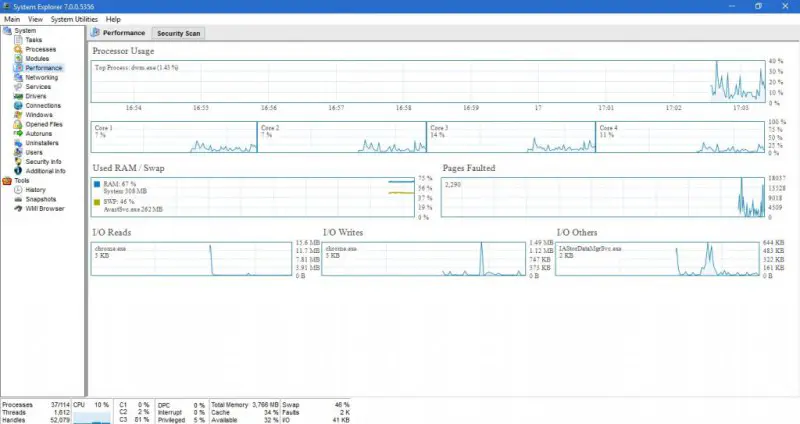
Удалите программное обеспечение из Windows, нажав кнопку + на панели вкладок, а затем выбрав Удаление . В результате откроется список ваших программных пакетов, как показано ниже. Щелкните там правой кнопкой мыши и выберите Uninstall Application , чтобы удалить программу.
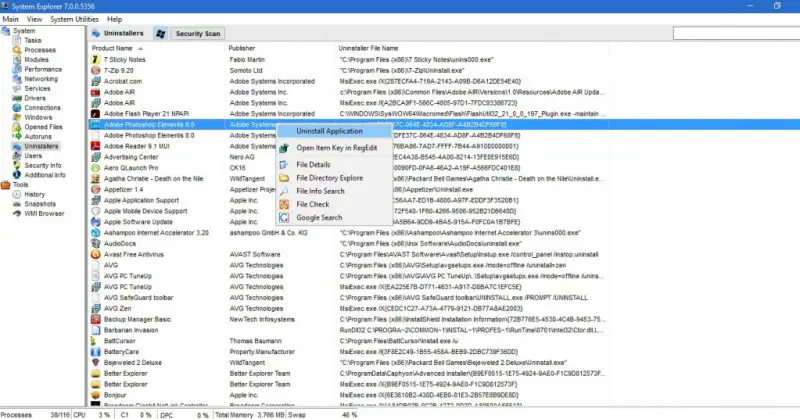
Нажмите кнопку + и выберите Autoruns , чтобы открыть диспетчер запуска System Explorer. С его помощью вы можете удалить программы из начальной загрузки Windows, выбрав Logon . Затем нужно щелкнуть правой кнопкой мыши на перечисленной программе и выбрать Delete Item в контексте, чтобы удалить ее из запуска.
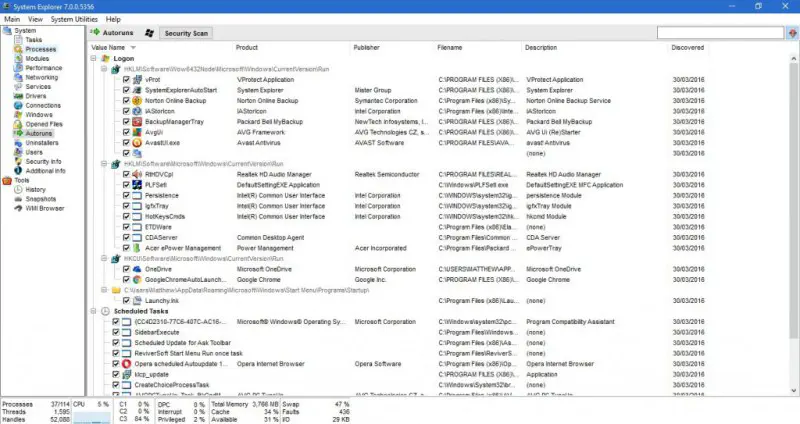
Для дальнейшей настройки System Explorer нажмите кнопку Menu и затем выберите Options . Откроется окно Параметры System Explorer, показанное на рисунке ниже. На вкладке Общие вы можете выбрать поле Шрифт , чтобы выбрать альтернативный шрифт для окна программы. Выберите вкладку Процессы, чтобы открыть дополнительные опции цветовой схемы для графиков и конфигурации подсветки. Нажмите Сохранить , чтобы применить все выбранные настройки к этому окну.
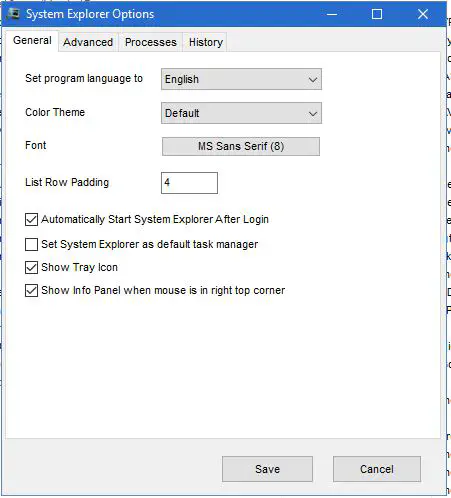
Это несколько лучших альтернатив Диспетчеру задач Windows 10. В целом, они имеют более широкий спектр возможностей, чем стандартный диспетчер задач. Обратите внимание, что System Explorer и Process Explorer также совместимы с более ранними платформами Windows, которые имеют более простой диспетчер задач.
YouTube видео: Как добавить расширенный диспетчер задач в Windows
Вопросы и ответы по теме: “Как добавить расширенный диспетчер задач в Windows”
Как включить расширенный Диспетчер задач?
В меню Пуск выберите пункт Выполнить. Введите taskmgr. exe. Удерживайте нажатыми клавиши CTRL + ALT + SHIFT и удерживайте их, удерживая нажатой клавишу ВВОД.Сохраненная копия
Как открыть два диспетчера задач?
CTRL + Shift + ESC1. На клавиатуре одновременно нажмите и удерживайте клавиши CTRL, Shift и ESC. Затем отпустите все три клавиши. 2. Запустится диспетчер задач.
Как добавить Диспетчер задач в панель задач?
Попробуйте кликнуть правой кнопкой мыши на панели задач, и вы должны увидеть новый пункт меню «Диспетчер задач». Вы всегда можете получить доступ к диспетчеру задач и другими способами: с помощью сочетания Win + X или щелкнув правой кнопкой мыши кнопку «Пуск».
Как сделать так чтобы Диспетчер задач был поверх всех окон?
Нажмите Ctrl + Shift + Esc на клавиатуре компьютера — сразу запустится диспетчер задач. Нажмите Ctrl + Alt + Delete (Del) на клавиатуре, а в открывшемся меню выберите пункт «Диспетчер задач». Нажмите правой кнопкой мыши по кнопке «Пуск» или клавиши Win+X и в открывшемся меню выберите пункт «Диспетчер задач».
Почему я не могу вызвать Диспетчер задач?
Причина Вы используете учетную запись, заблокированную с помощью локального групповая политика или домена групповая политика. Некоторые параметры реестра блокируют использование диспетчера задач.
Как включить Диспетчер задач если он был отключен?
Нажмите клавиши Win + R и введите команду gpedit. msc, после чего нажмите Ок или Enter. В редакторе выберите раздел «Конфигурация пользователя» — «Административные шаблоны» — «Система» — «Варианты действий после нажатия CTRL + ALT + DEL».