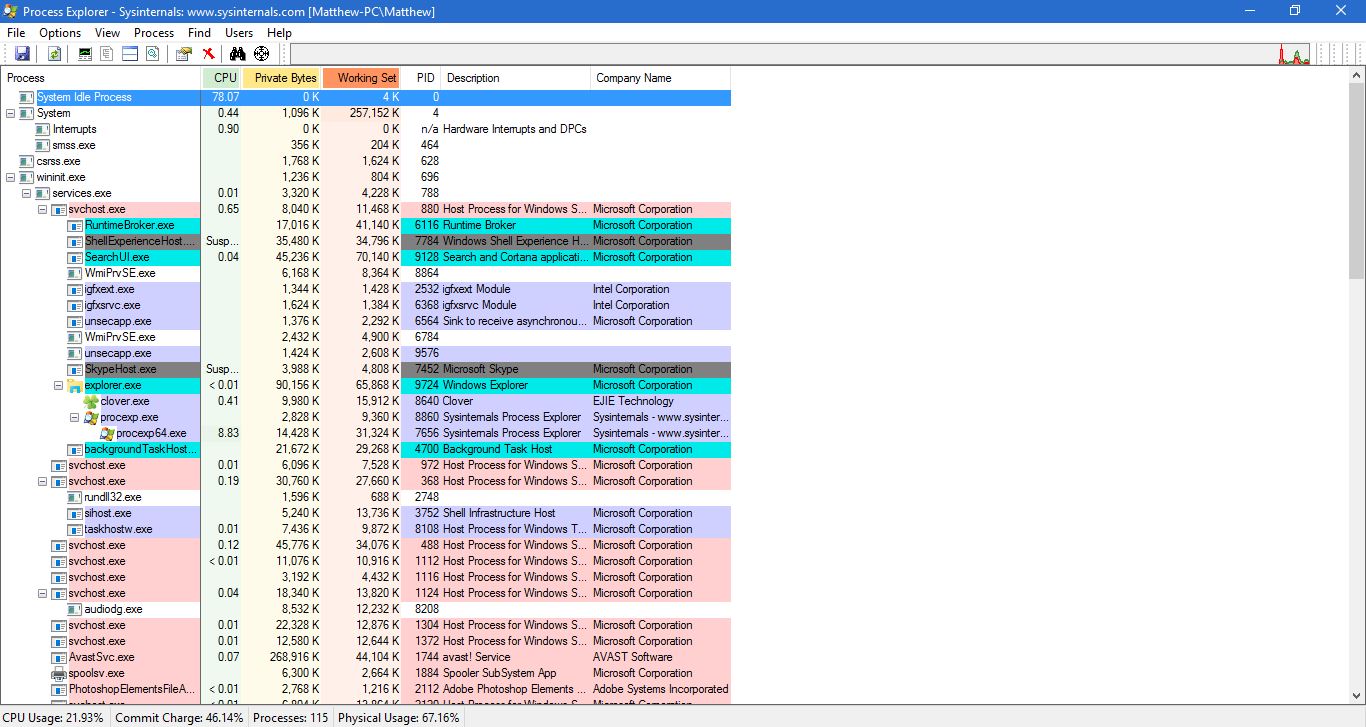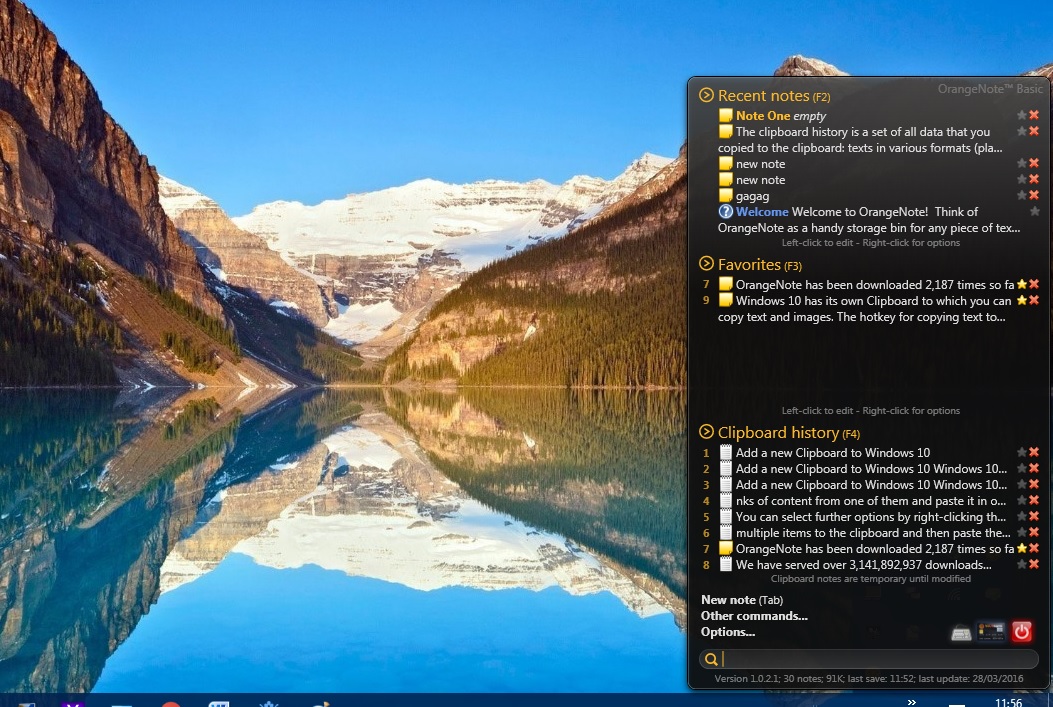
В Windows 10 есть собственный буфер обмена, в который можно копировать текст и изображения. Горячая клавиша для копирования текста в буфер обмена — Ctrl + C, который затем можно вставить в текстовые редакторы с помощью Ctrl + V. Нажатие PrtScn копирует изображения в буфер обмена, и их также можно вставить в программы для редактирования изображений. Однако буфер обмена, входящий в состав Windows 10, довольно ограничен, и вы можете добавить лучшие альтернативы с помощью сторонних программ.
Содержание
В буфер обмена Windows 10 можно копировать только один элемент за раз. Поэтому если вам нужно скопировать несколько элементов, их нужно копировать и вставлять по одному. Однако пакеты сторонних разработчиков позволяют копировать несколько элементов в буфер обмена, а затем вставлять их в приложения. Это большое преимущество по сравнению с буфером обмена Windows 10. Вот несколько наиболее заметных альтернатив буферу обмена Windows 10.
Ditto
Ditto — это бесплатная утилита буфера обмена, которую можно добавить в Windows 10 и другие платформы с этой страницы . Нажмите там кнопку DOWNLOAD NOW , чтобы сохранить установку, а затем откройте ее, чтобы добавить программу в Windows 10. Когда она будет запущена, вы найдете значок Ditto в системном трее, как показано на снимке ниже.
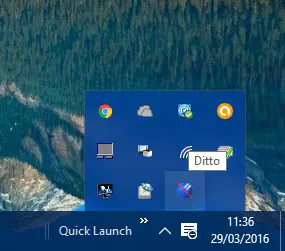
Ditto сохраняет все скопированные элементы в обширном списке, из которого вы можете выбрать их для вставки. Итак, скопируйте текст и захватите изображения с помощью опции PrtSc, как описано в этой статье TechJunkie, а затем нажмите на значок Ditto в системном трее. Откроется список всех скопированных элементов, как показано ниже.
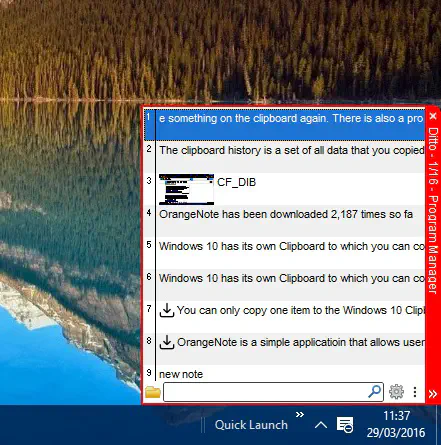
Теперь вы можете выбрать элемент, чтобы вставить его в приложение. Введите ключевые слова в поле поиска, чтобы найти скопированные элементы текста. Дважды щелкните скопированный элемент, чтобы выбрать его, а затем нажмите Ctrl + V, чтобы вставить его в программу.
Вы также можете выбрать более конкретные параметры вставки для скопированных элементов. Щелкните правой кнопкой мыши скопированный элемент в списке и выберите Специальная вставка , чтобы открыть подменю, в котором представлены различные варианты. Затем вы можете выбрать t Plain Text Only , чтобы удалить форматирование из текста при вставке.
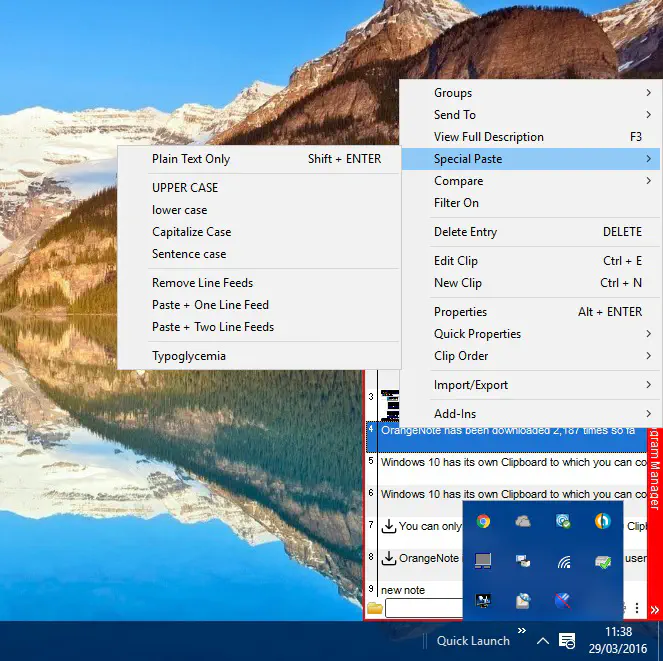
По умолчанию программа сохраняет до 500 скопированных элементов. Однако вы можете изменить это значение, щелкнув правой кнопкой мыши на значке в системном трее и выбрав Options . Откроется окно, расположенное ниже, которое содержит текстовое поле Максимальное количество сохраненных копий на вкладке Общие. Введите в него альтернативное значение, чтобы настроить количество сохраняемых копий.
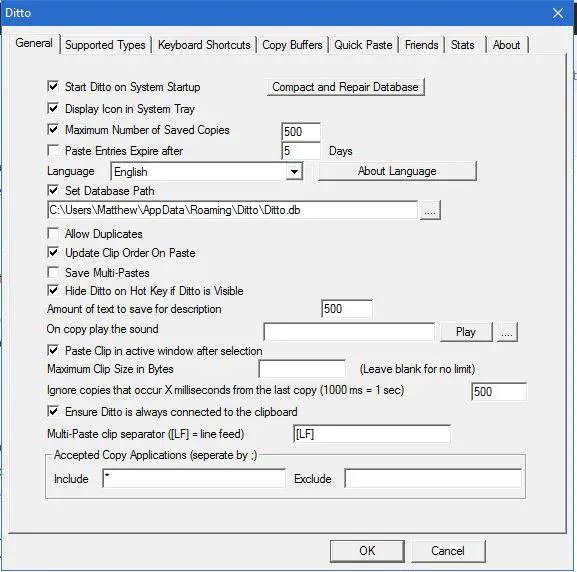
Кроме того, скопированные элементы можно объединить в группы. Щелкните правой кнопкой мыши скопированный элемент в меню, выберите Группы и Новые группы , чтобы создать новую группу. Затем дайте группе название. Скопированные элементы можно переместить в группу, щелкнув их правой кнопкой мыши в меню Ditto, выбрав Groups и затем Move to group. Выберите группу, в которую нужно добавить скопированный элемент.
Организовав их в группы, вы можете затем вставить все элементы в группу. Нажмите Ctrl + G в меню Ditto, чтобы открыть список ваших групп, щелкните правой кнопкой мыши группу и выберите Свойства , чтобы открыть окно Свойства копирования. Затем введите горячую клавишу в текст сочетания клавиш, установите флажок Горячая клавиша доступна глобально и нажмите OK , чтобы закрыть окно. Затем при нажатии этой клавиши вы можете выбрать группу для вставки в пакет программ.
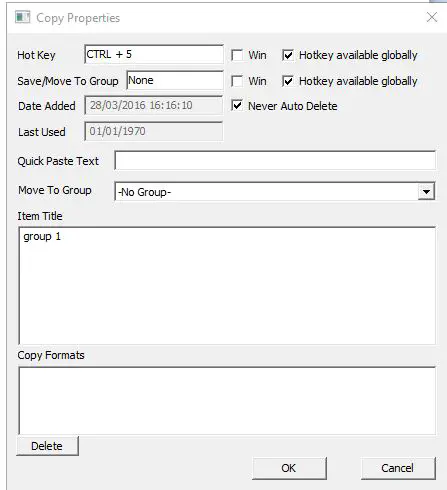
Shapeshifter
Помимо Ditto, вы можете добавить Shapeshifter в Windows 10, который имеет более ограниченные возможности. Вы также можете сохранить мастер установки Shapeshifter с его страницы на Softpedia . Когда программа будет запущена, скопируйте несколько вещей, а затем нажмите и удерживайте Ctrl + V (без открытых окон программы). Откроется окно программы, как показано ниже.
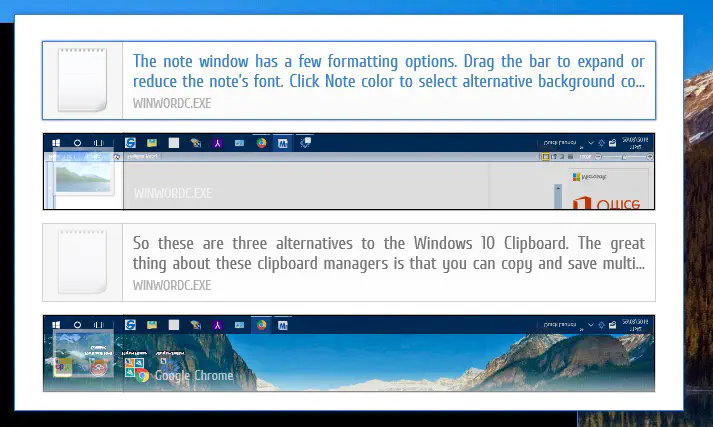
В этом окне отображается список эскизов всех скопированных элементов. Затем вы можете выбрать элемент для вставки, нажимая клавиши со стрелками вверх и вниз. После выбора скопированный элемент можно вставить в пакет текстового редактора или редактора изображений с помощью клавиш Ctrl + V.
Другой вариант выбора элементов — подвести курсор к значку на панели задач. Это откроет миниатюры скопированных элементов прямо над панелью задач, как показано ниже. Выберите элемент и вставьте его в пакет программ.
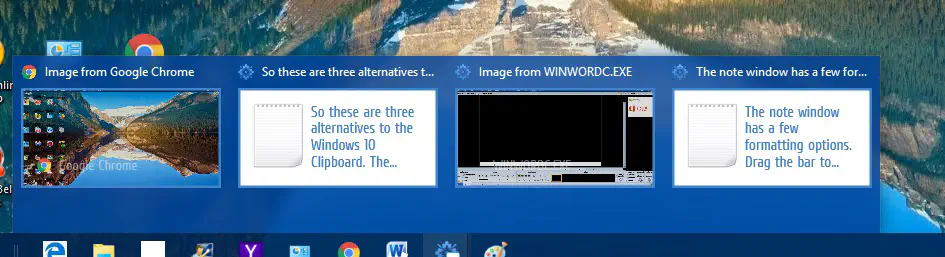
Вы можете выбрать дополнительные параметры, щелкнув правой кнопкой мыши на значке Shapeshifter в панели задач и выбрав Settings . Откроется окно, показанное ниже, в котором есть несколько дополнительных опций. Там не так много настроек, но вы можете выбрать альтернативные варианты цветов для границ элементов в окне ShapeShifter.
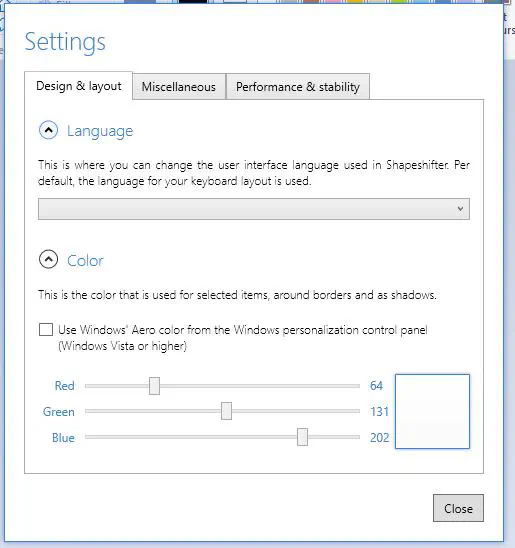
OrangeNote
OrangeNote — это утилита буфера обмена, совмещенная с липкими заметками. Это означает, что вы можете копировать и сохранять фрагменты текста в заметках. Однако с помощью этого менеджера буфера обмена нельзя копировать изображения или делать снимки. Откройте эту страницу Softpedia , чтобы добавить его в Windows 10. Затем щелкните правой кнопкой мыши значок OrangeNotes на панели задач, чтобы открыть менеджер буфера обмена.
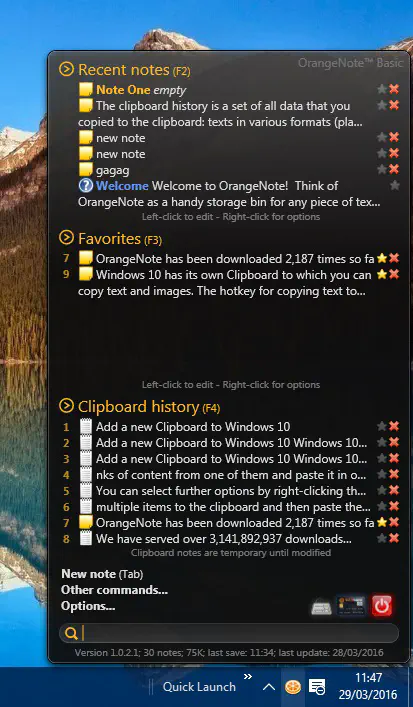
В списке истории буфера обмена появятся скопированные фрагменты текста. Теперь щелкните там скопированный элемент, чтобы открыть его в окне заметок, показанном непосредственно ниже. Там вы можете добавить дополнительные детали к заметке, которая затем автоматически сохранится в менеджере буфера обмена. Вы также можете сохранить ее в формате Notepad txt, выбрав Добавить заголовок и Сохранить как .
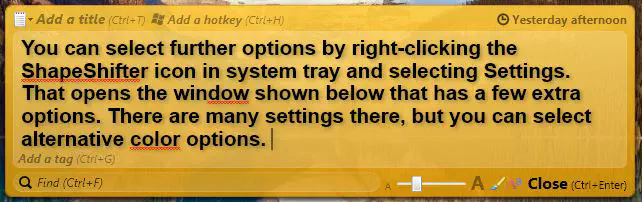
В окне заметки есть несколько опций форматирования. Перетащите полосу, чтобы увеличить или уменьшить шрифт заметки. Нажмите Цвет заметки , чтобы выбрать альтернативные цвета фона для заметки. Выберите опцию Цвет текста , чтобы настроить цвет шрифта.
OrangeNote сохраняет 80 временных записей в буфере обмена. Однако изменение заметок делает их более постоянными. Чтобы изменить количество сохраняемых записей буфера обмена, выберите Опции в разделе История буфера обмена, чтобы открыть окно, расположенное ниже. Затем вы можете выбрать текстовое поле Clipboard history и ввести там альтернативное значение.
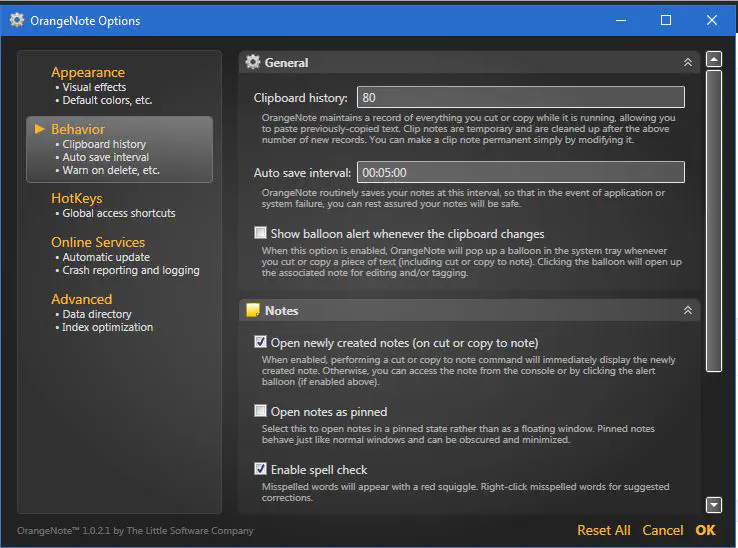
Таковы три альтернативы буферу обмена Windows 10. Самое замечательное в этих менеджерах буфера обмена то, что вы можете копировать и сохранять несколько элементов. Они также имеют дополнительные опции для копирования, такие как заметки, настраиваемые горячие клавиши и многое другое. Вы можете попробовать и другие программы, например Save.Me и Clipboard History.
YouTube видео: Как добавить новый буфер обмена в Windows
Вопросы и ответы по теме: “Как добавить новый буфер обмена в Windows”
Как включить буфер обмена если его нет?
Удерживая клавишу Win (с символом «окошка»), нажмите V на клавиатуре. Вы увидите предложение включить журнал буфера обмена с помощью соответствующей кнопки.Сохраненная копия
Как добавить в буфер обмена?
**Горячие клавиши для пользования **буфером обмена****1. Скопировать выделенные объекты в буфер обмена: Ctrl + C или Ctrl + Ins . 2. Вырезать выделенные объекты в буфер обмена (для перемещения): Ctrl + X или ⇧ Shift + Del . 3. Вставить из буфера обмена: Ctrl + V или ⇧ Shift + Ins .
Как увеличить буфер обмена Windows 10?
Чтобы включить буфер обмена в первый раз, нажмите клавишу с логотипом Windows + V и щелкните Включить. При каждом перезапуске компьютера очищается история буфера обмена за исключением закрепленных элементов.Сохраненная копия
Как вставить ранее скопированный текст?
После чего выбранный фрагмент скопируется в буфер. Далее, откройте блокнот или же какую-либо записную книжку на аппарате и снова на пустом месте зажмите на экране, пока не выскочит окошко с функцией «Вставить», нажмите на нее, чтобы скопированный текст вставился.
Почему нет буфера обмена?
Активируйте историю буфера обменаЧтобы проверить, включена ли история буфера обмена, перейдите в «Параметры» → «Система» и нажмите «Буфер обмена» в левом меню. Если кнопка истории буфера обмена отключена, включите её.
Где в настройках буфер обмена?
Зайдите в «Настройки» → «Основные» → «Клавиатура» → «Клавиатуры». Тапните «Новые клавиатуры…» и выберите «Буфер обмена». Откройте его из списка установленных и включите тумблер «Разрешить полный доступ». После этого все скопированные элементы будут запоминаться в Clipboard.