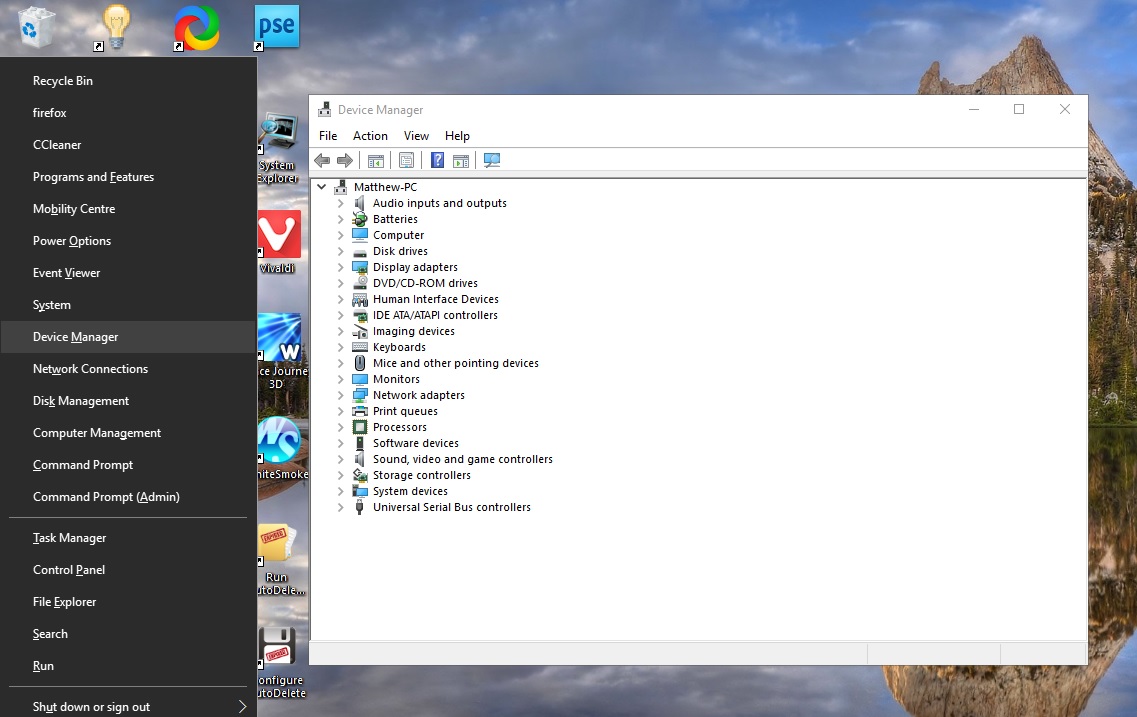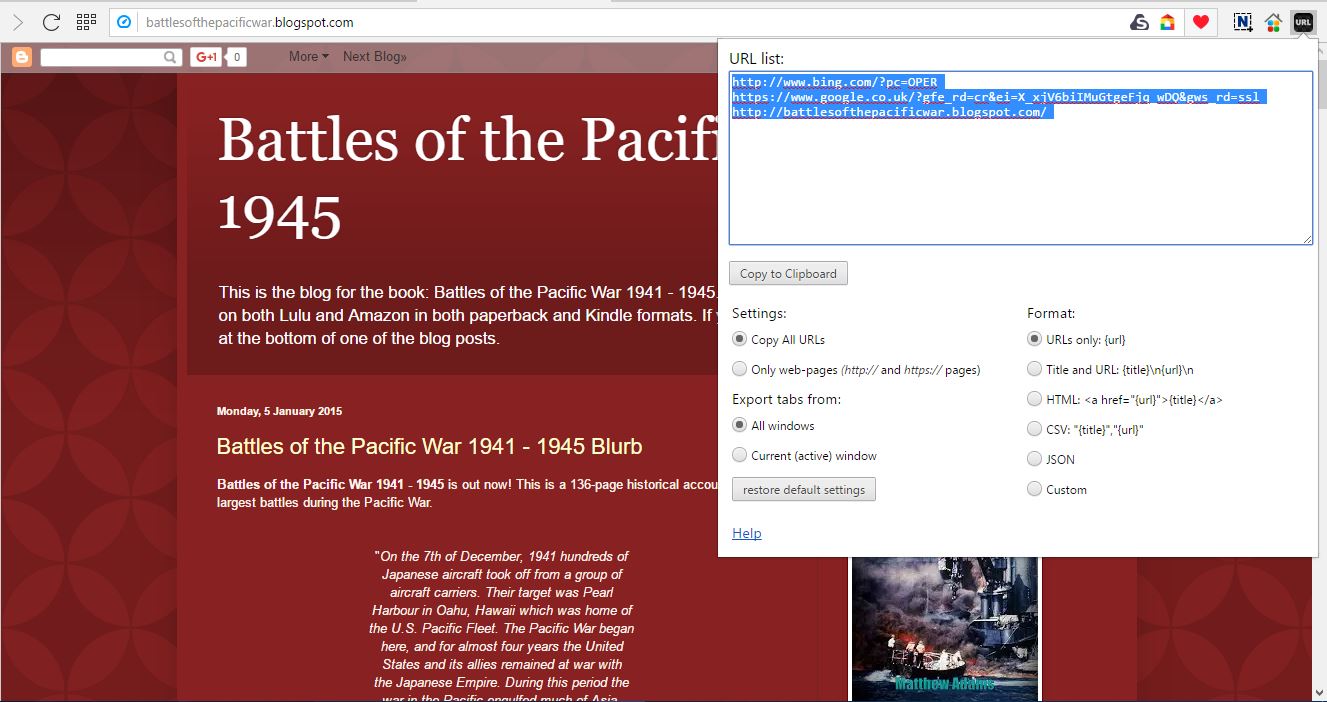
Если вам нужно добавить несколько URL-адресов сайтов (Uniform Resource Locator) в электронное письмо, страницу сайта или сообщение в блоге, очевидный способ их копирования — выделить их текст в адресной строке и нажать Ctrl + C и Ctrl + V для вставки. Однако этот способ не является идеальным, если вам нужно скопировать много URL-адресов страниц. Поэтому существует множество расширений для Google Chrome, Firefox и Opera, которые позволяют быстро копировать URL-адреса нескольких страниц.
Содержание
Расширение Copy All URLs
Copy All URLs — это хорошее расширение для Google Chrome для копирования URL-адресов страниц сайтов, которое можно добавить в браузер отсюда . Оно добавляет на панель инструментов браузера кнопку Copy URLs to Clipboard, нажав на которую можно скопировать URL всех открытых страниц. Итак, откройте несколько вкладок в браузере и нажмите на эту кнопку, чтобы открыть меню, показанное на снимке ниже.
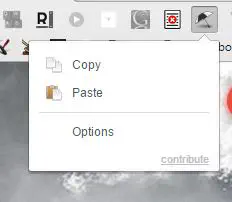
Теперь нажмите Копировать в этом меню. Зеленый текст сообщит, что х-количество URL-адресов было скопировано. Введите «Блокнот» в строке поиска Cortana, чтобы открыть Блокнот в Windows 10. Затем нажмите Ctrl + V, чтобы вставить несколько URL-адресов в этот текстовый редактор, как показано ниже.
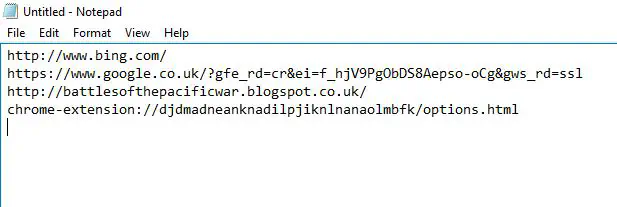
Таким образом, вы можете копировать несколько URL-адресов несколько быстрее. Кроме того, вы можете копировать URL-адреса страниц из нескольких окон Chrome. Для этого щелкните правой кнопкой мыши кнопку расширения на панели инструментов и выберите Параметры . Выберите опцию Копировать вкладки из всех окон .
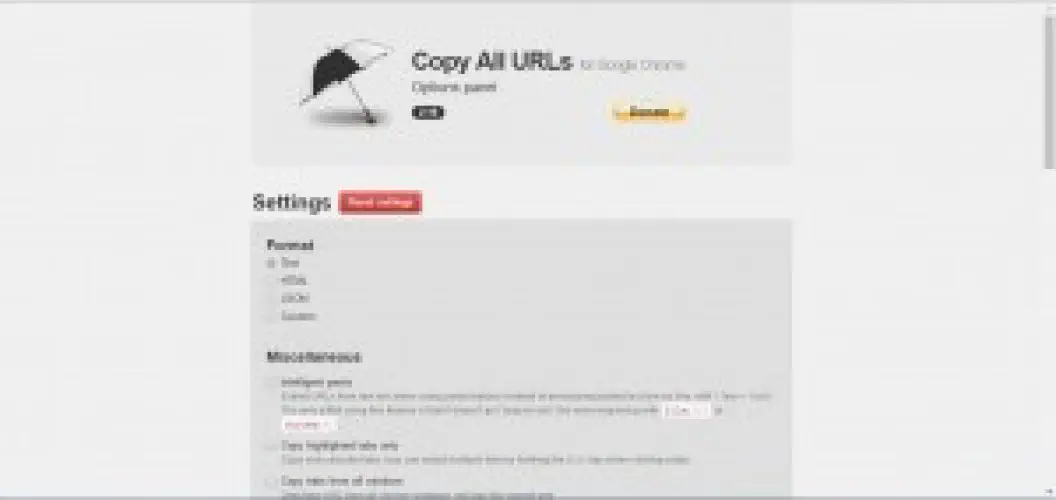
Если вам нужно скопировать URL-адрес страницы веб-сайта в формате HTML, нажмите радиокнопку HTML . Затем вы можете выбрать опцию URL страницы или заголовок страницы . Опция Заголовок страницы включает название сайта в качестве якорного текста, а не только URL. Затем вы можете вставить URL с якорным текстом на страницы сайта с помощью горячих клавиш Ctrl + V.
Расширение Linkclump для Google Chrome и Opera
Copy All URLs хорошо подходит для копирования нескольких URL из адресной строки, но с его помощью нельзя скопировать несколько гиперссылок. Для копирования URL-адреса гиперссылки в Chrome расширение не нужно, поскольку это можно сделать, щелкнув ее правой кнопкой мыши и выбрав Копировать адрес ссылки . Однако вы не можете скопировать выбор из нескольких ссылок. Linkclump — это расширение для Chrome и Opera, которое позволяет выбрать и скопировать группу гиперссылок со страницы.
Чтобы добавить Linkclump в Chrome, откройте эту страницу и нажмите зеленую кнопку. Теперь вы можете опробовать расширение, скопировав приведенные ниже гиперссылки страницы. Удерживая клавишу Shift, нажмите левую кнопку мыши, чтобы развернуть фиолетовый прямоугольник вокруг ссылок ниже.
Bing
http://battlesofthepacificwar.blogspot.co.uk/
Затем отпустите клавишу Shift и кнопку мыши. Снова откройте Блокнот и нажмите Ctrl + V, чтобы вставить скопированные URL гиперссылок в текстовый редактор, как показано ниже. Чтобы удалить заголовки из вставленных URL, щелкните правой кнопкой мыши на кнопке Linkclump и выберите Options . Затем нажмите кнопку Редактировать в разделе Копировать в буфер обмена. Откроются следующие параметры, включающие раскрывающееся меню формата копирования. Выберите в этом меню Только URL и нажмите кнопку Сохранить. Также можно выбрать как список ссылок HTML , чтобы скопировать и вставить выбранные гиперссылки в виде списка URL.
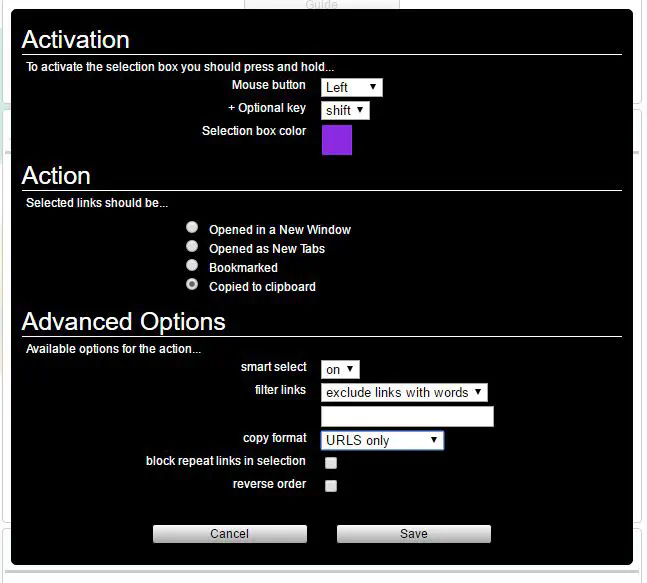
Копирование нескольких URL страниц в Firefox с помощью FireLink
Пользователи Firefox могут копировать несколько URL страниц с помощью расширения FireLink. Это расширение добавляет удобное подменю FireLink в контекстное меню, из которого можно выбрать множество опций. Зайдите на эту страницу на сайте Mozilla и нажмите кнопку Download Now , чтобы установить его. Затем откройте несколько вкладок в браузере, щелкните правой кнопкой мыши на странице и выберите меню Fire Link , как показано ниже.
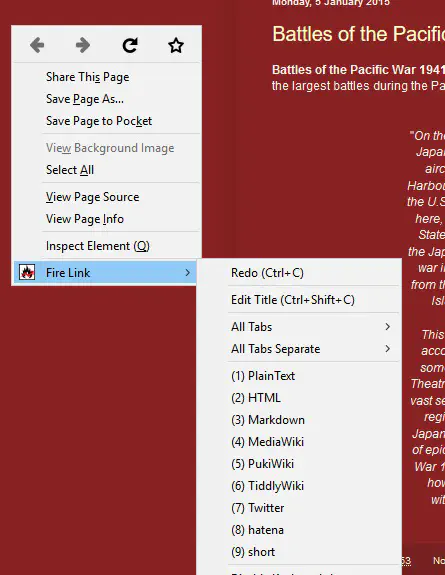
Затем выберите All Tabs > Plain Text , чтобы скопировать URL всех открытых страниц. В качестве альтернативы можно просто выбрать (1) Plain Text в главном меню Fire Link, чтобы скопировать только URL открытой страницы. Откройте текстовый процессор и нажмите Ctrl + V, чтобы вставить их в него. Опция Plain Text копирует их с включенными названиями сайтов.
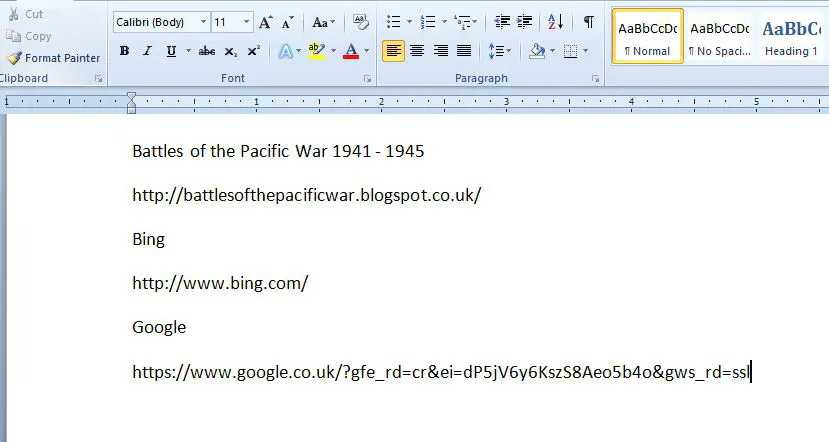
В меню также есть опция HTML . Вы можете выбрать его, чтобы скопировать URL-адреса в формате HTML. Название сайта будет якорным текстом для тега гиперссылки.
Выберите Настройки в меню Fire Link, чтобы открыть следующую страницу. Там вы можете дополнительно настроить копирование каждого параметра. Например, чтобы убрать заголовки страниц из обычного текстового URL, нужно переключить его формат на %url%, удалив из него %text%\n. Тогда будут скопированы URL без заголовков.
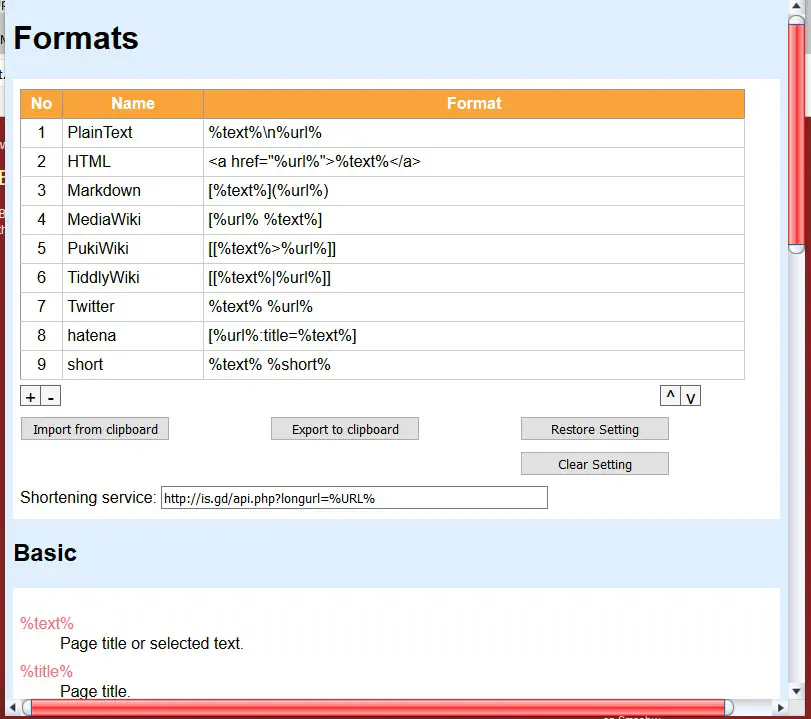
Копирование нескольких URL веб-страниц в Firefox
Вы можете выбрать Copy Link Location из контекстного меню Firefox для копирования одной гиперссылки. Но это не очень хорошо, если вам нужно скопировать несколько ссылок на странице. Вы можете скопировать несколько гиперссылок быстрее с помощью Snap Links Plus. Щелкните здесь , чтобы установить его, и перезапустите браузер.
Затем вы можете перетащить маленький зеленый прямоугольник вокруг гиперссылок для копирования, удерживая правую кнопку мыши. Удерживая клавишу Ctrl, отпустите правую кнопку мыши, когда выделите гиперссылки прямоугольником. После этого откроется небольшое меню, как показано на рисунке ниже.
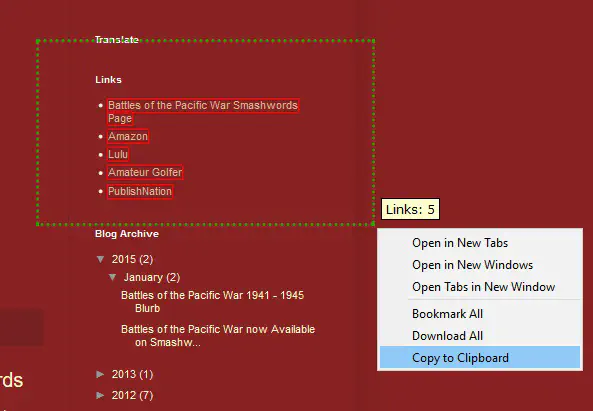
Выберите в нем опцию Copy to Clipboard . Это скопирует ссылки в буфер обмена. Нажмите Ctrl + V, чтобы вставить их в текстовый процессор. Если текстовый процессор имеет опции гиперссылок, они будут вставлены как активные ссылки с якорным текстом. Однако при копировании в блокнот они будут обычными текстовыми URL-адресами.
Копирование URL-адресов нескольких страниц в Opera
Если Opera является вашим браузером по умолчанию, добавьте в него расширение Copy URLs отсюда . После этого на панели инструментов появится кнопка Copy URLs. Откройте несколько веб-страниц в браузере, а затем нажмите эту кнопку, чтобы открыть список URL, показанный на скриншоте ниже.
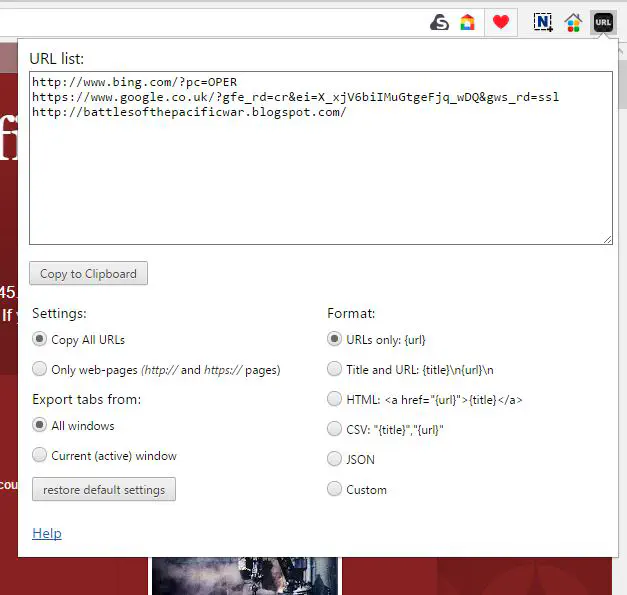
Это покажет вам предварительный просмотр всех URL страниц, которые будут скопированы. В нем также есть шесть вариантов формата для выбора. Выберите подходящий формат, а затем нажмите кнопку Копировать в буфер обмена . При нажатии Ctrl + V они будут вставлены так, как показано в предварительном просмотре списка URL-адресов.
Вот некоторые из замечательных расширений, которые вы можете добавить в Google Chrome, Firefox и Opera для копирования URL-адресов веб-страниц. Они пригодятся, когда вам нужно скопировать и вставить несколько URL-адресов страниц в документы или электронные письма. Разработчики сайтов наверняка найдут их HTML-опции бесценными при добавлении ссылок на сайты
.
YouTube видео: Как быстро скопировать URL-адреса нескольких страниц в Google Chrome, Firefox и Opera
Вопросы и ответы по теме: “Как быстро скопировать URL-адреса нескольких страниц в Google Chrome, Firefox и Opera”
Как скопировать сразу несколько вкладок?
Можно скопировать и несколько адресов сразу. Для этого выбираем нужные вкладки, кликая по ним мышкой и удерживая при этом клавишу Ctrl. В настройках можно также включить режим в котором, при нажатии на кнопку расширения, сразу будет выполнятся копирование или вставка без появления меню.
Как скопировать все ссылки открытых вкладок?
Итак, открыв страницы, переходим в главное меню и выбираем Закладки -> Добавить все вкладки в закладки или просто жмем Ctrl + Shift + D , что намного быстрее. Откроется окошко, в котором Chrome предложит создать каталог «Новая папка». Жмем сохранить, после чего папка появится на панели закладок.
Как скопировать все ссылки из браузера?
Как экспортировать закладки из Chrome1. Откройте Chrome на компьютере. 2. В правом верхнем углу окна нажмите на значок с тремя точками . 3. Выберите Закладки Менеджер закладок. 4. В верхней части страницы нажмите на значок с тремя точками Экспортировать закладки.
Как синхронизировать открытые вкладки в Google Chrome?
Как настроить синхронизацию данных1. Откройте Chrome на надежном компьютере. 2. В правом верхнем углу окна нажмите на значок с тремя точками Настройки. 3. Выберите Я и Google. Синхронизация сервисов Google. 4. В разделе “Синхронизация” выберите Управление данными для синхронизации. 5. Укажите вариант синхронизации:
Как скопировать все ссылки со страницы сразу?
Copy Selected Links копирует все ссылки в выделенном тексте. После установки расширения нужно выделить текст, в котором есть ссылки. И в контекстном меню выбрать пункт Copy selected links. Расширение автоматически скопирует в буфер обмена все ссылки, которые есть в выделенном фрагменте текста.
Как скопировать сразу несколько?
Копирование и вставка нескольких элементов с использованием буфера обмена Office1. Откройте файл, из которого вы хотите скопировать элементы. 2. Выберите первый элемент, который требуется скопировать, и нажмите клавиши CTRL+C.