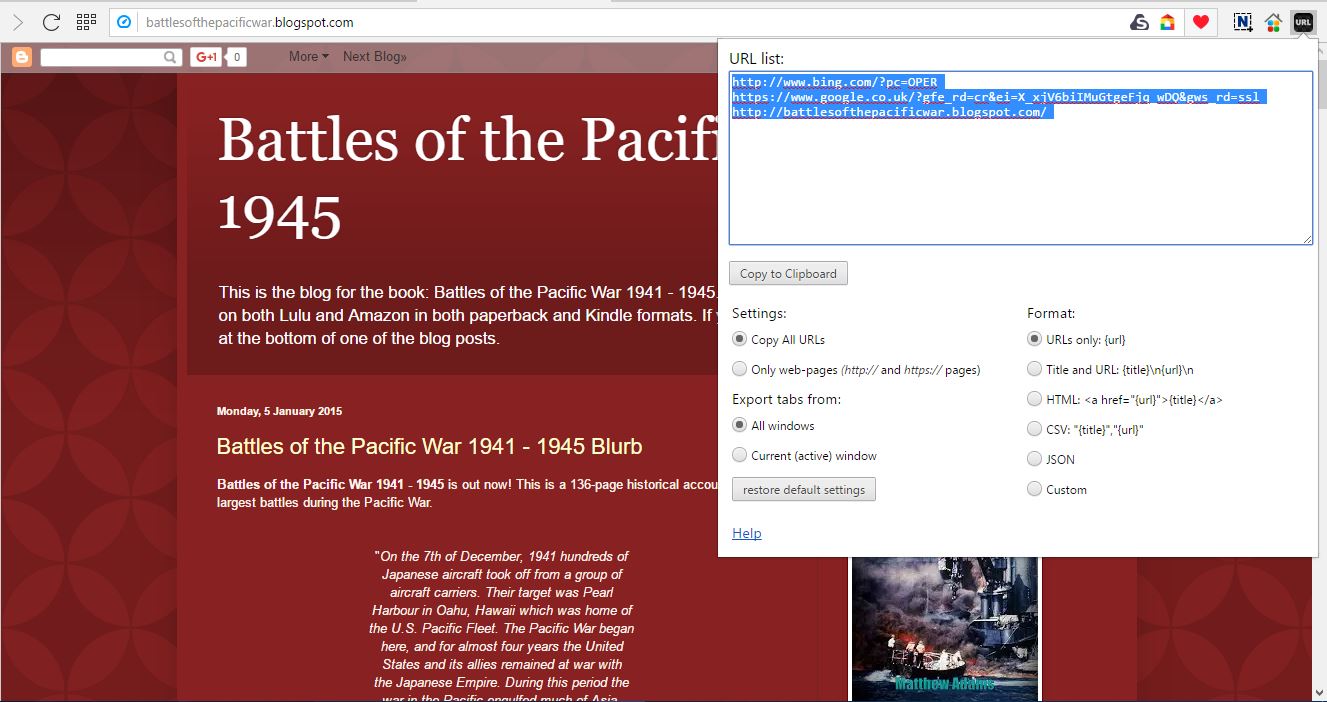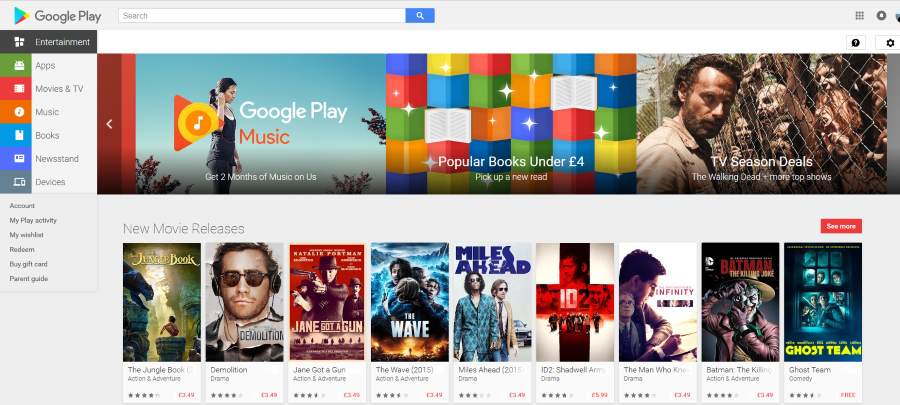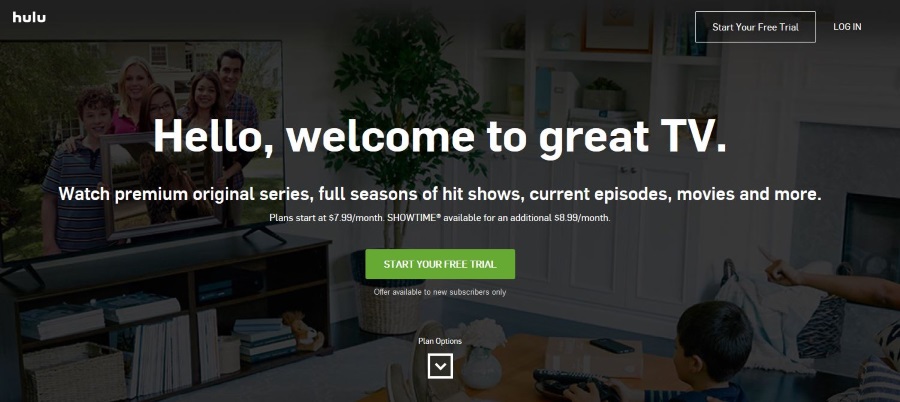«Если звук в видео кажется затянутым, это может быть связано с его рассинхронизацией. Рассинхронизация означает либо задержку звука, либо то, что звук опережает воспроизведение видео на несколько секунд. Если рассинхронизация составляет несколько секунд, то вам необходимо исправить синхронизацию звука в видео. Вот как это можно сделать с помощью VLC.
Содержание
«Откройте видео для исправления в «VLC media player , выбрав Open File > Media . Затем нажмите Tools > Preferences , чтобы открыть окно ниже. Нажмите Audio в этом окне, чтобы открыть опции, показанные ниже.
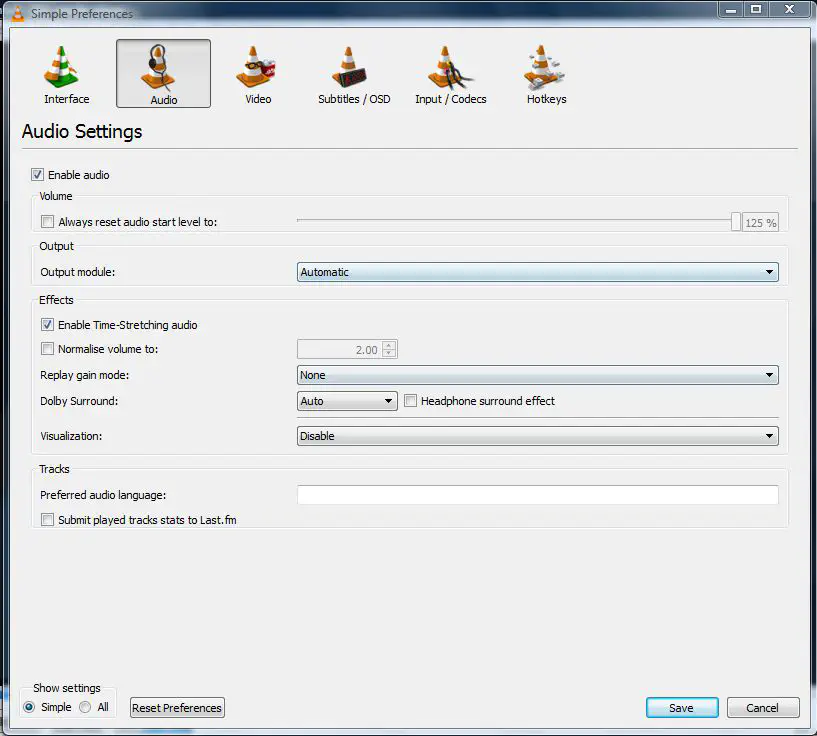
«Нажмите радиокнопку All в нижней части этого окна. После этого откроется расширенный набор настроек, из которого можно выбрать Audio . Затем вы найдете опцию Audio «desynchronisation compensation «, с помощью которой вы можете настроить временную задержку между видео и аудио.
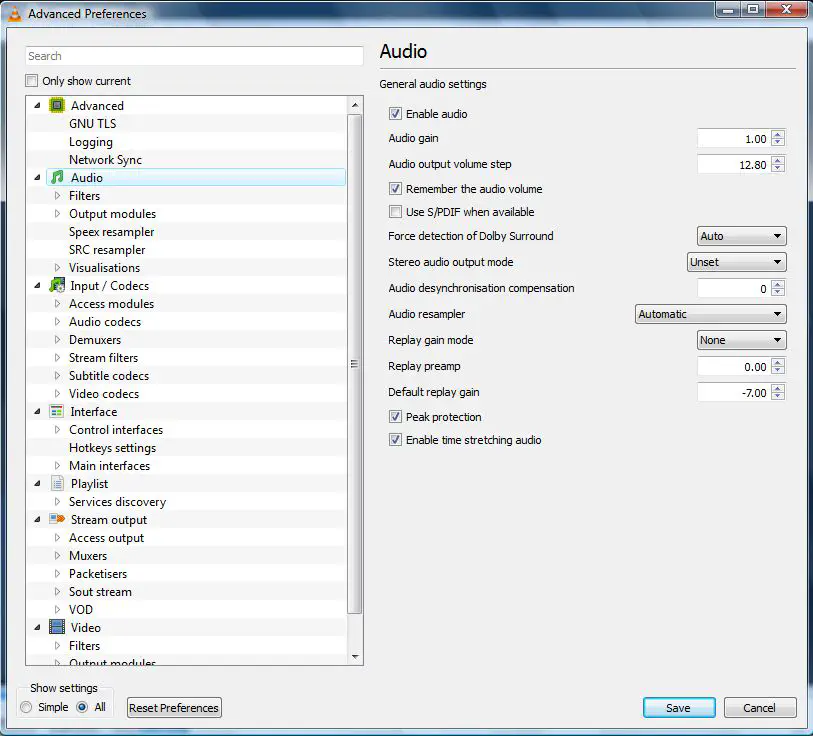
«Вы можете настроить синхронизацию, введя числа в текстовое поле. Введенные значения «могут быть как положительными, так и отрицательными. Поэтому введите там значение, нажмите Сохранить , а затем снова откройте и воспроизведите видео.
«Кроме того, вы можете нажать пару «горячих клавиш, чтобы настроить синхронизацию звука во время воспроизведения видео. Нажмите K, чтобы переместить звук вперед на 50 миллисекунд. Чтобы переместить его назад, нажмите горячую клавишу J. После этого появится индикатор задержки звука, подчеркивающий настройку синхронизации, как показано на снимке ниже.
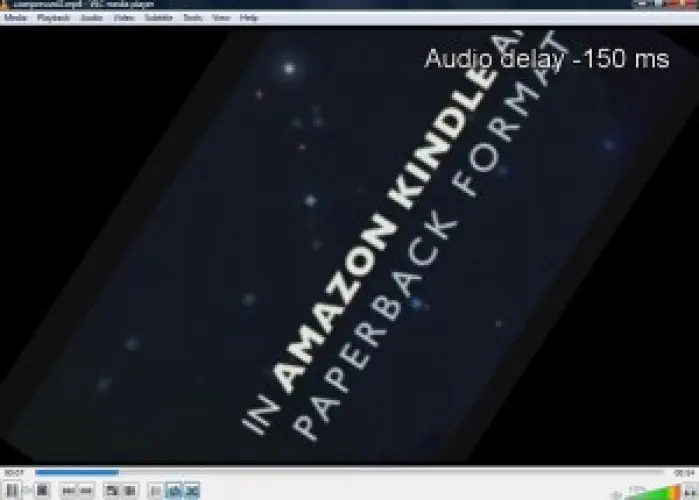
«Обратите внимание, что вы также можете настроить эти и другие «горячие клавиши, выбрав Tools > Preferences > «Hotkeys . Прокрутите вниз до Задержка звука вверх и Задержка звука вниз . Выберите одну из этих «горячих клавиш, а затем нажмите альтернативную комбинацию клавиш. Нажмите Сохранить , чтобы подтвердить новые сочетания клавиш.
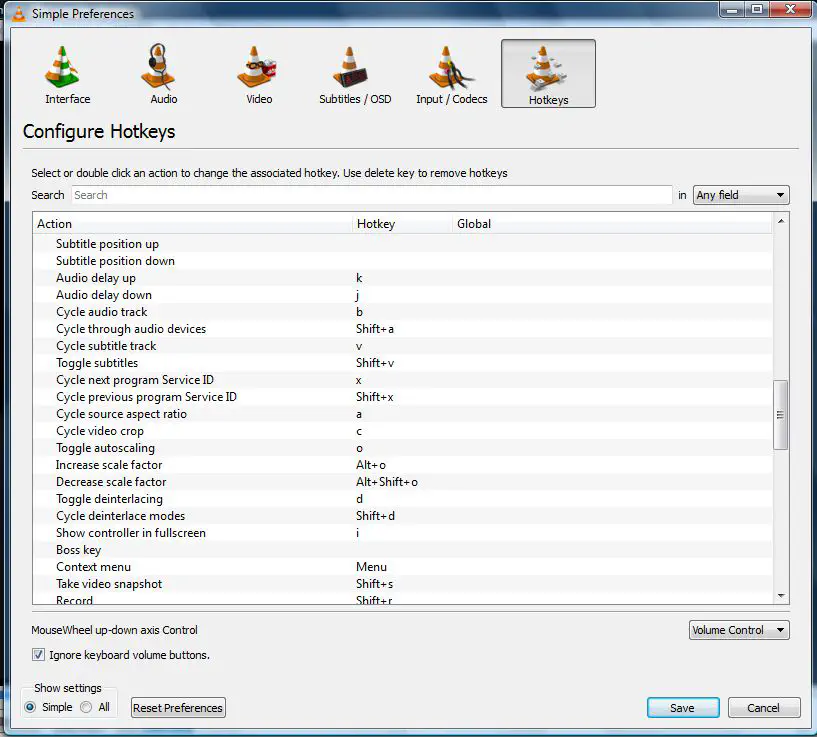
«Вот как вы можете исправить любые проблемы с синхронизацией звука в видео. Опции синхронизации звука в VLC могут пригодиться, когда вы «перекодируете видеофайлы в альтернативные форматы».
YouTube видео: Как настроить синхронизацию звука с помощью VLC
Вопросы и ответы по теме: “Как настроить синхронизацию звука с помощью VLC”
Как синхронизировать звук и видео в VLC?
Откройте исходное видео в VLC для Android, коснитесь экрана, если экранный элемент управления не отображается. Нажмите вторую кнопку в интерфейсе и нажмите Задержка звука. Теперь вы можете исправить ошибку задержки звука, нажав кнопку + or – значку.
Как нормализовать звук в VLC?
На панели слева выберите «Аудио» → «Фильтры» → «Нормализация громкости». Задайте ограничения для количества аудиобуферов и уровня громкости. Сообщество VLC рекомендует указывать значения 10 и 1,60, соответственно. Кликните «Сохранить» и перезапустите плеер, чтобы изменения вступили в силу.
Как правильно настроить VLC Media Player?
Откройте панель настроек VLC, нажав Ctrl + P. Откроется окно Простые настройки. В самом низу установите флажок Все, чтобы отобразить расширенные параметры плеера (обратите внимание, что окно меняет название на Расширенные настройки).
Как подключить внешнюю звуковую дорожку VLC?
**Рассмотрим порядок действий.**1. Открываем программу VLC media player и выбираем в меню Медиа пункт Открыть файл с параметрами: 2. В появившемся окне нажимаем Добавить: 3. Выбираем фильм (не звуковую дорожку!) и нажимаем Открыть: 4. В окне ставим галочку Показать дополнительные параметры: