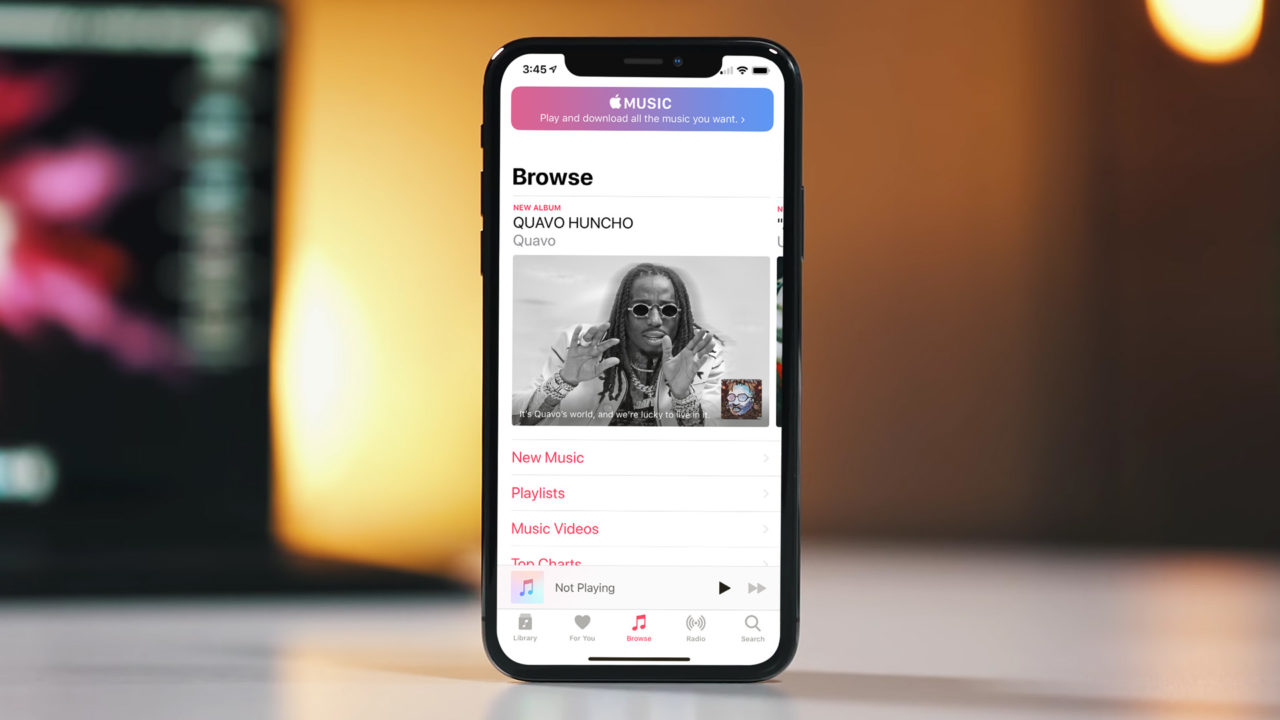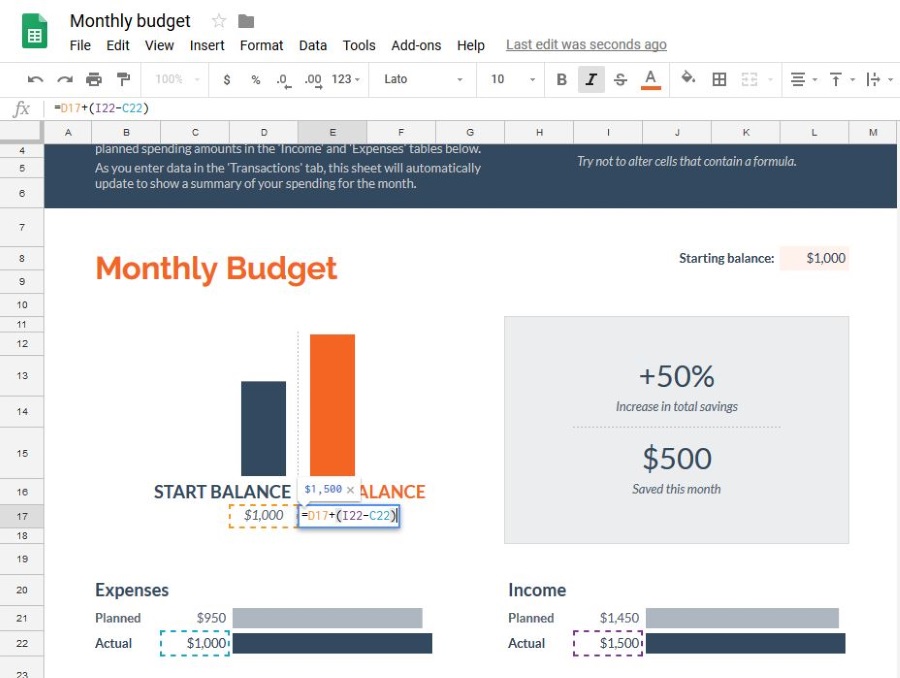Для тех, кто пользуется Google Drive или, точнее, Google Sheets, почти неизбежно, что в какой-то момент вы получите файл Excel. Будь то от одного из ваших коллег, сослуживцев или человека, который не видит разницы между Excel и Sheets, это произойдет. В конце концов, для них может быть проще использовать Excel на работе, а в свободное время переходить на Google Таблицы.
Содержание
В некоторых случаях лучше сохранить документ .xls как есть и работать непосредственно с ним. Это особенно верно для любого файла excel, который может содержать таблицы данных или быть защищенным паролем, поскольку эти функции невозможно импортировать из Excel в Sheets.
В других случаях возможно и может оказаться более легким путем в долгосрочной перспективе, если вы конвертируете все файлы .xls в Google Sheets. Это, как правило, улучшает совместную работу, а также превращает ваш Google Диск в отличное место хранения резервных копий файлов .xls. Последнее особенно актуально для таких костоломов, как я, желающих избежать случайного удаления своих файлов. Это случилось, не горжусь этим, идем дальше.
В этой статье я расскажу, как конвертировать файлы .xls для использования в Google Sheets, как сделать это при автоматической загрузке и как приобрести плагин Google Drive для использования в Microsoft Office.
Сначала давайте рассмотрим, насколько полезен Google Drive для повседневного пользователя Excel.
Сила Google Drive
Многие организации по всему миру в значительной степени полагаются на Google Apps. Те, кто пользуется, как правило, также используют приложения Microsoft. Раньше было необходимо редактировать все документы Word, Excel и PowerPoint в Microsoft Office даже после их переноса в Google Apps.
Google Drive по сути устранил эту необходимость, поскольку его можно использовать для хранения файлов Word, Excel и PowerPoint, как и любой другой сервер. Мало того, Google будет шифровать все файлы, загруженные на Google Drive, и хранить их таким образом.
Кроме всего прочего, самый прямой конкурент Microsoft может также конвертировать ваши файлы Excel в редактируемые файлы Google Drive для использования в Интернете, что упрощает передачу информации и данных для тех, кто работает над проектом.
«Разве у Excel теперь нет собственной онлайн-платформы? Зачем использовать Google Drive?»
Excel Online — новичок во всем этом онлайн по сравнению с Google Drive. Диск обладает функциями, которые были отработаны временем, знакомы его постоянным пользователям и остается на 100% бесплатным.
Преобразование XLS-файла при загрузке
Теперь, когда мы знаем немного о том, насколько удивительным является Google Диск, мы можем перейти к нескольким руководствам по преобразованию файлов Excel для использования в Google Sheets.
Чтобы файл .xls стал листом Google сразу после завершения загрузки:
- Перейдите на главную страницу Google Sheets .
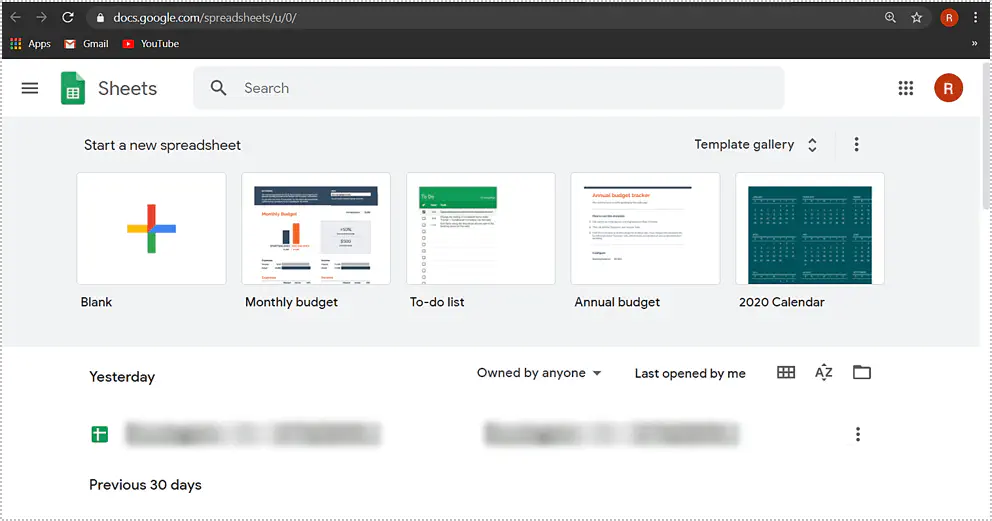
- Нажмите на значок выбора открытого файла (значок папки в правом верхнем углу).
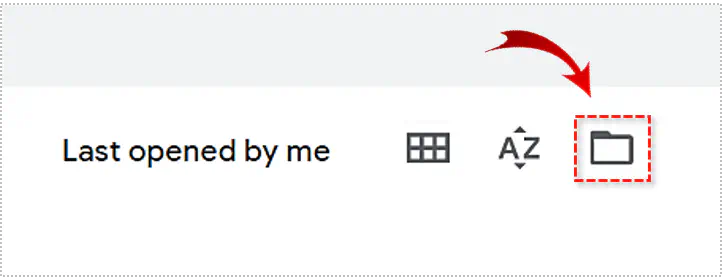
- Перейдите на вкладку «Upload» и перетащите файл в раздел Drag a file here или нажмите кнопку Select a file from your computer и выберите файл, который вы хотите загрузить.
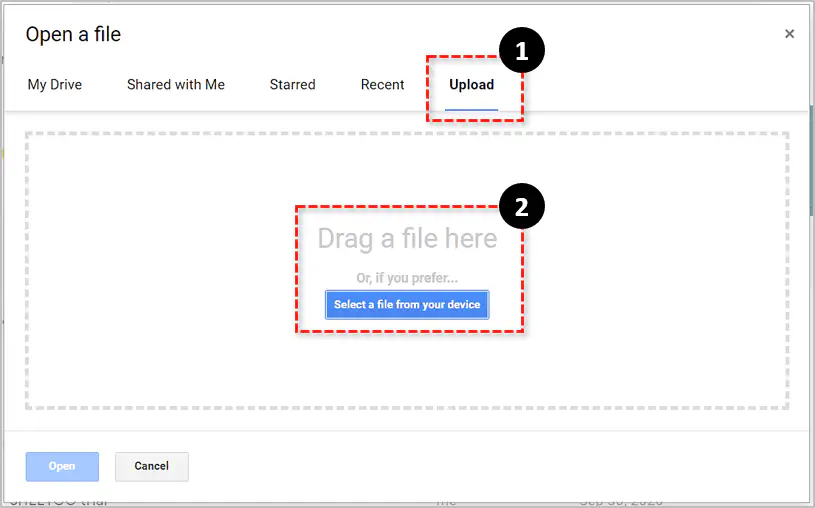
- Выберите файл и нажмите кнопку Open слева внизу.
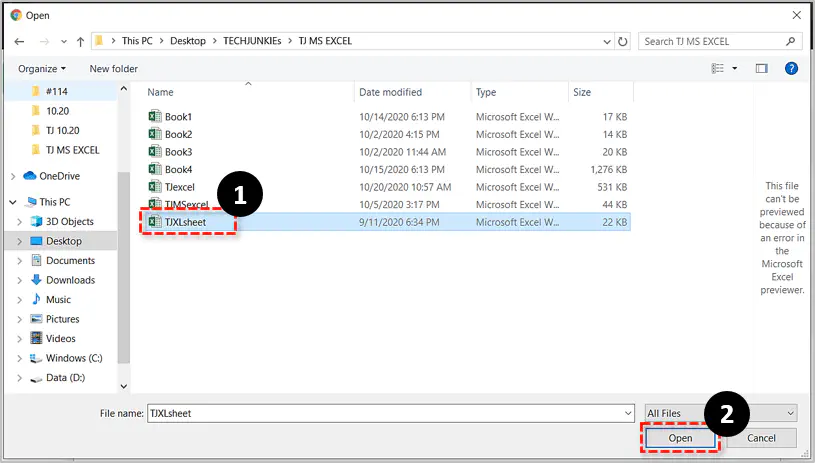
В результате ваш файл .xls будет загружен и преобразован в лист Google.
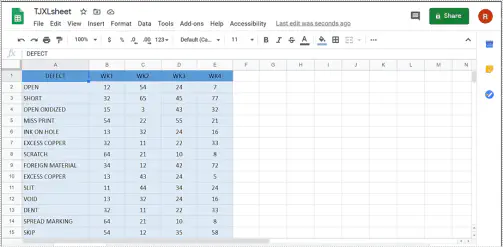
Установите автоматическое преобразование файла XLS
Иногда вы просто хотите пропустить посредника и сделать все автоматически. Google Drive может выступать в качестве хранилища даже для своего крупнейшего конкурента, но он также может автоматически конвертировать эти файлы для удобства редактирования.
Если вы предпочитаете не возиться с вышеупомянутым руководством каждый раз, когда хотите преобразовать файл .xls в Google Sheet, то:
- На главной странице Google Drive откройте Настройки . Это значок в виде шестеренки, расположенный вверху справа рядом со значком Справка (знак вопроса).

- На вкладке Общие найдите пункт Преобразовать выгрузки. Вы увидите поле (по умолчанию пустое), обозначенное как Преобразовать загруженные файлы в формат редактора Google Docs .
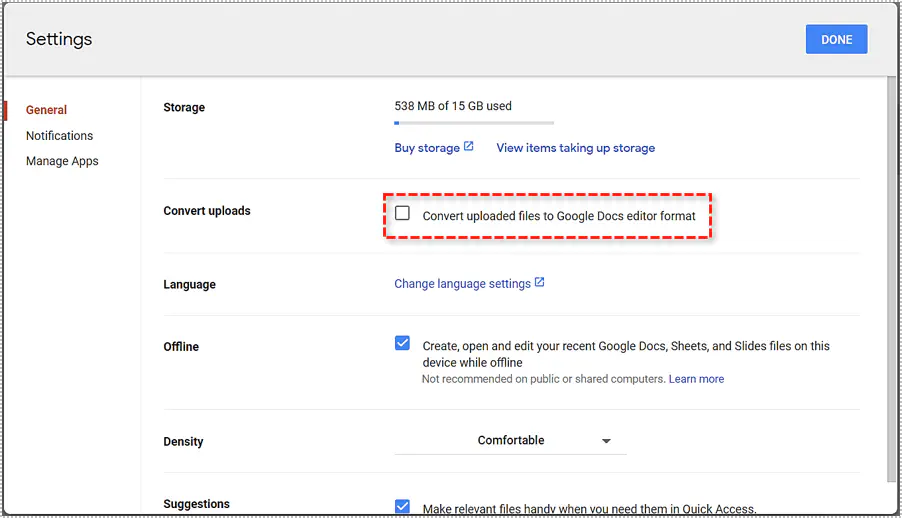
- Поставьте галочку.
Теперь все загруженные вами документы будут автоматически преобразовываться в документы, удобные для редактора Google. Вы сможете убедиться, что все работает как надо, если увидите логотип Google Sheets рядом с названием документа. Он должен выглядеть примерно так:
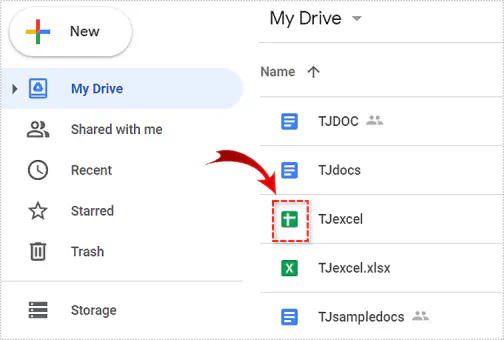
Файл Excel уже находится на Google Диске
Если файл уже загружен на Google Диск, легко преобразуйте его в Google Sheets, для этого:
Щелкните правой кнопкой мыши файл .xls, который был загружен.
Нажмите на «Открыть с помощью» и выберите Google Sheets .
Это действительно так просто
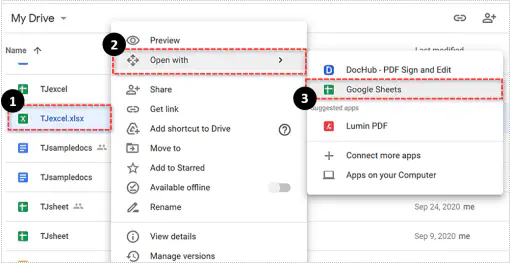
Что можно и нельзя конвертировать
Google Sheets — отличная программа, которую я часто использую. Вот список всех типов файлов, которые Google Sheets может конвертировать:
.xls
.xlsx
.xlsm
.xlt
.xltx
.xltm
.ods
.csv
.tsv
.txt
.tab
Это довольно внушительный список, и я не думаю, что многие люди найдут какие-либо проблемы при попытке преобразовать свои файлы в редактируемые Google. Итак, что не может быть преобразовано вместе с вашими файлами, это:
Как уже упоминалось, все, что защищено паролем.
Все макросы, которые вы хотите преобразовать, должны быть реализованы через Apps Script. Они не будут конвертироваться автоматически.
Диаграммы и таблицы из Word или PowerPoint.
Электронные таблицы, которые были связаны внутри файла Excel.
Редактирование файлов Microsoft Office, хранящихся на Google Диске
Для тех, кто хочет иметь возможность не только конвертировать файлы .xls в файлы Google Sheets, но все же предпочитает работать в MS Office, есть плагин для вас.
Вы можете сделать так, чтобы ваши файлы Word, Excel и PowerPoint отображались как место хранения файлов прямо в вашем приложении Office. Это не только удобно для редактирования, но после завершения работы вы можете сохранить и сохранить его обратно в Google Drive. Очень круто, правда?
Есть несколько способов сделать это. Первый — это использование плагина MS Office, а второй — плагина для пользователей Google Chrome.
Плагин для Microsoft Office
Для начала вам нужно установить плагин Google Drive для Microsoft Office . После установки:
- В приложении MS Office нажмите Открыть и выберите Google Drive . Это отобразит все доступные файлы, которые вы сохранили на Google Drive.
- Найдя нужный, вы можете открыть его, внести необходимые изменения в файл, а затем сохранить файл обратно на Google Drive.
Простой способ взаимодействия с файлами MS Office без конвертации.
Плагин для Google Chrome
Этот плагин доступен только для пользователей Google Chrome, но предназначен как для PC, так и для Mac. Перед его использованием вам необходимо установить приложение Google Drive для вашей системы. После установки приложения:
- Зайдите в Google Drive и щелкните правой кнопкой мыши на файле, который вы хотите открыть.
- Нажмите «Открыть в» и выберите соответствующее приложение Microsoft Office, к которому относится файл.
Дальше все идет гладко. Просто внесите изменения и после завершения сохраните файл на Google Диске.
Возврат листа Google обратно в Excel
Если у вас возникнет необходимость, вы можете легко вернуть преобразованный лист Google обратно в формат .xls. Вот что для этого нужно сделать:
- Находясь в Google Диске, щелкните правой кнопкой мыши файл, который нужно вернуть.
- Нажмите на Загрузить. Это позволит экспортировать версию файла, готовую для редактирования в Microsoft Excel.
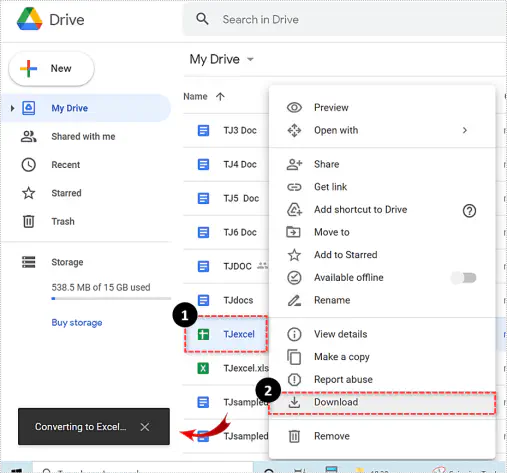
Убедитесь, что слева от выбранного файла прикреплен логотип Google Sheets. Google Sheets автоматически создаст дубликат файла Excel, который вы первоначально загрузили и который готов к работе в Excel.
YouTube видео: Будут ли Google Sheets открывать файлы Excel?
Вопросы и ответы по теме: “Будут ли Google Sheets открывать файлы Excel?”
Как открыть Excel файл в гугл таблицах?
На Диске дважды нажмите на файл Excel. Он откроется в окне предварительного просмотра. Вверху страницы нажмите Открыть в Google Таблицах. Сохранить как таблицу Google.
В чем разница между Excel и Google Sheets?
Гугл документы имеют качественную оптимизацию до определенного момента. Когда вкладок и столбцов становится много, программа замедляется. Поэтому тем, кто имеет дело с тысячами ячеек и столбцов, больше подойдет Excel. А в случае с созданием простых таблиц незачем усложнять себе задачу, можно выбрать и Google таблицы.
Как сделать гугл таблицу в Эксель?
Способ 1: Скачивание таблицы в формате XLSXОткройте необходимую таблицу через любой удобный браузер с того аккаунта, который имеет доступ к просмотру. Вызовите меню «Файл», наведите курсор на «Скачать» и выберите вариант «Microsoft Excel (XLSX)». Дождитесь окончания загрузки и откройте документ через программу.Сохраненная копия
Как открыть Excel файл в браузере?
Щелкните значок расширения Office для браузера рядом с адресной строкой в браузере. Войдите с помощью вашей учетной записи Майкрософт либо с помощью рабочей или учебной учетной записи.
Как прикрепить Файл в гугл таблицу Excel?
В правом верхнем углу рабочего пространства щёлкните по значку Вложения. Таблица. Чтобы открыть панель вложений, выберите Вложения на панели функций справа. В нижней части панели “Вложения” щёлкните Вложить файлы в таблицу.
Как открыть Файл в гугл таблице?
Как открывать и просматривать **файлы**1. Откройте страницу drive.google.com. 2. Войдите в аккаунт Google. 3. Дважды нажмите на файл. 4. Если это документ, таблица, презентация, форма или рисунок Google, файл будет открыт в подходящем сервисе.