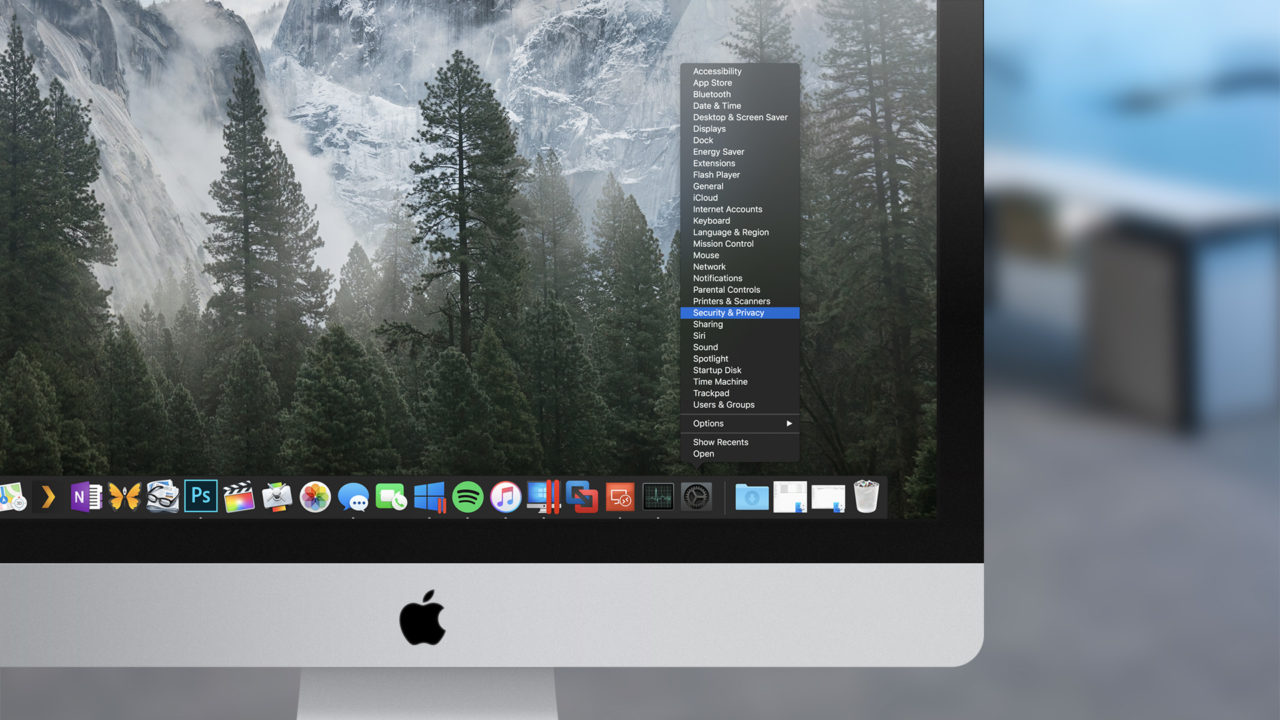
Под значками приложений в Mac’s Dock спрятано довольно много забавных и полезных функций, и достаточно щелкнуть правой кнопкой мыши, нажать Control или щелкнуть и удерживать один из них, чтобы увидеть, как происходит волшебство. Например, вот что вы увидите, если нажмете и удержите значок Safari во время работы программы: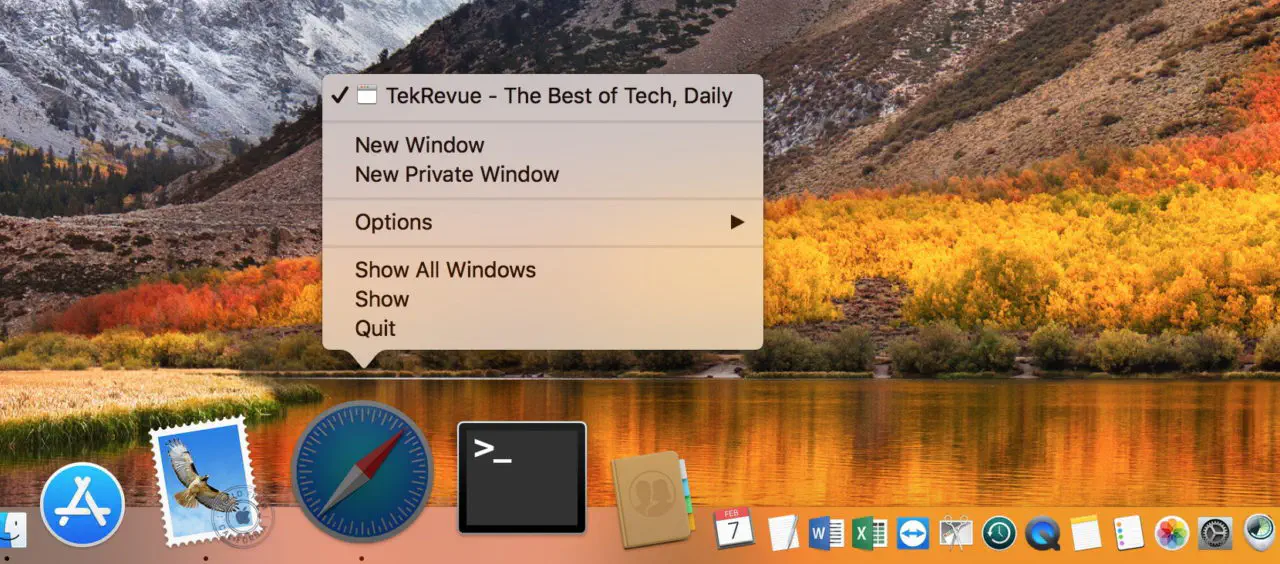
Таким образом, даже не переключаясь сначала на это приложение, вы можете открыть, например, новое личное окно. А вот как выглядит значок Mail при нажатии на него клавиши Control: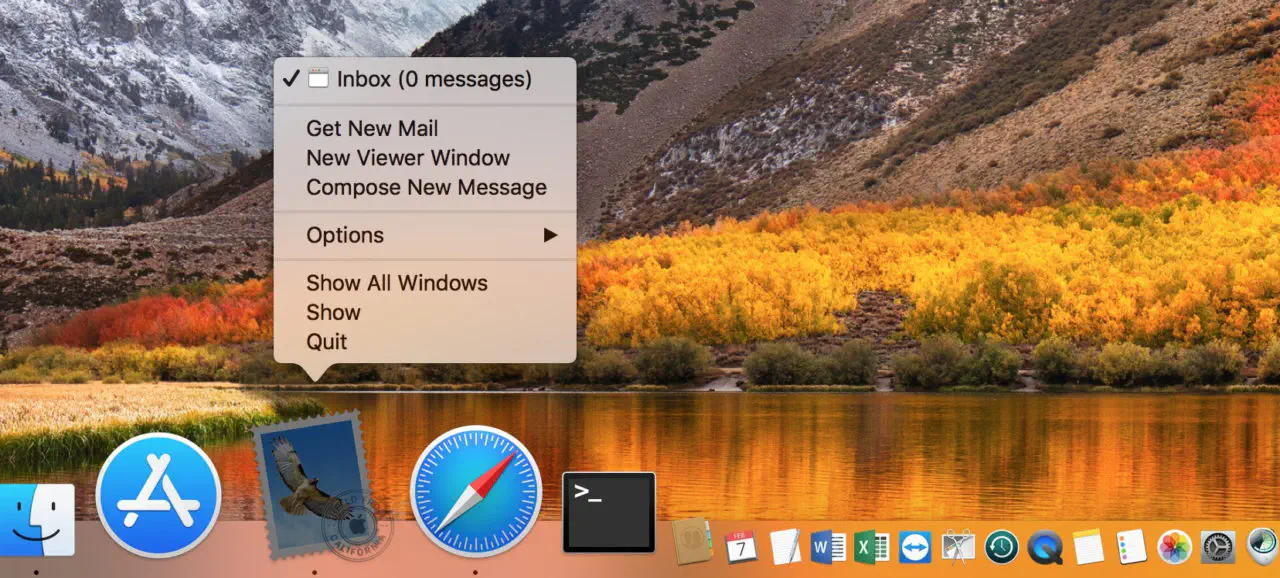
Это был бы довольно быстрый способ проверить наличие новых сообщений, если вы чего-то ожидали (используя «Получить новую почту»)! И этот трюк работает даже со значком корзины, который позволит вам очистить ее прямо из Dock: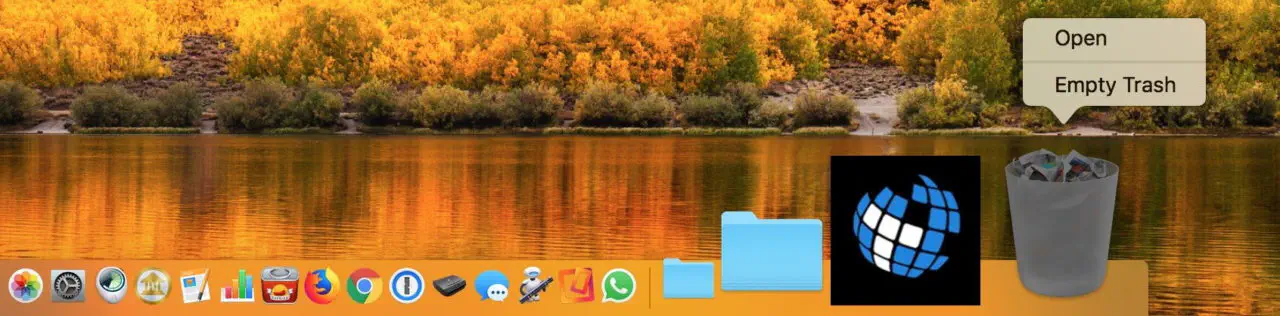
Но часть этого, которую я собираюсь рассмотреть сегодня, относится именно к значку System Preferences Dock. Если вы щелкните правой кнопкой мыши, щелкните Control или нажмите и удерживайте ее, вы сможете перейти, скажем, к настройкам «Принтеры и сканеры» без необходимости проходить через промежуточный шаг открытия System Preferences .
Содержание
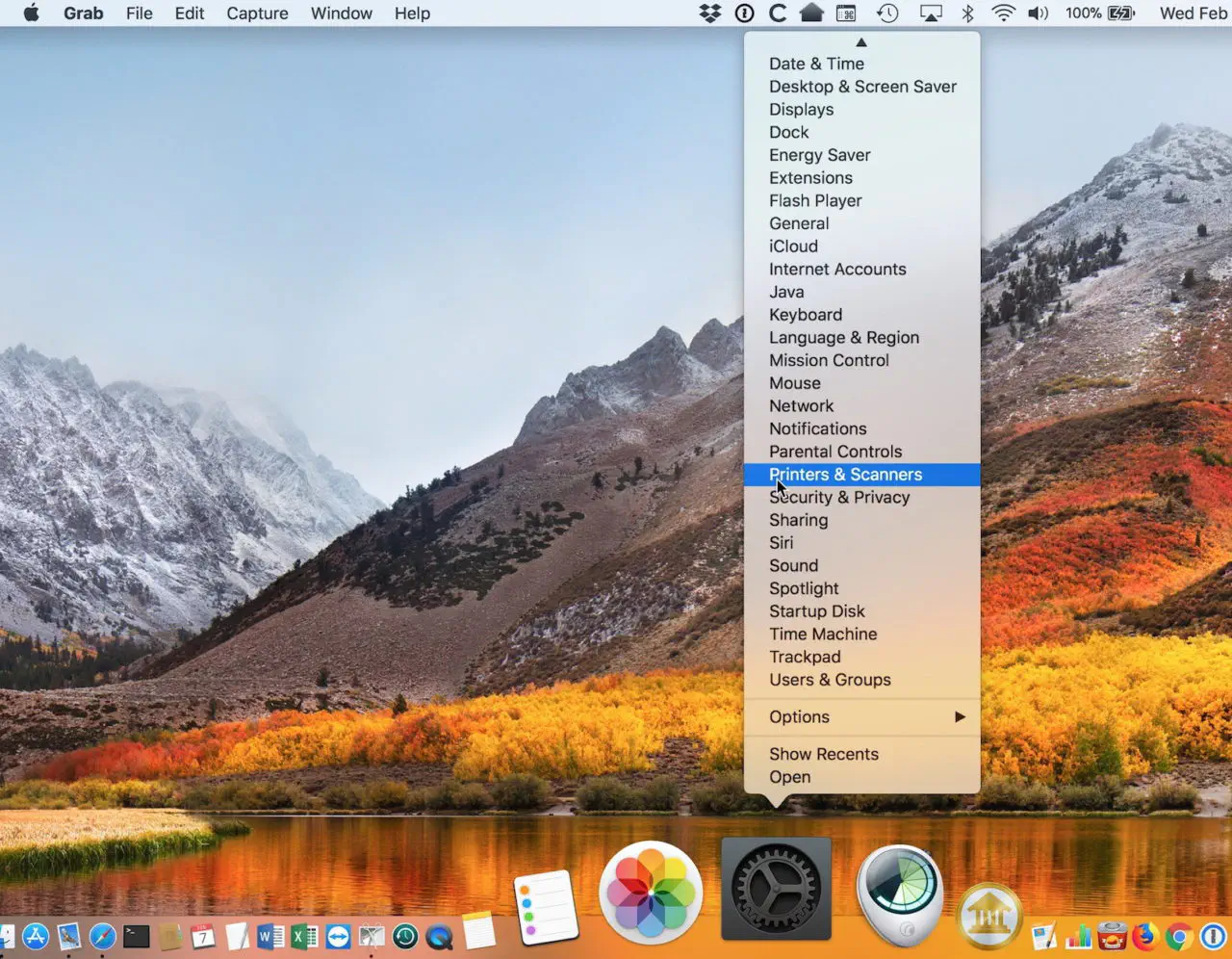
Нажмите здесь…
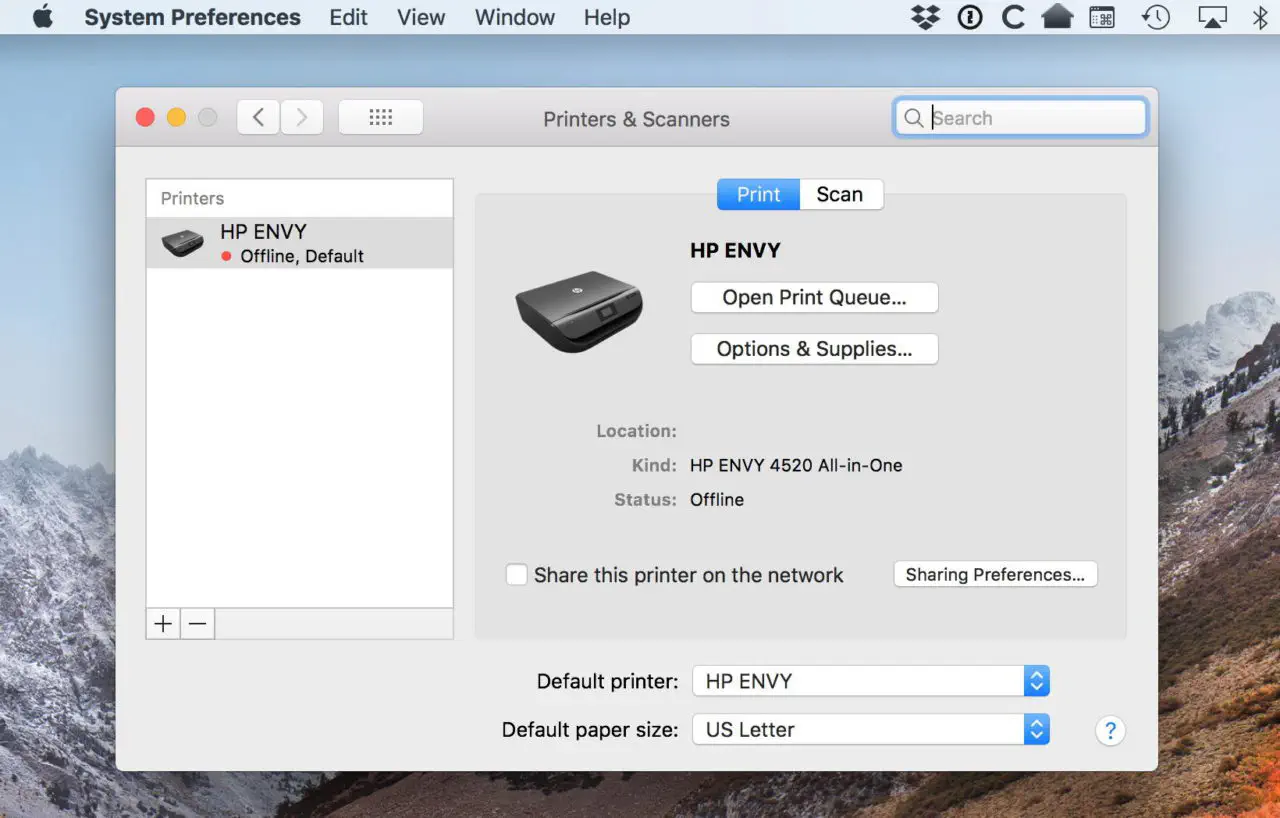
… чтобы перейти сюда.
Это удобно, но если System Preferences не находится в вашем Dock (а вы бы хотели, чтобы это было так!), начните с открытия его из меню Apple в левом верхнем углу экрана.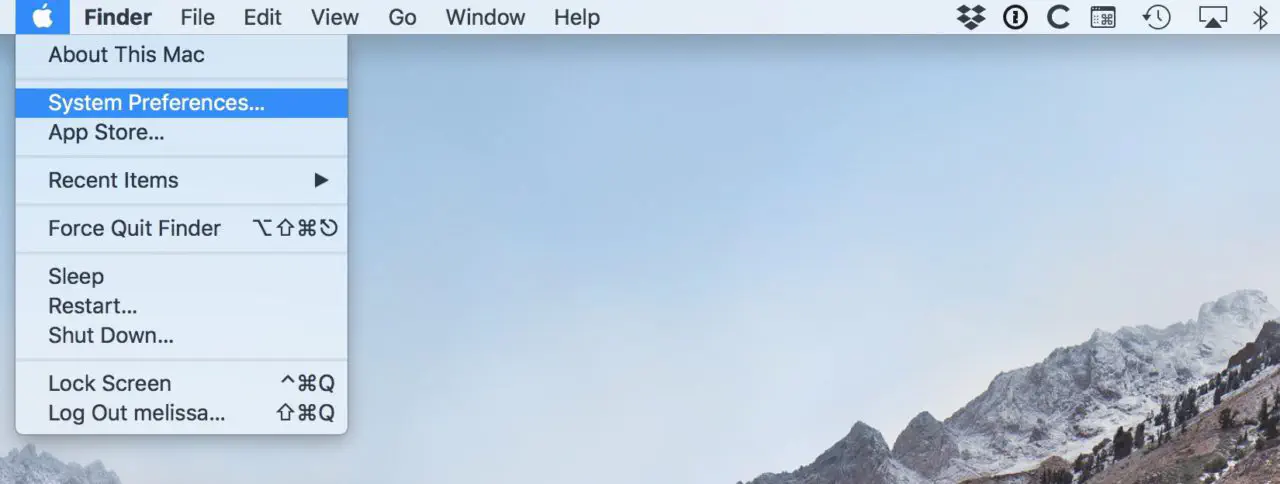
Затем нажмите правой кнопкой мыши, Control-click или нажмите и удерживайте новую иконку в Dock (она выглядит как серая шестеренка) и выберите Options > Keep in Dock.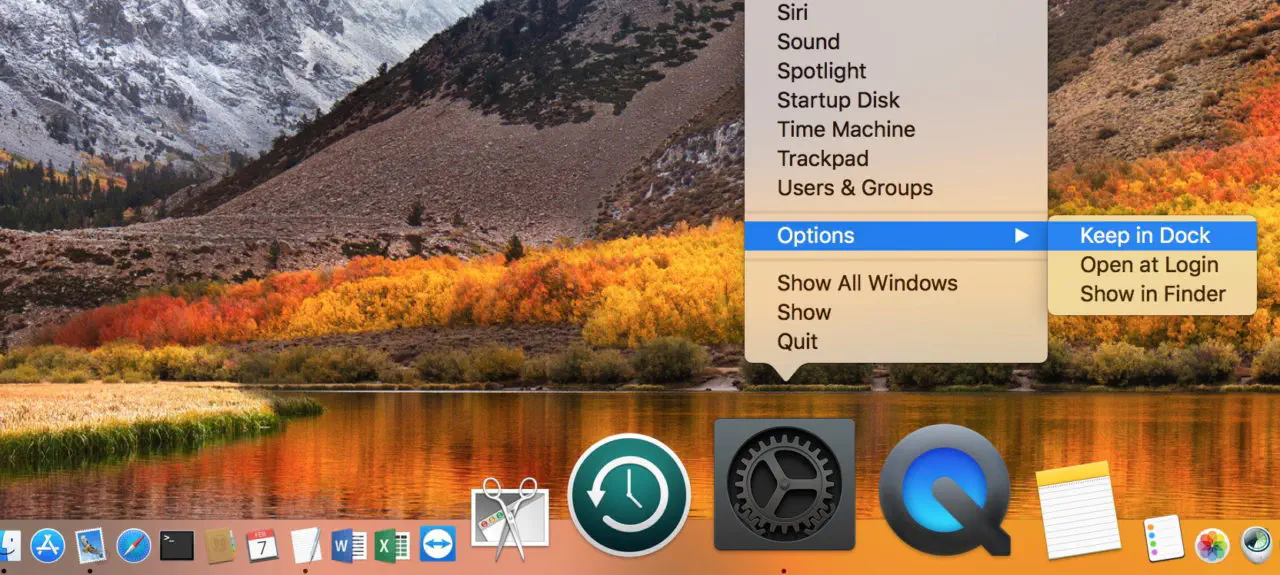
И после этого у вас будет быстрый доступ ко многим настройкам, доступным на вашем Mac, что очень удобно.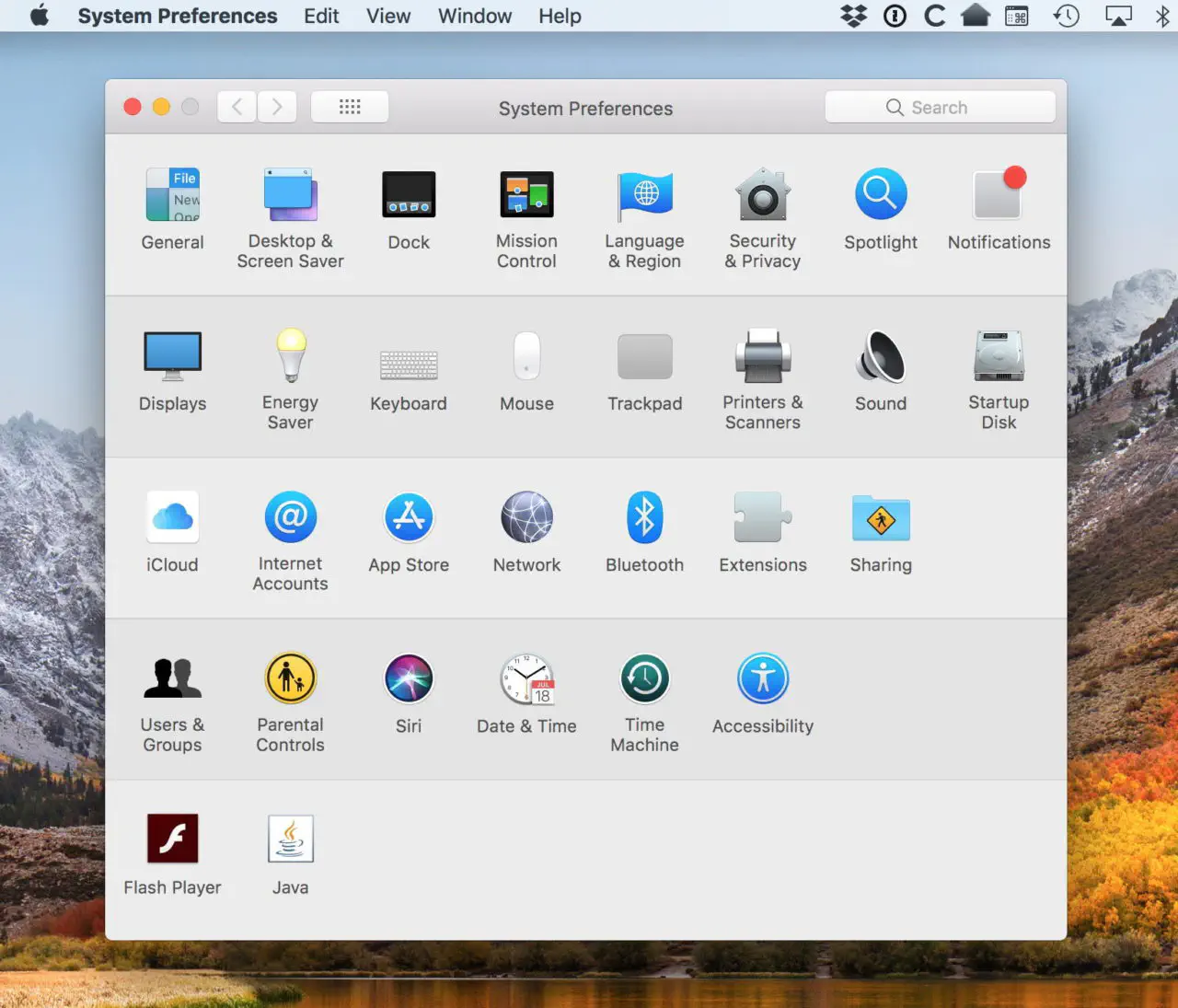
На самом деле, я рекомендую большинству пользователей Mac, особенно новичкам, пройтись по System Preferences по частям, чтобы узнать, какие вещи можно сделать или настроить. Я считаю, что лучший способ научиться — это поиграть с этим материалом!
Конечно, второйлучший способ научиться — это бешено гуглить, потому что вам приходится решать проблемы в сжатые сроки. Но это ни туда, ни сюда.
YouTube видео: Запуск различных системных предпочтений непосредственно из дока macOS
Вопросы и ответы по теме: “Запуск различных системных предпочтений непосредственно из дока macOS”
Как разрешить установку программ из неизвестных источников Mac?
В меню «Системные настройки» щелкните «Защита и безопасность» и выберите «Основные». Щелкните значок замка и введите пароль, чтобы внести изменения. Выберите App Store в разделе «Разрешить использование приложений, загруженных из».
Как открыть системные настройки на мак?
Чтобы изменить Системные настройки на Mac, нажмите значок «Системные настройки» в Dock или выберите меню Apple > «Системные настройки».
Как переключаться между операционными системами на Mac?
Запуск Windows из macOS1. Перейдите в меню Apple > «Системные настройки», затем выберите «Основные» на боковой панели. 2. Нажмите «Загрузочный диск» справа. 3. Выберите загрузочный том Boot Camp, а затем нажмите «Перезагрузить».
Как открыть все процессы на мак?
В приложении «Мониторинг системы» на Mac в меню «Вид» выполните одно из следующих действий. Все процессы. Показать все процессы, запущенные на Mac.
Как открыть программу на Mac неустановленного разработчика?
Удерживая клавишу Control, нажмите на значок приложения, затем выберите «Открыть» в контекстном меню. Нажмите «Открыть». Приложение сохраняется в списке исключений из настроек безопасности, и в дальнейшем его можно будет запускать двойным нажатием, как любое зарегистрированное приложение.
Как устанавливать любые приложения на мак?
Как установить приложение из App Storeна Mac откройте App Store. Ярлык программы находится на панели Dock; найдите приложение, которое хотите скачать; нажмите на кнопку «Получить», а затем на цену или на кнопку «Загрузить» (Get > Install).











