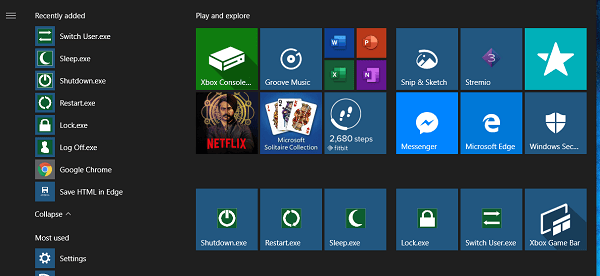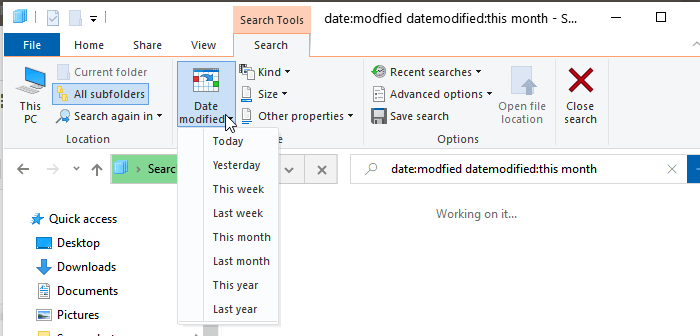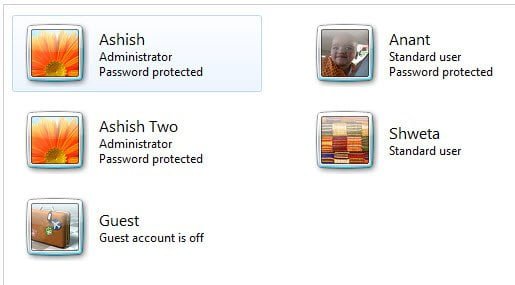
Windows 7 поставляется со встроенной утилитой Windows Easy Transfer , которая позволяет переносить файлы, пользователей, настройки, документы, электронную почту, избранное в Интернете, видео, общие документы и т.д. с одного компьютера на другой без удаления со старого компьютера. Она поможет вам перенести пользователей и их настройки в новую систему.
Содержание
Здесь есть два сценария. Первый — когда вам нужно переместиться с Windows 7 на Windows 7. Второй — когда вам нужно перейти с Windows 7 на Windows 10. Поскольку для Windows 7 было объявлено об окончании обслуживания (конец поддержки менее чем через два месяца — 14 января 2020 г.), многие захотят перейти на Windows 10. В Windows 7 была утилита Easy transfer, которая недоступна для Windows 10. Вам нужно использовать программу Laplink. Microsoft сертифицировала эту программу.
Передача файлов с Windows 7 на Windows 10
Laplink — известная компания, которая уже давно занимается передачей файлов. Они разработали программное обеспечение PCmover Express, которое может переносить Windows 7 на Windows 10 как есть. Поэтому вам не нужно беспокоиться об установке файлов, пароле и многом другом.
Скачайте программу отсюда и установите ее. Экспресс-версия бесплатна, а профессиональная версия — платная. Если вам также необходимо переносить приложения, то вам необходимо приобрести лицензионную версию. Бесплатная версия включает в себя перенос les, Data, Settings и профиля пользователя.
Вам также необходимо убедиться, что ваш компьютер долженбыть Windows 7. ПК назначения должен быть с Windows 10, не подключен к домену и иметь процессор на базе Intel.
Убедитесь, что ПК с Windows 10 готов к работе и минимальная настройка завершена.
ПК с Windows 7 и ПК с Windows 10 должны находиться в одной сети. Вы можете передавать данные по WiFi или с помощью Laplink Cable.
Запустите приложение на Windows 7
Выберите, что вы хотите перенести из доступных вариантов.
- Стандарт
- Учетные записи пользователей, файлы и настройки
- Перенос только файлов
- Позвольте мне выбрать
Убедившись, нажмите на кнопку Далее.
На следующем экране вы получите дополнительные опции, которые включают выбор диска назначения, настройки электронной почты, обоев, рабочего стола, настройки приложений и многое другое.
Нажмите кнопку «Готово», и передача начнется
Не забывайте, что после передачи вам, возможно, придется настроить все, что зависит от ОС или оборудования.
Windows 7: простой перенос файлов, пользователей и настроек на новый или тот же компьютер
Вы можете найти эту утилиту в разделе All Programs > Accessories > System Tools . Эта утилита должна быть полезной и использоваться системным администратором в офисе или ботаником дома для переноса профиля или его повторного создания на той же машине. Вы можете использовать внешний жесткий диск, USB-накопитель, сеть или кабель Easy Transfer Cable, который напрямую отправляет данные на новый компьютер.
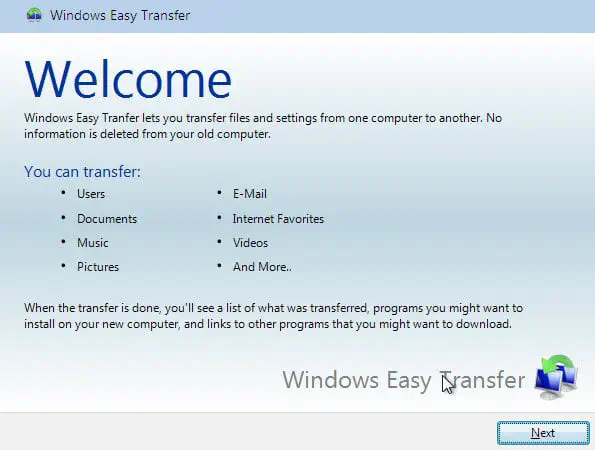
Шаг 1: ПрофильСканирование старого компьютера
Инструмент Windows Easy Transfer сначала сканирует все профили, имеющиеся на машине. Здесь производится оценка размера и того, что можно резервировать (электронная почта, документы, музыка, видео и т.д.). Сюда также входят данные общих элементов и пул приложений IIS AppPoolClassic .net App Pool.
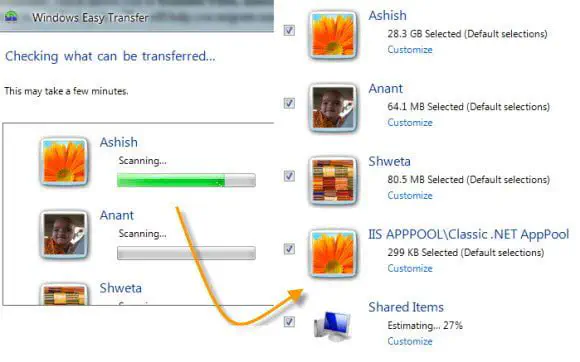
Шаг 2: Настройка резервного копирования
Для каждого отсканированного профиля вы получите опцию настройки. Здесь вы можете выбрать или отменить выбор данных по умолчанию, которые выбраны для резервного копирования. Есть также предварительная ссылка, которая поможет вам принять решение о том, что нужно резервировать, для каждой папки.
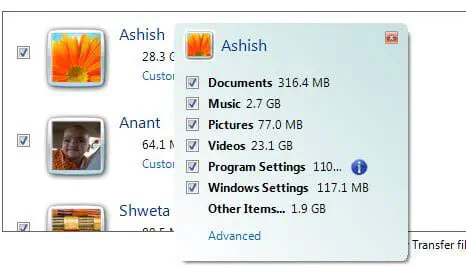
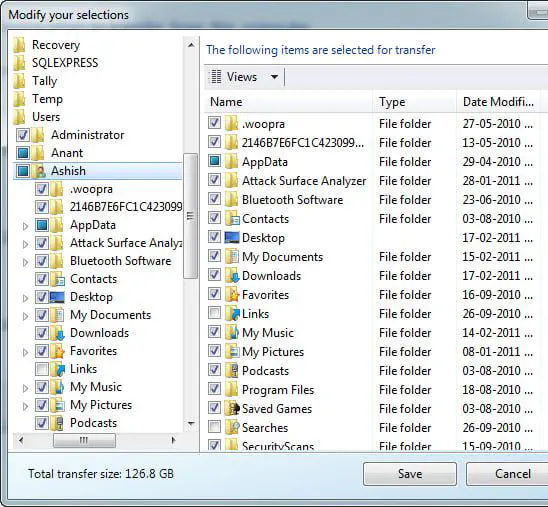
Шаг 3: Защита паролем передаваемых файлов
Следующим шагом будет добавление надежного пароля. Во время создания резервной копии вам будет предложено ввести ключ, который снова будет запрошен при восстановлении данных на другом компьютере. Убедитесь, что вы ввели ключ, который сможете запомнить или хотя бы записать его где-нибудь.
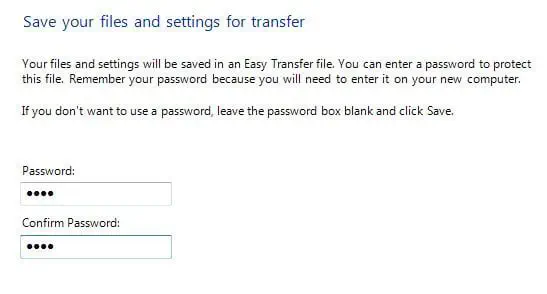
Шаг 4: Сохранить файл миграции
Теперь сохраните файл миграции, который заканчивается расширением as.MIG. Дайте ему соответствующее имя, если вы делаете несколько резервных копий. Добавьте имя пользователя и имя машины в начале. Сохранение данных займет некоторое время в зависимости от размера профиля.
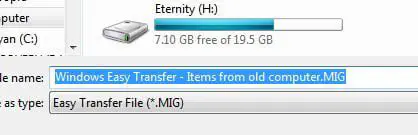
Шаг 5: Запустите Windows 7 Easy Transfer на новой или той же машине:
Теперь перейдите на новый компьютер или даже вту же машину и таким же образом запустите программу Easy Transfer. После запуска программы выберите Внешний жесткий диск или USB, затем выберите «Это мой новый компьютер» и выберите файл для использования. Там вам будет предложено ввести пароль, который вы указали при создании резервной копии.
Шаг 6: Процесс восстановления на старом или новом компьютере
Когда начнется процесс восстановления, вы должны быть очень внимательны. У вас появится окно, как показано ниже.
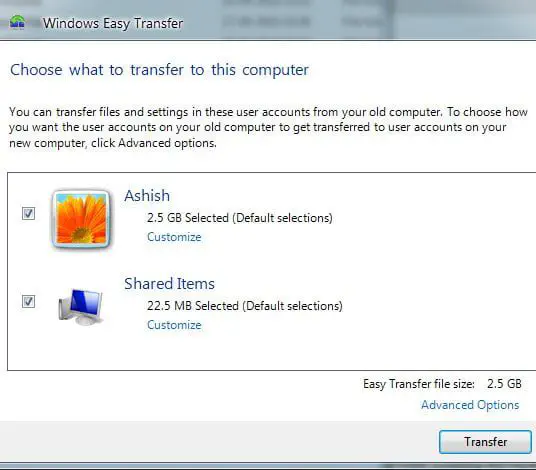
На данном этапе вам нужно решить, хотите ли вы перенести это
Пусть процесс переноса создаст то же имя пользователя и перенесет файлы.
Добавить к существующему профилю
Или создать новый профиль и затем перенести.
Если вы выбираете последние два варианта, выберите ссылку Дополнительные параметры, которая находится чуть выше кнопки переноса. Откроется новый экран, где вам нужно будет сопоставить профиль с существующим или создать новый. Кроме того, нужно будет сопоставить диски. Это необходимо только в том случае, если на одной машине установлено несколько операционных систем, или если буква диска отличается у нового и старого дисков.
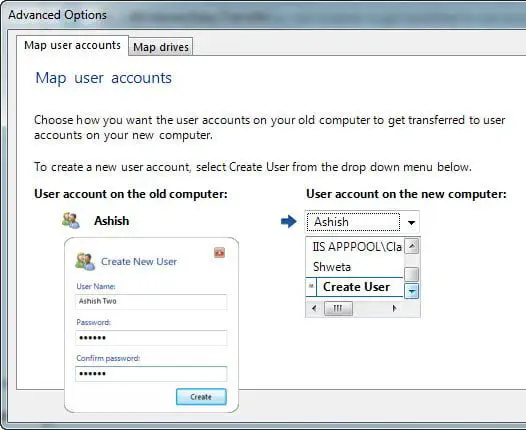
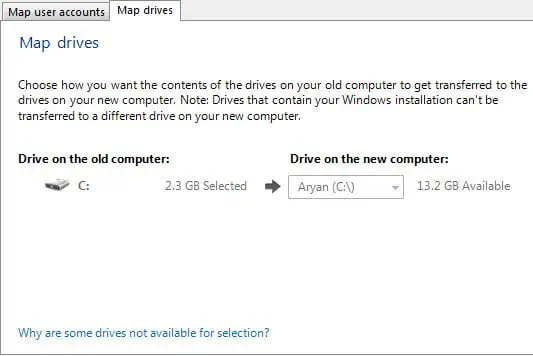
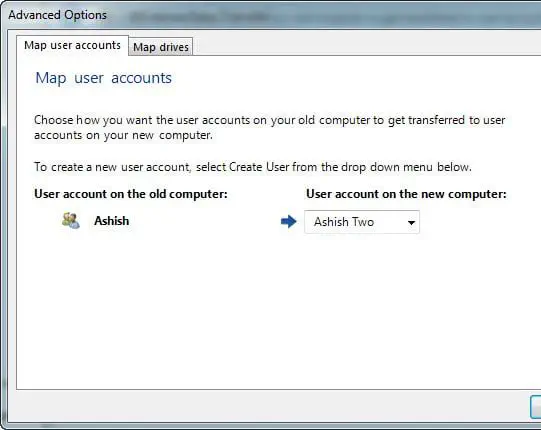
Шаг 7: Анализ после переноса
После завершения переноса необходимо убедиться, что все завершено. Для этого Windows инструмент Easy Transfer предоставляет вам два отчета о проверке. Один относится к пользователю, а второй — к программе.
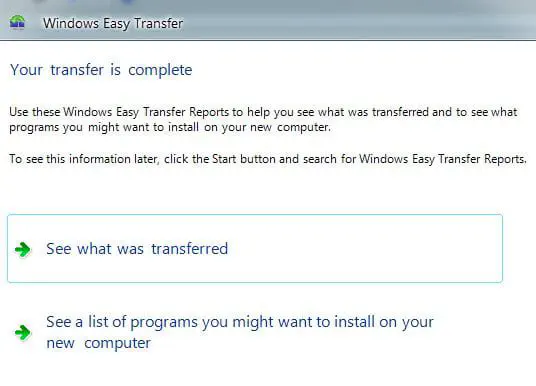
Детали передачи пользователей расскажут вам, сколько пользователей было передано, документы, Настройки программы и Настройки системы.
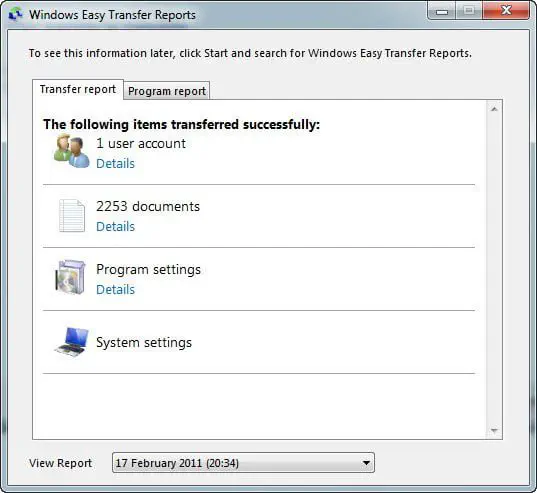
Отчет о программах даст вам точную информацию о том, какую программу вам нужно будет установить снова.
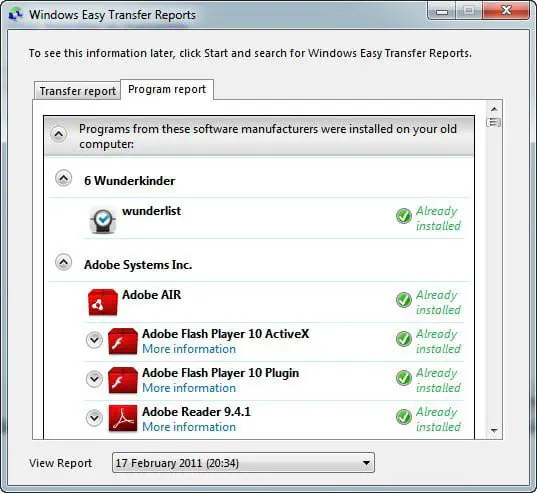
После завершения проверки можно закрыть инструмент. Перейдите в Учетные записи пользователей, и вы увидите, что создан новый пользователь.
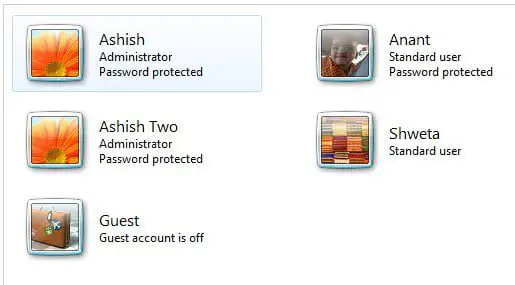
Надеемся, что вы смогли перенести файлы с Windows 7 на другой компьютер
.
YouTube видео: Windows 7 Простая передача файлов в Windows 10 с настройками пользовательских данных
Вопросы и ответы по теме: “Windows 7 Простая передача файлов в Windows 10 с настройками пользовательских данных”
Как перенести файлы с Windows 7 на Windows 10?
Выберите резервную копию, созданную на ПК с Windows 7, и щелкните Далее. Установите флажок Выбрать все файлы в этом архиве и нажмите кнопку Далее. По умолчанию файлы из резервной копии будут восстановлены в то же расположение на ПК с Windows 10. Можно выбрать другое расположение для перемещения файлов.Сохраненная копия
Как передать файлы с компьютера на компьютер Windows 10?
Перейдите на вкладку Поделиться, а затем в разделе Поделиться с выберите пункт Конкретные пользователи. Введите адреса электронной почты пользователей, с которыми вы хотите поделиться файлом, затем нажмите Добавить для каждого из них и выберите Поделиться.
Как можно передать информацию с одного компьютера на другой?
- Перенос вручную при помощи внешнего жесткого диска
- Кабель для передачи данных
- Локальная передача по Wi-Fi или при помощи локальной сети
- Перемещение данных через облачное хранилище
- Специализированное компьютерное программное обеспечение для переноса данных
Как выбрать пользователя по умолчанию при входе в Windows 10?
В разделе Профили пользователей щелкните Параметры. В диалоговом окне Профили пользователей отображается список профилей, хранящихся на компьютере. Выберите Профиль по умолчанию и нажмите кнопку Копировать в. В разделе Разрешено использовать нажмите кнопку Изменить, введите имя Все и нажмите кнопку ОК.
Как перенести файлы из одной учетной записи в другую Windows 10?
В старой учетной записи откройте мастер средства переноса данных, выберите “Внешний диск или USB-устройство флэш-памяти”, выберите “Это мой исходный компьютер”, подождите пока выполнится проверка возможности переноса, оставьте флажок на учетной записи, которую хотите перенести, далее сохраните файл *.
Как перенести файлы с одного устройства на другое?
**Перенос данных вручную**1. Подключите старый телефон к компьютеру 2. Выберите на телефоне раздел «Передача файлов» 3. Скопируйте на компьютер необходимую информацию (контакты, фото и видео, файлы) 4. Отсоедините старое устройство, чтобы подключить новое 5. Перенесите скопированные материалы