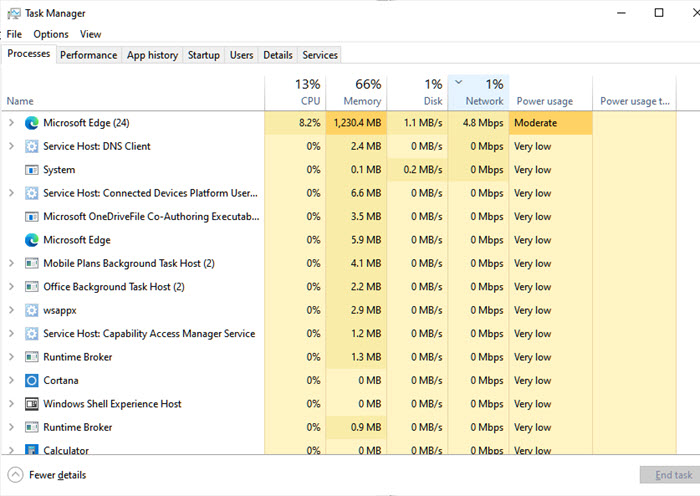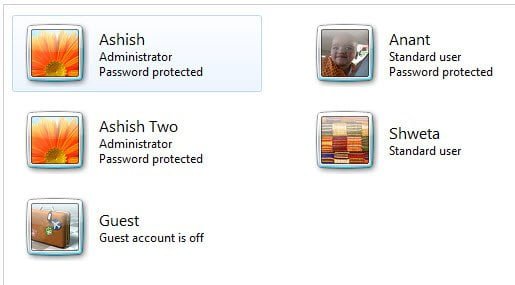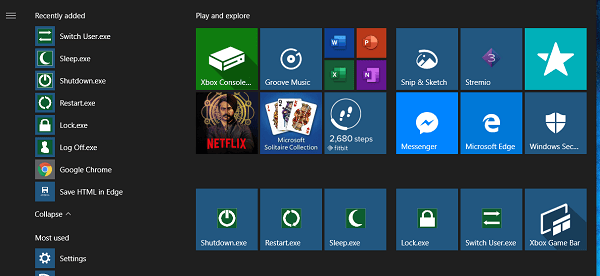
Когда Microsoft выпустила Windows 8/8.1, она поставлялась с уродливым меню «Пуск» большого размера. Оно никому не нравилось, а для быстрого выключения, перезагрузки и перехода в спящий режим требовалось несколько дополнительных действий. Теперь все исправлено в Windows 10. Тем не менее, за это время мы поделились этим инструментом — Metro UI tweaker — который может добавить Shutdown Restart Sleep и Switch Tiles в меню «Пуск» Windows 10/8.1. Если по какой-то причине вам нужен тот же набор плиток в Windows 10, вы можете использовать тот же инструмент. Мы протестировали его, и он работает.
Содержание
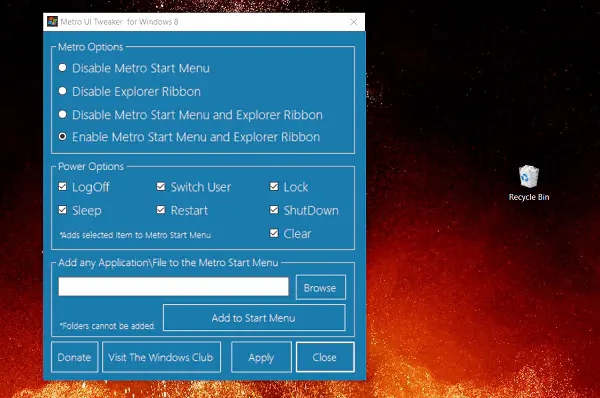
Добавление плиток выключения, перезагрузки, сна и переключения в меню «Пуск» Windows 10/8
Разработанный и поддерживаемый TheWindowsClub, твикер Metro UI может добавить плитки выключения, перезагрузки, сна и переключения в меню «Пуск» Windows 8.1. Выполните следующие шаги:
Скачайте программу с сайта TheWindowsClub и распакуйте ее.
Найдите Metro UI tweaker и запустите его. Вам может быть предложено загрузить .Net Framework 3.5.1. Установите его.
Затем перезапустите твикер, и вы увидите следующие опции
- Metro Options
- Power Options
- Add apps to Start menu
Установите флажки в опциях, которые вы хотите видеть в меню Пуск.
Нажмите Применить, а затем перезагрузите Windows.
Снова войдите в систему, и вы должны увидеть все перечисленные плитки.
В случае с Windows 10 я видел, что эти плитки добавляются как отдельные приложения или плитки. Вам нужно будет перетащить их в меню «Пуск» и упорядочить.
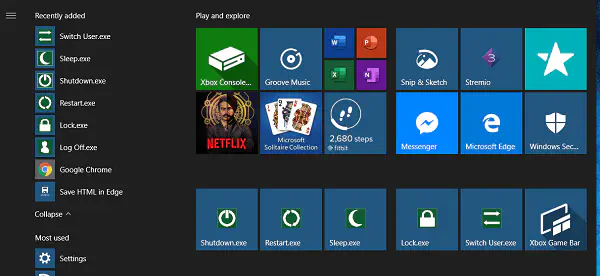
Во время установки вам будет выдан запрос UAC. Нажмите «Да» и отметьте программу как безопасную для установки. Поскольку нет никаких проблем, которые она может вызвать, она безопасна для установки.
Особенности Metro UI Tweaker
Отключает меню «Пуск» Windows Metro.
Удаляет интеграцию ленточного меню Проводника.
Вы также можете отключить одно из них или оба.
Включите эти функции обратно.
Теперь, если вы планируете использовать интерфейс Metro, можно добавить плитки для Log Off, Switch User, Shutdown, Restart, Sleep и All. Из них я предпочту добавить только Выключение и Перезапуск, потому что остальные меню доступны при нажатии на учетную запись пользователя в правом верхнем углу. Вы также можете получить опции Перезагрузка и Выключение при нажатии клавиш Alt + Control + Delete
YouTube видео: Как добавить плитки выключения, перезагрузки, сна и переключения в меню Пуск Windows 10/8
Вопросы и ответы по теме: “Как добавить плитки выключения, перезагрузки, сна и переключения в меню Пуск Windows 10/8”
Как добавить плитку в меню Пуск Windows 10?
На панели задач выберите Начните, а затем найдите приложение, которое вы хотите закрепить в списке, или найдите его, введя имя приложения в поле поиска. Нажмите и удерживайте (или щелкните правой кнопкой мыши) плитку приложения, а затем выберите пункт Закрепить на начальном экране .
Как вернуть плитки в меню Пуск?
Изменить размера меню ПускМожет вам наоборот не хватает плиток? Чтобы их добавить – зайдите в “Пуск” => “Параметры” => “Персонализация” => с левой стороны выберите “Пуск”, а с правой возле “Показывать больше плиток” нажмите “Включить”.
Как изменить вид меню Пуск в Windows 10?
Чтобы внести другие изменения в вид меню “Пуск”, нажмите кнопку “Пуск”, а затем выберите параметры > персонализации > “Пуск”. Затем можно изменить приложения и папки в меню “Пуск” или назначить больше или меньше места закрепленным и рекомендуемным разделам.
Как сделать меню Пуск в Windows 8.1 как в Windows 10?
Для этого необходимо зайти в «Рабочий стол», нажать правой кнопкой мыши по нижней панели и в открывшемся меню выбрать «Панели» – «Создать панель». В поле выбора папки внизу ввести строку “%ProgramData%*Microsoft**Windows*\Start Menu\Programs” (без кавычек) и сохранить. Теперь в панели появляется некий аналог «Пуска».
Как украсить меню Пуск?
Зайдите в Параметры — Персонализация (либо нажмите правой кнопкой мыши по рабочему столу и выберите пункт «Персонализация»). Зайдите в раздел «Цвета». Здесь вы можете выбрать тему оформления, которая сразу применится к меню Пуск (и не только) в разделе «Выбор цвета» — «Темный» или «Светлый».
Как включить живые плитки в Windows 10?
Чтобы включить живую плитку для Microsoft To Do, просто заголовков в меню “Пуск” Windows и щелкните правой кнопкой мыши в Microsoft To Do. Затем выберите пункт Закрепить на начальном экране, после чего плитка с изображением списка “Мой день” будет закреплена на вашем начальном экране.