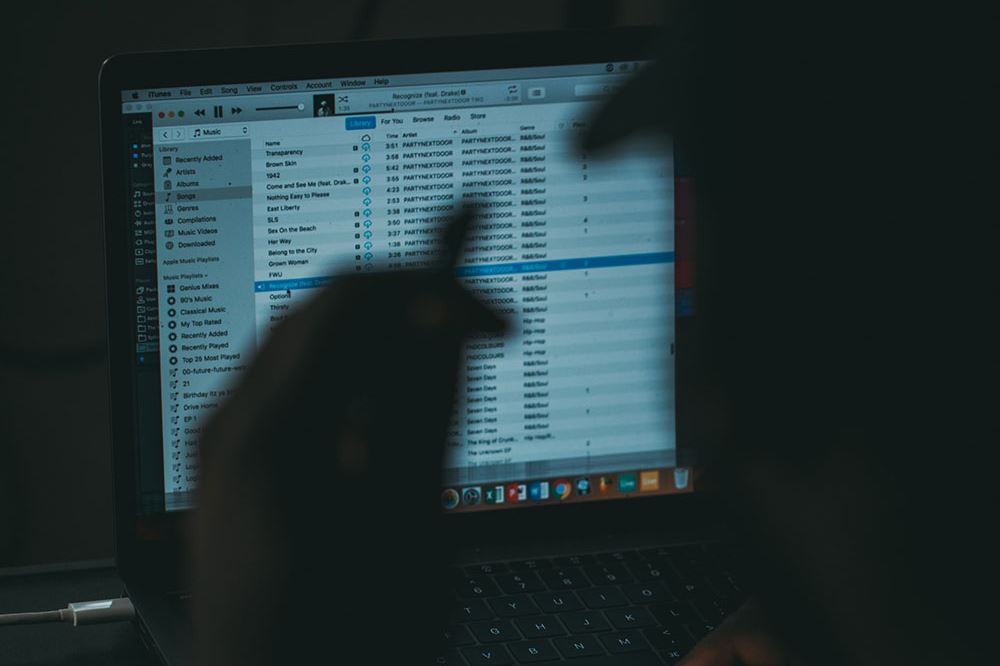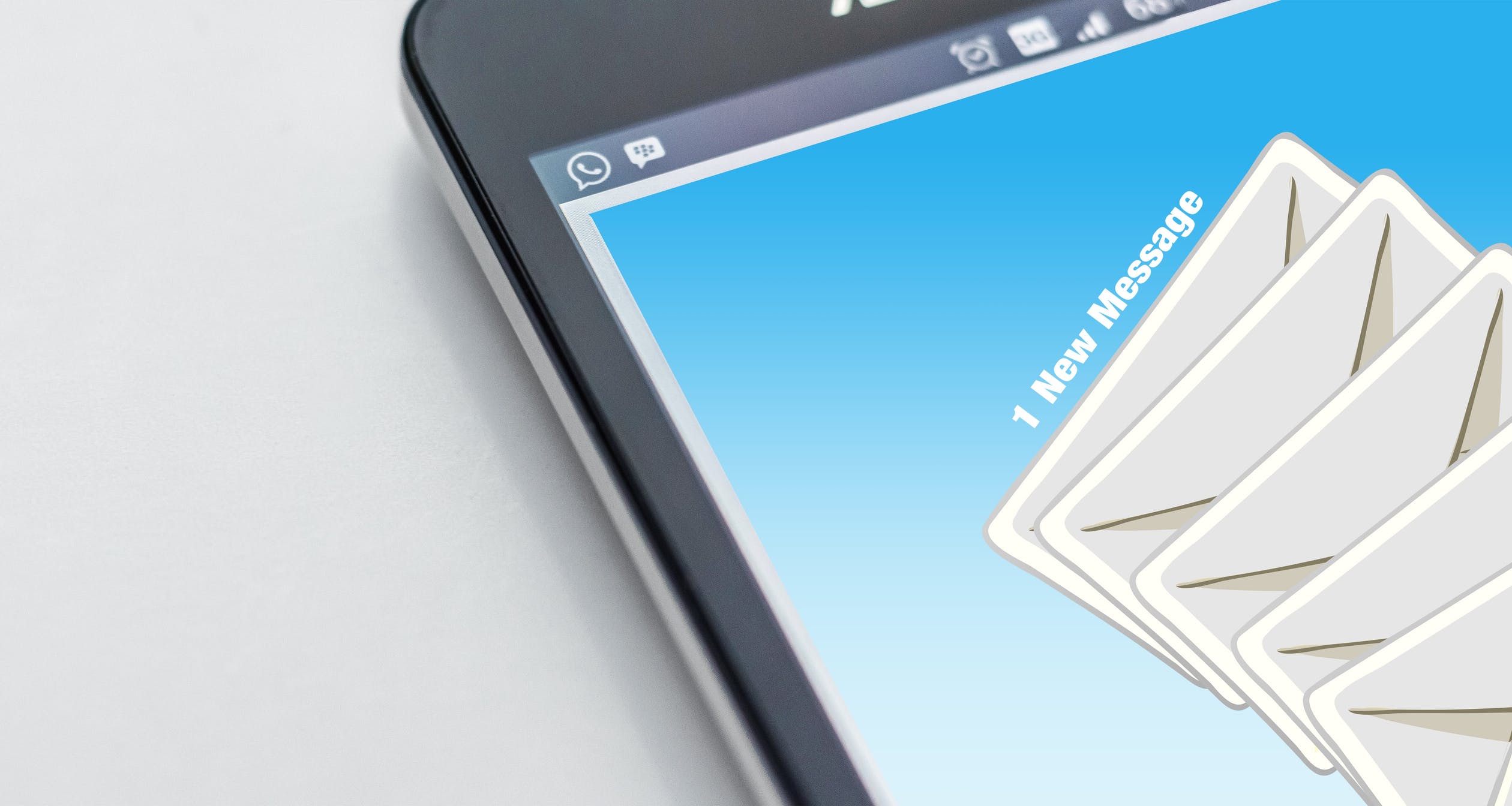![Windows 10 Synaptics Touchpad Settings Missing [Решено]](https://gud-pc.com/posts/images/c54b75a40023046bf11620edd8c66404.jpg)
Synaptics TouchPad является наиболее распространенным среди ноутбуков на базе Windows, особенно на последней версии Windows 10, и по очень веской причине. Причина в том, что Synaptics TouchPad работает из коробки. Ну, почти из коробки.
Содержание
Вначале на сенсорных панелях Synaptics обычно отсутствуют некоторые жесты, такие как pinch-zoom, прокрутка мультитач, прокрутка с помощью среднего пальца и другие. К счастью, все, что вам нужно сделать, это изменить настройки по своему усмотрению в панели управления Synaptics.
Исчезновение
Сейчас специальная вкладка Synaptics должна находиться рядом с вкладкой Hardware в настройках Mouse. К сожалению, иногда она отсутствует, поэтому некоторые пользователи не могут получить доступ к панели управления Synaptics. В некоторых случаях вкладка присутствует, но на ней нет никаких настроек, что, вероятно, еще больше расстраивает.
Если вы относитесь к тем несчастным, которые столкнулись с одной из этих проблем, не волнуйтесь. Мы расскажем вам об исправлениях, которые вернут неработающие настройки Synaptics TouchPad.
![Windows 10 Synaptics Touchpad Settings Missing [Решено] Windows 10 Synaptics Touchpad Settings Missing [Решено]](/images/posts/c54b75a40023046bf11620edd8c66404-1_hu2527762cf1f80b8352f20598da2c543f_9808_450x202_resize_q75_h2_box.webp)
Now You See Me, Now You Don’t
Хотя это звучит как клише, начните с перезагрузки вашего устройства. Есть вероятность, что это поможет, особенно если Synaptics TouchPad неожиданно исчез из настроек мыши.
Помните, что самое простое решение иногда является правильным. Многие люди проводят всю ночь в Интернете в поисках ответов, только чтобы утром обнаружить, что возможность настройки Synaptics TouchPad восстановлена.
Обновление или обновление
Если перезагрузка не вернула настройки, пришло время проверить драйверы. Обновление ноутбука и его драйверов до последней версии — хорошая идея в целом, и драйвер Synaptics TouchPad не является исключением. Итак, откройте Диспетчер устройств и выберите Свойства.
![Windows 10 Synaptics Touchpad Settings Missing [Решено] Windows 10 Synaptics Touchpad Settings Missing [Решено]](/images/posts/c54b75a40023046bf11620edd8c66404-2_hu2b494194219f6a103b8cb4520ea93f53_14747_450x213_resize_q75_h2_box_3.webp)
Нажмите на стрелку вниз рядом с пунктом «Мыши и другие указывающие устройства», в результате чего откроется драйвер Synaptics. Щелкните на нем правой кнопкой мыши и выберите первый вариант обновления драйвера.
![Windows 10 Synaptics Touchpad Settings Missing [Решено] Windows 10 Synaptics Touchpad Settings Missing [Решено]](/images/posts/c54b75a40023046bf11620edd8c66404-3_hu0bff237f17a4f5ef4236d96a28fb17aa_19849_300x402_resize_q75_h2_box_3.webp)
В конце выберите вариант «Автоматически искать обновленное программное обеспечение драйвера» на следующем экране. Теперь ваша система сама займется поиском обновлений. Если новое обновление не найдено, вы также можете попробовать обновить драйвер Synaptics через обновление Windows.
Некоторые обновления драйверов, сертифицированные Лабораторией качества аппаратного обеспечения Windows, загружаются таким образом, поэтому полезно попробовать оба решения. Зайдите в «Настройки» и выберите «Обновление и безопасность».
![Windows 10 Synaptics Touchpad Settings Missing [Решено] Windows 10 Synaptics Touchpad Settings Missing [Решено]](/images/posts/c54b75a40023046bf11620edd8c66404-4_hua48c172c46d3f8b3beb192e0c02eaee7_39849_450x356_resize_q75_h2_box_3.webp)
Затем нажмите «Проверить наличие обновлений» — если есть доступное обновление для Synaptics, оно будет автоматически загружено и установлено.
Отвлекитесь от ошибки
Иногда обновления являются не решением, а фактической причиной проблемы. Проблема может заключаться в ошибке в обновленной версии драйвера. Поэтому, если нет более нового обновления, решением будет откат драйвера до предыдущей версии.
Самый простой способ сделать это — использовать опцию Roll Back. Первые два шага такие же, как и в случае обновления, но теперь, после того как вы щелкнули правой кнопкой мыши на драйвере Synaptic, выберите «Свойства». В появившемся окне перейдите на вкладку Driver и выберите Roll Back Driver.
![Windows 10 Synaptics Touchpad Settings Missing [Решено] Windows 10 Synaptics Touchpad Settings Missing [Решено]](/images/posts/c54b75a40023046bf11620edd8c66404-5_hucbc60312a21c04d013b9b819659764f9_17582_300x337_resize_q75_h2_box_3.webp)
В завершение перезагрузите компьютер, после чего настройки Synaptics TouchPad должны снова стать доступными.
Вы также можете откатиться назад, вручную выбрав предыдущую версию. Опять же, первые три шага те же самые, только вы выбираете опцию «Обновить драйвер» вместо «Откатить драйвер». Перед этим запишите версию драйвера, поскольку вам нужно будет ее сравнить.
В окне «Обновление драйверов» сначала нажмите на «Обзор моего компьютера для поиска драйверов», затем на «Позвольте мне выбрать из списка доступных драйверов на моем компьютере». В конце сравните версии, которые вы отметили, и выберите меньшую.
![Windows 10 Synaptics Touchpad Settings Missing [Решено] Windows 10 Synaptics Touchpad Settings Missing [Решено]](/images/posts/c54b75a40023046bf11620edd8c66404-6_hu96ce8c096f8f0954f571fa8dc5607c5f_18162_450x349_resize_q75_h2_box_3.webp)
После нажатия кнопки Next вам придется перезагрузить ноутбук, и результат должен быть таким же — вкладка Synaptic должна вернуться со всеми своими настройками.
App Ex Machina
Если все методы, которые мы вам описали, окажутся бесполезными, зайдите в магазин Microsoft и установите приложение Synaptics app , которое, похоже, работает как Deus Ex Machina для этой ситуации. После установки и запуска этого «божественного вмешательства» вы сможете изменить все настройки.
После установки приложения поместите его ярлык на панель задач. Перейдите в Свойства мыши в Панели управления, затем перейдите на последнюю вкладку, которая обычно называется TouchPad (в некоторых неловких ситуациях ее название может быть ClickPad). Независимо от названия, действие остается тем же — под значком в трее включите статичный или анимированный значок на панели задач, затем примените изменения, нажав OK.
![Windows 10 Synaptics Touchpad Settings Missing [Решено] Windows 10 Synaptics Touchpad Settings Missing [Решено]](/images/posts/c54b75a40023046bf11620edd8c66404-7_hu5327000215c3794f50eefdb3ab3cb6d0_15512_300x308_resize_q75_h2_box_3.webp)
Scroll It All the Way
Возможно, вам придется испробовать множество тактик решения проблемы, поэтому не сдавайтесь, пока борьба не закончится. Отсутствие вкладки Synaptics или ее настроек не означает, что тачпад перестанет работать. Однако, пока вы их не восстановите, тачпад не будет работать в полную силу. Не стоит отказываться от настроек и дополнительных функций, которые предлагает Synaptics.
Если вам известны решения, о которых мы не упомянули, мы будем рады прочитать о них в разделе комментариев ниже.