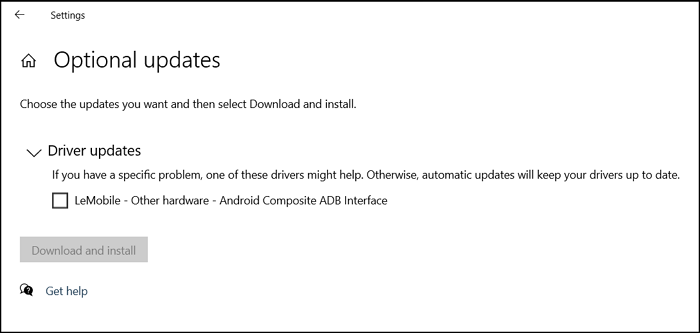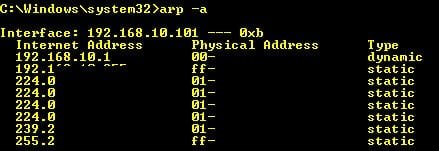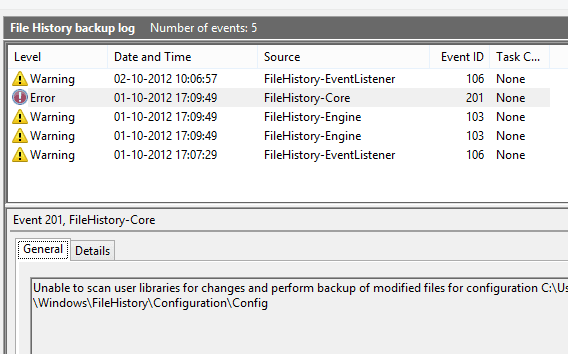
Начиная с Windows 8, а теперь и в Windows 10 есть встроенная функция резервного копирования и восстановления, которая позволяет регулярно создавать резервные копии данных на внешнем диске и восстанавливать их, если вы случайно удалили файл или повредили его. Эта функция также включает поддержку версий и всестороннюю систему протоколирования, которая помогает обнаружить проблемы с неудачными резервными копиями. Помимо этого, вы также можете использовать эту функцию в домашней группе, позволяя членам семьи централизованно выполнять резервное копирование. В этой статье мы расскажем, как в Windows 10 можно создавать резервные копии и восстанавливать файлы, папки и диски с помощью Истории файлов.
Содержание
Windows 10: Как создавать резервные копии и восстанавливать файлы, папки и диски с помощью истории файлов
- Требования
- Настройка истории файлов
- Исключение файлов и папок.
- Тестирование резервного копирования.
- Тестирование восстановления.
- Расширенные настройки Связанное: Как создать резервную копию/восстановить данные приложений Windows 10
1) Требования
- Компьютер с Windows 10
- Внешний диск достаточного размера для резервного копирования данных, хотя здесь нет ограничений на минимальный размер внешнего диска. Убедитесь, что внешний жесткий диск подключен и виден на компьютере. Он может быть подключен по сети или напрямую.
2) Настройка истории файлов в Windows 10
Наберите «История файлов» на начальном экране, и вы увидите ее в разделе «Настройки». После запуска вы должны увидеть жесткий диск в списке с одним из следующих пунктовразделы уже выбраны.
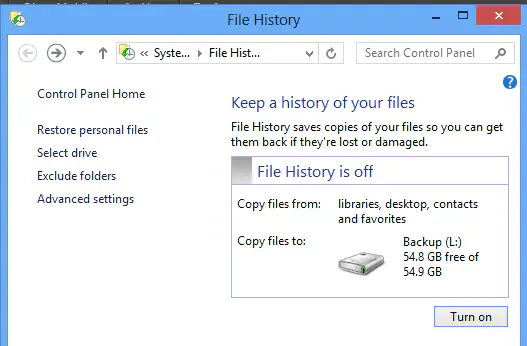
Поэтому, если вы не уверены, сначала измените диск, используя опцию выбора диска слева. В списке будут перечислены доступные разделы, и вы можете выбрать любой из них. Также здесь можно выбрать сетевой диск, если место хранения данных должно быть именно таким.
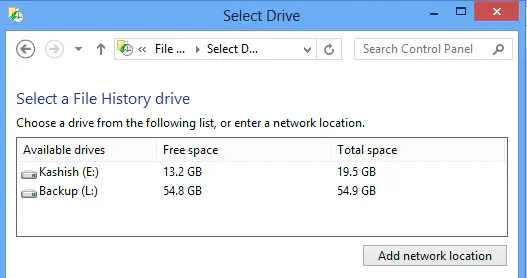
Что не нужно резервировать?
Прежде чем включить эту функцию, определите, что вы не хотите резервировать. Это позволит быстрее завершить резервное копирование и не занимать лишнее место на устройстве хранения. В качестве исключения вы сможете добавить диски, папки и библиотеки.
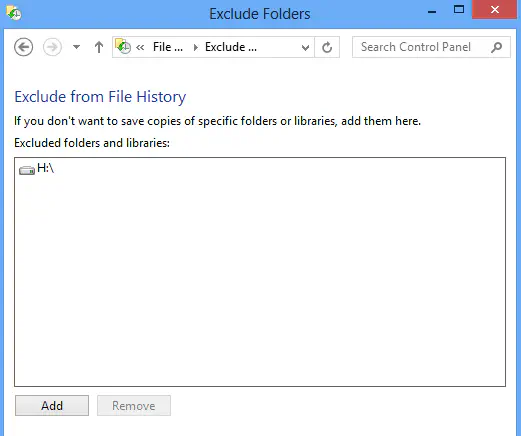
Хотя многие из вас, возможно, предпочли бы опцию настройки того, что резервировать вместо этого, резервное копирование всего на вашем компьютере может быть лучшим решением в целом.
3) Тест-драйв Истории файлов
Готово, теперь пришло время испытать ее. Вернитесь на страницу «История файлов» и нажмите на кнопку «Включить», после чего начнется мгновенное резервное копирование данных.
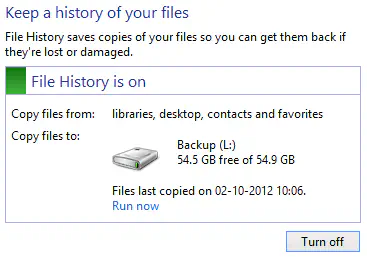
Вы также можете убедиться в этом, проверив жесткий диск, выбранный для создания резервной копии. Посмотрите, указаны ли имя компьютера и имя пользователя. На нем также будут находиться данные. Вот как они организованы.
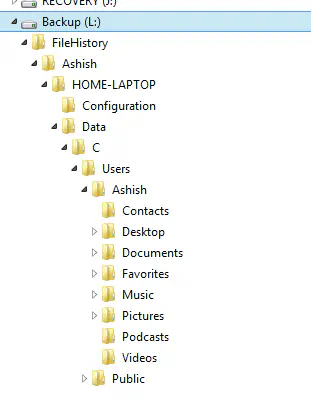
Данные видны в том же формате, что и на вашем компьютере, т.е. Это означает, что шифрование отсутствует, и любой, кто имеет к нему доступ, будет иметь доступ к данным.
4)Восстановление файлов в Windows 10
Ни одна резервная копия не будет идеальной, если вы не сможете ее восстановить. File History имеет отличный пользовательский интерфейс восстановления, который дает вам доступ на уровне файлов, чтобы выбрать, что восстанавливать. Таким образом, он может не только массово заменять файлы, но и восстанавливать отдельные файлы.
Используйте ссылку Восстановить личные файлы на левой панели, чтобы открыть интерфейс. Вы сможете просмотреть все свои папки по датам. Каждую из этих папок можно просмотреть и предварительно просмотреть перед восстановлением. Когда дело доходит до восстановления, вы можете либо восстановить в исходное местоположение, либо в любое другое место, куда вы хотите сохранить данные. Также можно выполнить поиск файла в резервной копии, если вы не помните имя или местоположение данных.
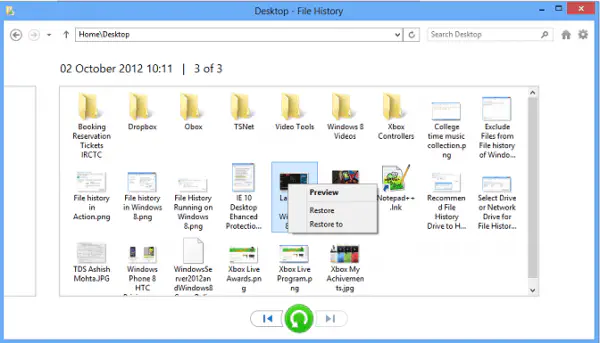
5) Расширенные настройки истории файлов в Windows 10
Теперь давайте рассмотрим различные настройки истории файлов, которые помогут вам контролировать размер резервных копий данных, а также помогут устранить неполадки в случае возникновения проблем. Нажмите на ссылку Дополнительные настройки на левой панели Истории файлов.
Версии :
- Решите, как часто должно происходить резервное копирование. Я бы рекомендовал установить ежедневное резервное копирование для постоянных пользователей. Однако, если у вас другие приоритеты, вы можете выбрать от каждых 10 минут до каждых 12 часов. Это может быть полезно, если вы работаете с данными в режиме реального времени.
- Автономный кэш: Выберите от 5 до 20% дискового кэша. Кэш служит для локального хранения измененных файлов вв случае отключения резервного диска. При повторном подключении кэшированное содержимое переносится на первоначально настроенный диск.
- Как долго вы хотите хранить сохраненную версию? Если у вас не хватает места, вы можете выбрать автоматическое удаление файлов каждые несколько месяцев или настроить автоматическое удаление, когда освободится место. Ручная очистка сохраненной версии истории файлов :
Прямо под тем местом, где вы выбираете «Сохранить сохраненную версию», есть возможность удалить сохраненную версию вручную. Нажмите на ссылку «Очистить версии», и у вас появится возможность удалить файлы годичной или месячной давности или удалить все, кроме последних.
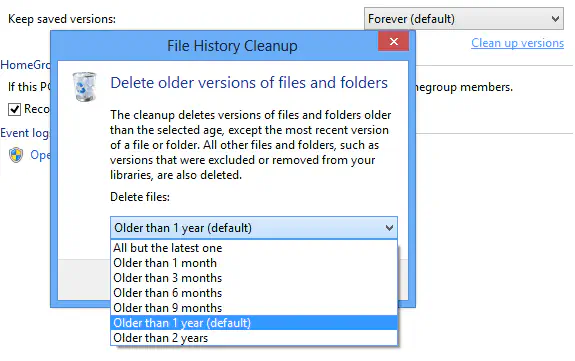
Домашняя группа :
Как я уже говорил в начале, вы можете установить этот диск для других пользователей, чтобы использовать его в качестве резервного хранилища. Это отличный вариант, если у вас много компьютеров в домашней группе. При первой настройке истории файлов им будет показан этот диск как рекомендуемый для резервного копирования данных.
Журналы ошибок :
В случае появления таких ошибок, как «Диск отключен» или «Файл не создан», журнал событий для истории файлов расскажет вам обо всем.
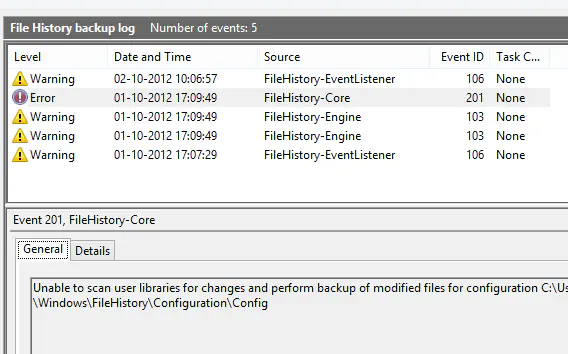
Резюме
История файлов — это отличный вариант резервного копирования файлов, который не только легко настроить, но и легко восстановить каждому пользователю. Однако это не эквивалент Восстановления системы или Сброса системы, которые могут починить ваш компьютерот любых проблем с драйверами или низкой производительностью. Кроме того, поскольку файлы не зашифрованы, убедитесь, что диск не хранится у людей, которым вы не доверяете.
YouTube видео: Windows 10: Как создавать резервные копии и восстанавливать файлы, папки и диск с помощью истории файлов
Вопросы и ответы по теме: “Windows 10: Как создавать резервные копии и восстанавливать файлы, папки и диск с помощью истории файлов”
Как создавать резервные копии файлов?
Нажмите кнопку Пуск, введите архивация в поле Начать поиск и щелкните Архивация и восстановление в списке Программы. В разделе Архивация файлов или всего содержимого компьютера выберите пункт Архивация файлов. Укажите место сохранения резервной копии и нажмите кнопку Далее.
Как создать образ восстановления системы Windows 10?
Решение Щелкните Пуск > Панель управления . В разделе « Система и безопасность » нажмите «Резервное копирование и восстановление» > « Создать образ системы» .
Как сделать резервную копию папки?
**Как запустить **резервное копирование****1. Откройте приложение Google One. на устройстве Android. 2. В нижней части экрана нажмите Хранилище. 3. Прокрутите экран до раздела с резервными копиями. 4. Для определения настроек резервного копирования нажмите Управление резервным копированием. 5. Нажмите Создать резервную копию.
Как называется создание копии ваших файлов и папок?
Резервное копирование (англ. backup copy) — процесс создания копии данных на носителе (жёстком диске, дискете и т. д.), предназначенном для восстановления данных в оригинальном или новом месте их расположения в случае их повреждения или разрушения.
Как сделать резервную копию файлов Windows 10?
Чтобы выполнить резервное копирование параметров, выберите Пуск > Параметры > Учетные записи > Резервное копирование Windows. Затем включите параметр Запомнить мои настройки и выберите параметры, для которых нужно создать резервную копию.
Как сделать резервную копию всех данных на ПК?
Выберите Пуск > Параметры > Обновление & безопасность > резервное копирование > Добавить диск , а затем выберите внешний диск или сетевое расположение для резервных копий.